-
![]() Windows向けデータ復旧
Windows向けデータ復旧
- Data Recovery Wizard Free購入ダウンロード
- Data Recovery Wizard Pro 購入ダウンロード
- Data Recovery Wizard WinPE購入ダウンロード
- Partition Recovery購入ダウンロード
- Email Recovery Wizard購入ダウンロード
- おまかせデータ復旧サービス
概要:
MP3を変換してCDに焼き込むには、利用できる方法は1つだけではありません。Windows Media Player、専門のCD書き込みソフトを利用して、実現することができます。
MP3ファイルの互換性が非常に優れているので、様々なデバイスで再生することができます。それにしても、ときどきMP3ファイルを変換してCDに書き込む必要があります。例えば、CDドライブを使って曲を再生するか、車載のCDプレイヤーで曲を聞きたい場合があります。また、CDはそのほかのディスクと比べて、より軽くて値段が安いので、1つのデータ保管のオプションとして利用することも悪くはありません。
MP3ファイルをCDに変換するプロセスは、CDの書き込みプロセスと言います。
MP3ファイルをCDに焼き込みたい場合、CDライティングソフトは必要です。Windowsパソコンでは、内蔵のCDライティングツールがあります。それは、Windows Media Playerになります。このツールを使って、CDをリッピングすることがもできるので、非常に便利です。それでは、空のCDを事前に用意して、Windows Media Playerを使って、MP3ファイルをCDに焼き込みましょう。
ステップ1.WindowsパソコンでWindows Media Playerを立ち上げます。
ステップ2.「ライブラリー」→「書き込み」タブを選択し、「書き込みオプション」ボンタンを選択し、「オーディオCD」/「データCDまたはDVD」を選択します。
ステップ3.空のディスクをCD/DVDドライブに挿入します。PCに複数のCDまたはDVDドライブがある場合は、使用するドライブを選びます。
ステップ4.Playerライブラリで、ディスクに書き込む項目を探し、リストウィンドウ(Playerライブラリの右側)にドラッグして、書き込みリストを作ります。
ステップ5.リストが完成したら、「書き込みの開始」を選択します。
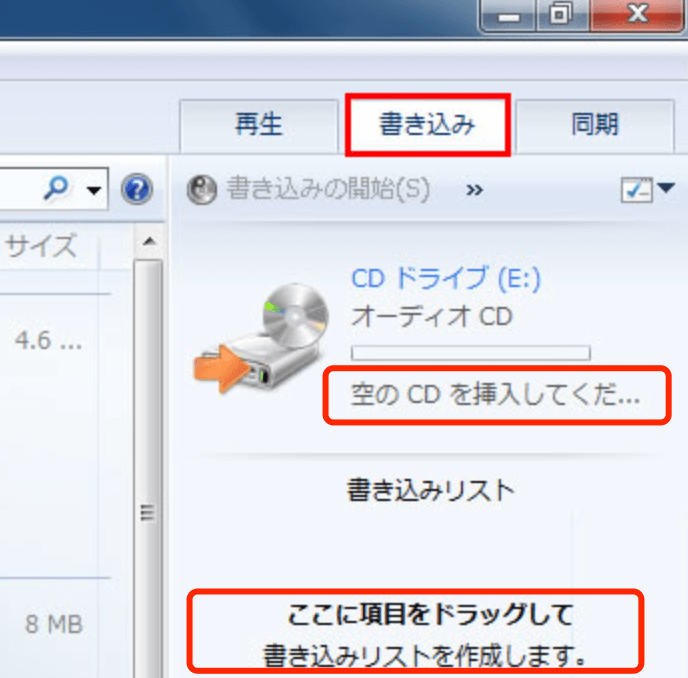
Windows Media Playerは、CDにMP3ファイルを焼き込む唯一のツールではありません。専門のオーディオエディターのEaseUS MakeMyAudioは、CD書き込み以外、様々なオーディオ編集機能が備えています。
また、音楽などのデータをCDに書き込むことも、CDからデータを取り込むことも、このツールによって簡単に実現されます。
ステップ1. CDをコンピュータのCDドライブに挿入し、EaseUS MakeMyAudioを起動します。「CDバーナー」をクリックします。
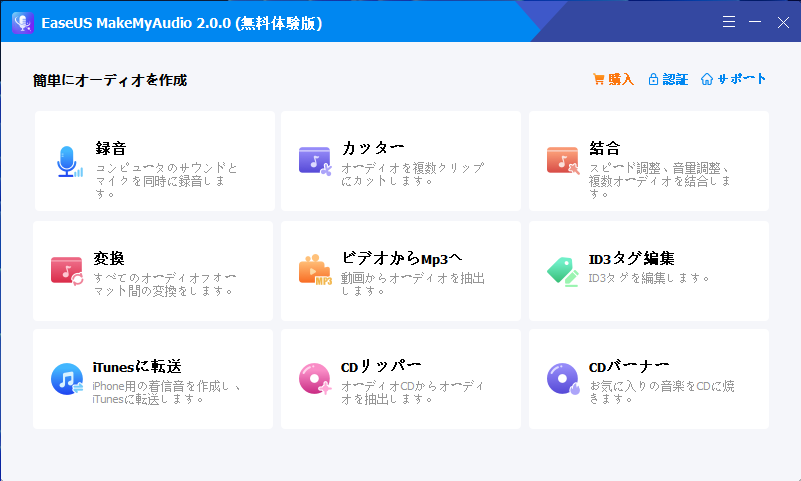
ステップ2. 画面の左上にある「ファイルを追加」をクリックして、CDに焼きたいオーディオファイルを選択します。
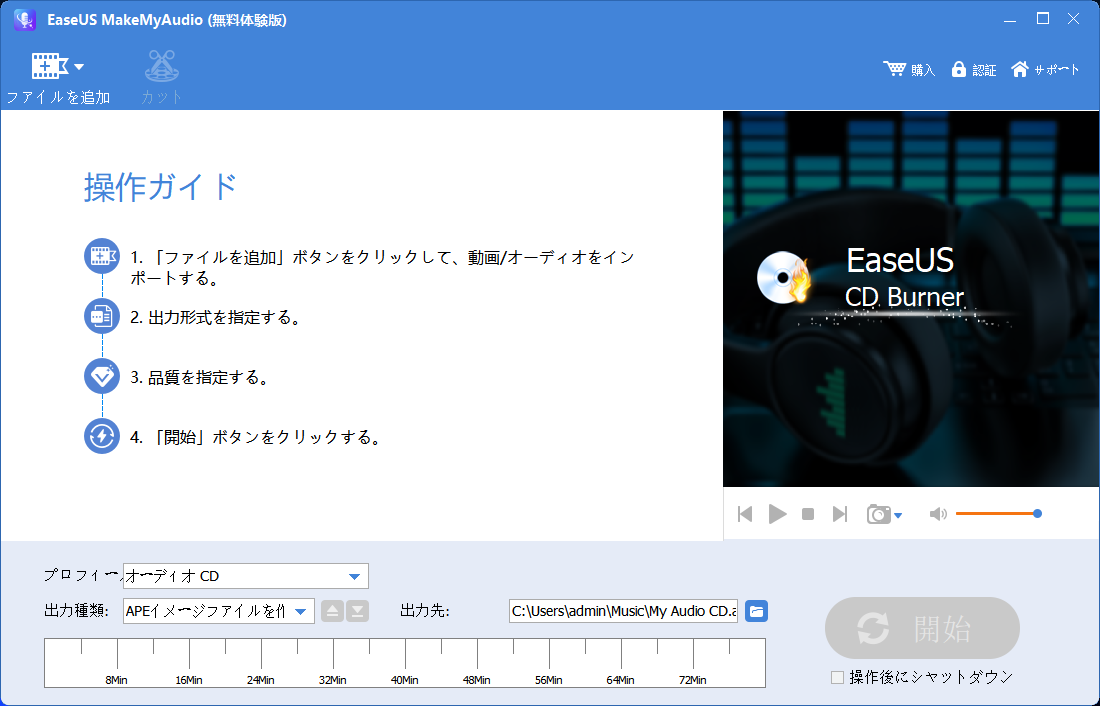
ステップ3.オーディオファイルを選択すると、オーディオファイルをCDにライティングするプロセスを開始するには、「開始」ボタンをクリックします。
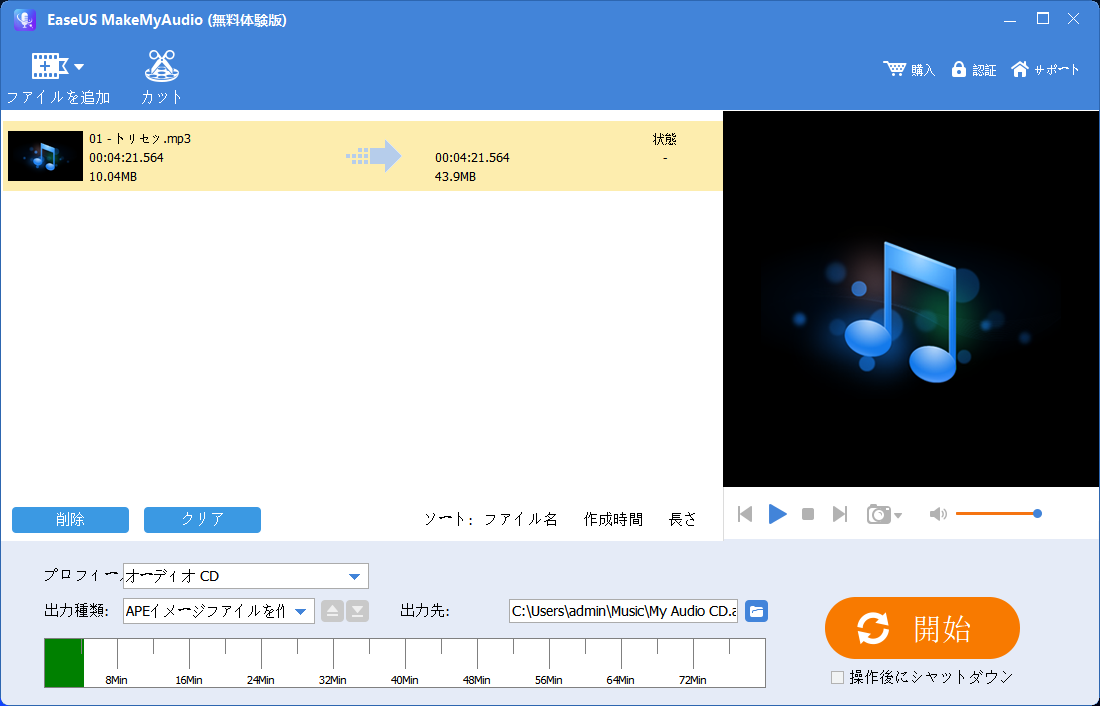
ステップ4.プロセスが終了するまで少々お待ちしましょう。
本文で一番先に紹介したWindows Media Playerを使って、ニーズが満たされる場合、他のサードパーティプログラムを使う必要がありません。ただし、内蔵のWindows Media Playerに満足できない場合、または、CDのライティング機能以外、他の編集機能も必要な場合、オールインワンのオーディオツールキットのEaseUS MakeMyAudioを試しましょう。このソフトを使って、MP3を編集したり、結合したり、分割したりして、またCDに入れることができます。