-
![]() Windows向けデータ復旧
Windows向けデータ復旧
- Data Recovery Wizard Free購入ダウンロード
- Data Recovery Wizard Pro 購入ダウンロード
- Data Recovery Wizard WinPE購入ダウンロード
- Partition Recovery購入ダウンロード
- Email Recovery Wizard購入ダウンロード
- おまかせデータ復旧サービス
概要:
無料のCDリッピングソフトを探していても、Windows 10向けの最高のCDリッパーを探していても、この文章を読んで、あなたに最適なツールを見つけよう。
ご存じの通り、CDは壊れやすくて傷に弱いものです。もしCDは折れたり傷がついたりすると、その中に保存されているファイルも破損します。データ損失の防止のため、CDを他のデバイス(多くの場合はパソコン)にコピーする必要があります。しかし、CDからパソコンにファイルをコピーするだけでは、問題が解決できません。なぜなら、CDから切り離されたままのオリジナルファイルが再生できないからです。したがって、コピー作業だけではなく、「リッピング」と呼ばれるファイル変換も必要になります。それによって、CDをコピーしたり、CDから音楽をパソコンにリッピングしたりするときに、CDリッパーが必要です。
お客様により良い選択をさせるため、以下では複数のCDリッピングソフトウェアツールについて詳しく説明します。この文章を読んで、あなたに最適なものを選びましょう。
プリインストールされているWindows Media PlayerはPCユーザーのニーズを十分に満たしているため、PCユーザーにとってサードパーティ製のアプリケーションは必要がありません。このプレーヤーには、ディスクのリッピングと書き込み両方とも含まれています。ディスクのリッピングの場合、オーディオCDをMP3、WMA、WAV、FLAC、ALACなど様々な形式に変換できます。ロスレス音源とロッシー音源のいずれか作りたくても、このソフトはよい選択肢です。
ステップ1.Windows Media Playerを起動して、「整理」>「オプション」>「音楽の取り込み」をクリックします。
ステップ2.変換の目標形式を設定して、リッピングされたファイルの置き場所を選びます。
ステップ3.CDをCDドライブに入れてください。
ステップ4.CDリッパーの「CD取り込み」をクリックして、CDのリッピングを開始します。
ステップ5.指定のフォルダーに移動してリッピングされた音楽を確認します。
.png)
Windows Media PlayerはCDのリッピングに役立ちます一方、オーディオ編集やオーディオ変換などの機能の提供が行われていません。CDリッピングを完了してから、オーディオファイルの編集や変換などをしたい場合、Windows Media Playerは最適なCDリッパーではありません。その代わりとして、オールインワンオーディオエディター-EaseUS MakeMyAudioをお勧めします。EaseUS MakeMyAudioの機能は以下の通りです。
オーディオCDのリッピングを行う場合、WMA, MP3, OGG, VQF, FLAC, APE, またはWAVを目標形式にすることができます。
ステップ 1. CDをコンピュータのCDドライブに挿入し、EaseUS MakeMyAudioを起動します。「CDリッパー」→「ファイルを追加」→「オーディオCD」をクリックし、CDを選択します。ポップアップが表示されたら、「無視」をクリックして続けます。
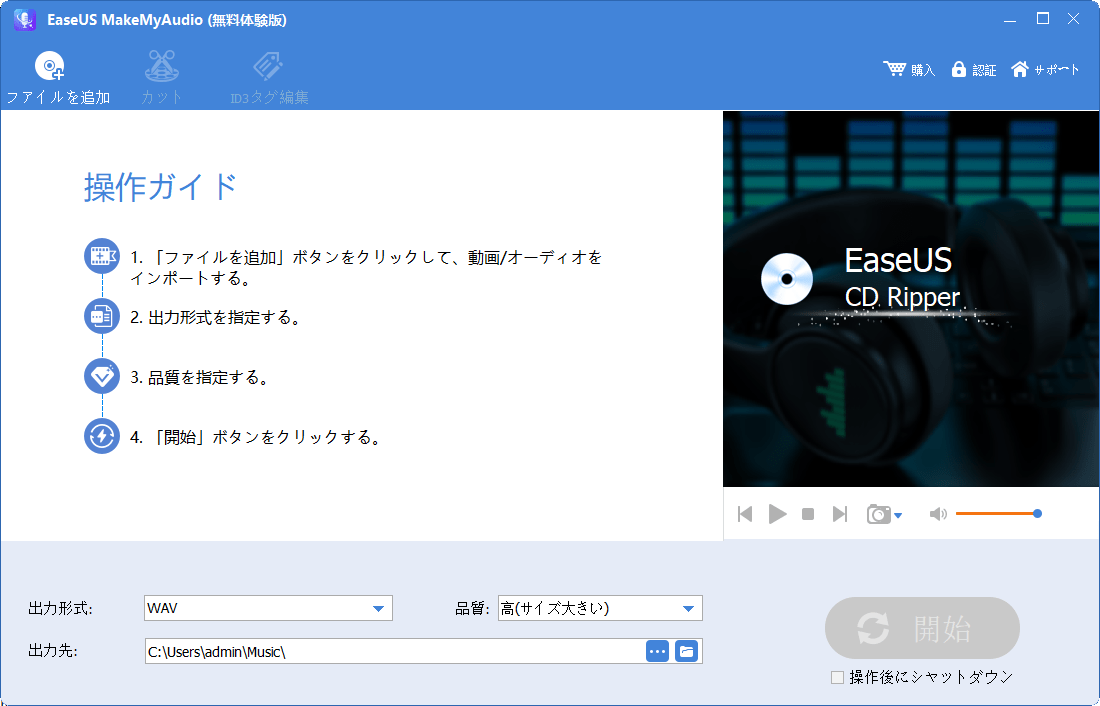
ステップ2. すると、CDリッパーはCDのオーディオファイルを読みます。必要に応じて、ターゲットオーディオ形式、品質、およびストレージパスを選択します。そして、「開始」をクリックして、CDリッピングプロセスを開始します。
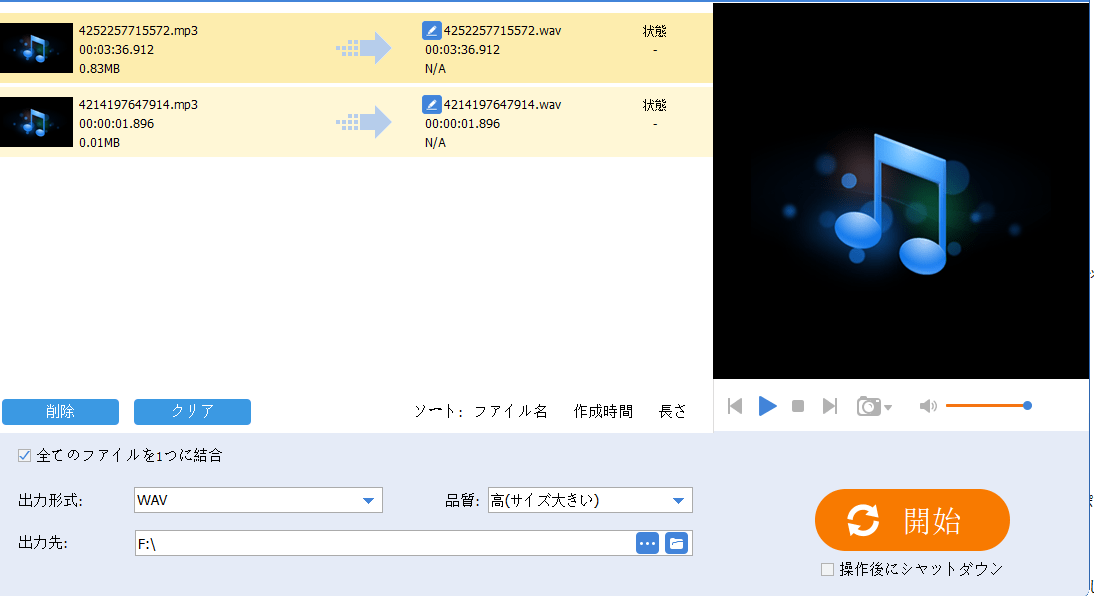
ステップ3 それが終わったら、選択したフォルダに行って、CDからリッピングしたオーディオファイルを確認します。
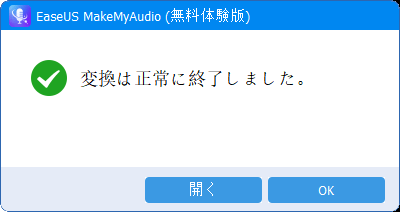
当然、デスクトップツールは唯一の選択肢ではなく、CDリッピング向けのオンラインソフトもあります。代表例として、AnyConvが挙げられます。ソフトウェアをインストールしなくても、インターネットを介してCDをデジタルファイルに変換することができます。
この文章では、様々な選ばれるCDリッパーを紹介しました。CDリッピングはあまり難しい作業ではないため、上記のツールのいずれかを使ってもあなたのニーズを満たすことがます。そして、CDから曲をリッピングしたら、その曲を自由に楽しんだり、他のデバイスに転送して使用したりすることができます。