-
![]() Windows向けデータ復旧
Windows向けデータ復旧
- Data Recovery Wizard Free購入ダウンロード
- Data Recovery Wizard Pro 購入ダウンロード
- Data Recovery Wizard WinPE購入ダウンロード
- Partition Recovery購入ダウンロード
- Email Recovery Wizard購入ダウンロード
- おまかせデータ復旧サービス
概要:
Windowsでオーディオをトリミングするにはどうしたらいいですか?動画や曲を作成する時に、オーディオをトリミングする必要がよくあります。このような場合、一番効率的な対策は何でしょう?本文では、この作業を進める最簡単な対策について皆さんに紹介します。
動画や曲を作成する時、または着メロを作成する時に、オーディオをトリミングして、不要な部分を削除する必要がよくあります。それでは、Windows搭載のパソコンで、オーディオをトリミングするには、どうしたらいいですか?本文では、この作業を進める簡単な対策を皆さんに紹介します。
ここで一番先に皆さんに詳しく紹介したいのは、とても使いやすいオーディオ分割ソフトのEaseUS MakeMyAudioを使って、オーディオファイルをトリミングする方法です。このツールをWindowsパソコンにインストールすると、非常に簡単な数ステップだけで、オーディオファイルをトリミングすることができるので、下記のステップを参照してください。
ステップ1.EaseUS MakeMyAudioを開き、最初の画面で「カッター」を選択します。
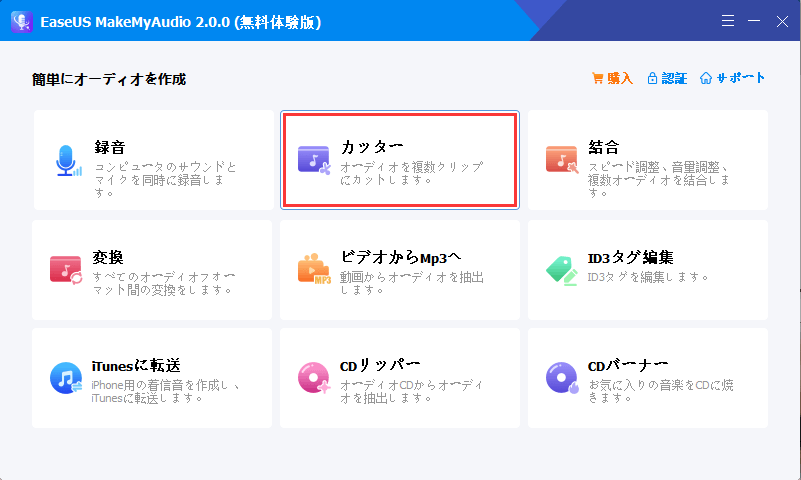
ステップ2.左上にある「ファイルを追加」をクリックして、トリミングしたいオーディオファイルを追加して、上部メニューで「カット」を選択します。
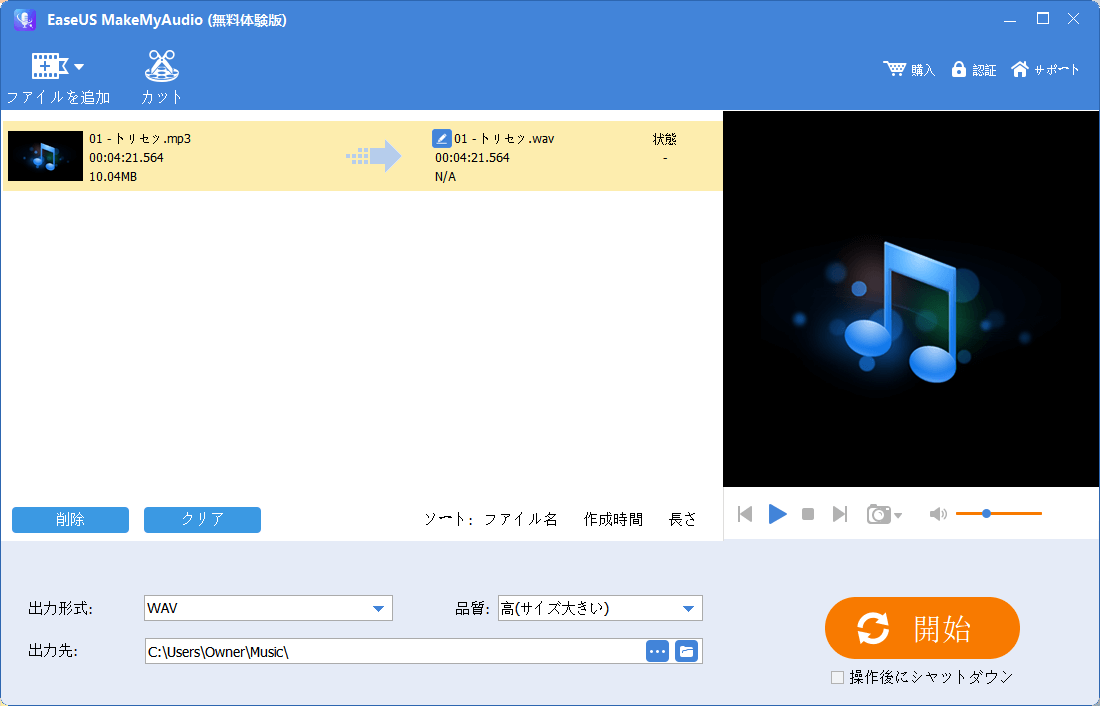
ステップ3.オーディオファイルの編集画面で、オーディオファイルの長さを自由に設定することができます。

ステップ4.オーディオファイルのトリミング作業が終わったら、自分の需要に応じて出力形式及び出力先を設定することができます。
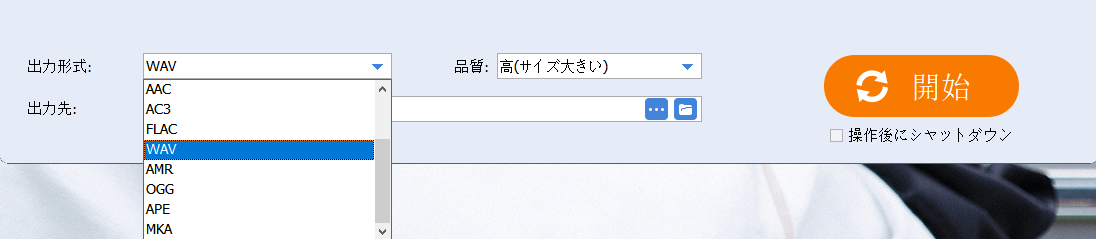
ステップ5.次のウィンドウが表示されると、トリミングしたオーディオファイルが成功にエクスポートされました。
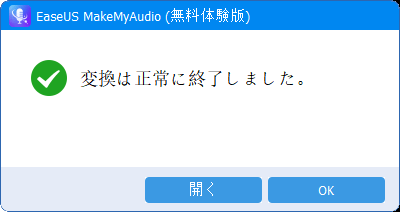
上記のオーディオトリミング用のプログラム以外、その作業を進めるオンラインツールも存在しています。オンラインツールを使う場合、そのツールにサーバーにトリミングしたいオーディオファイルをアップロードする必要があります。
ステップ1.パソコンのブラウザを利用して、オンラインオーディオ分割ツールのページに移動します。
ステップ2.「ファイルを選択」ボタンをクリックして、トリミングしたいオーディオファイルを選択して、「Upload」をクリックしてアップロードします。
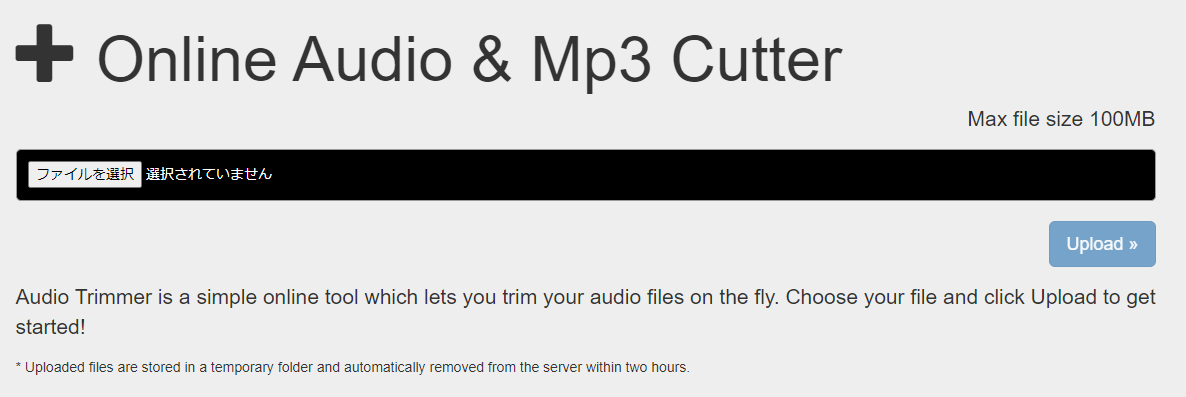
ステップ3.オーディオファイルがアップロードされると、手動で残したい部分を選択します。
ステップ4.最後に、「Crop」ボタンをクリックして、トリミングプロセスを開始します。トリミングプロセスが終わると、「Download」ボタンをクリックして、そのファイルをダウンロードすることができるようになります。
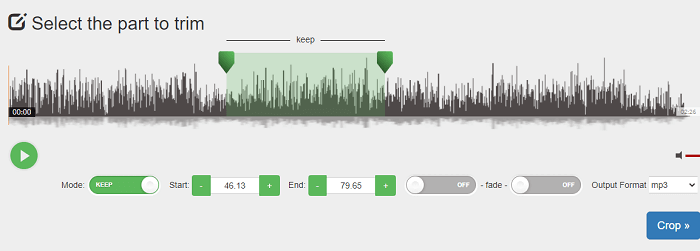
ここまでは、Windowsパソコンでオーディオファイルを簡単にトリミングする方法を2つ皆さんに紹介しました。オーディオファイルを高確率にトリミングする必要がある場合、一番先おススメしたオーディオのトリミングプログラムは役に立つと思います。また、プログラムをダウンロードしてインストールしたくない場合は、オンラインツールを使うのも非常に便利です。ただし、オンラインツールを使いたい場合は、安定なネットワーク環境を確保する必要があります。