-
![]() Windows向けデータ復旧
Windows向けデータ復旧
- Data Recovery Wizard Free購入ダウンロード
- Data Recovery Wizard Pro 購入ダウンロード
- Data Recovery Wizard WinPE購入ダウンロード
- Partition Recovery購入ダウンロード
- Email Recovery Wizard購入ダウンロード
- おまかせデータ復旧サービス
概要:
古いCDアルバムをたくさん持っている場合、これらのCDをMP3に変換することで、音楽をデバイスに保存することができます。この文章では、CDをMP3に変換する4つの方法を紹介します。
デジタル音楽の台頭により、人はいつでもどこでも音楽を聴くことができるようになったため、CDアルバムがほとんど販売されないようになりました。また、ラップトップ、パソコン、自動車などディスクドライブが搭載されていないデバイスが増えているため、CDから音楽を聴くことも難しくなりました。そこで、CDに収録されている音楽を聴きたい場合、CDをMP3に変換して、ポータブルデバイスに保存・再生できるようにするのが一番良い方法です。それでは、CDをMP3に変換する方法を学びましょう。
CDをMP3に変換するには、まずディスクドライブが搭載されているデスクトップ/ラップトップパソコンが必要です(搭載されていない場合は、外付けCDドライブを持ってもよい)。これらを準備できたら、作業を進んでください。CDからオーディオをリッピングする方法は多いが、ここではCDからMP3を変換する4つの簡単な方法を紹介します。
CDに収録されている音楽のMP3形式のコピーを取り出したい場合、CDリッピングプログラムの利用をお勧めします。CDリッパーによって、CDから音楽をリッピングしながらMP3形式に変換することができます。このようなCDをMP3に変換できる便利なツールとして、EaseUS MakeMyAudioが挙げられます。このようなシンプルで機能的なツールによって、簡単な手順でCDをパソコンにコピーすることができます。以下では、EaseUS MakeMyAudioを利用してCDをMP3にリッピングする手順を簡潔に紹介します。
ステップ1. CDをコンピュータのCDドライブに挿入し、EaseUS MakeMyAudioを起動します。「CDバーナー」をクリックします。
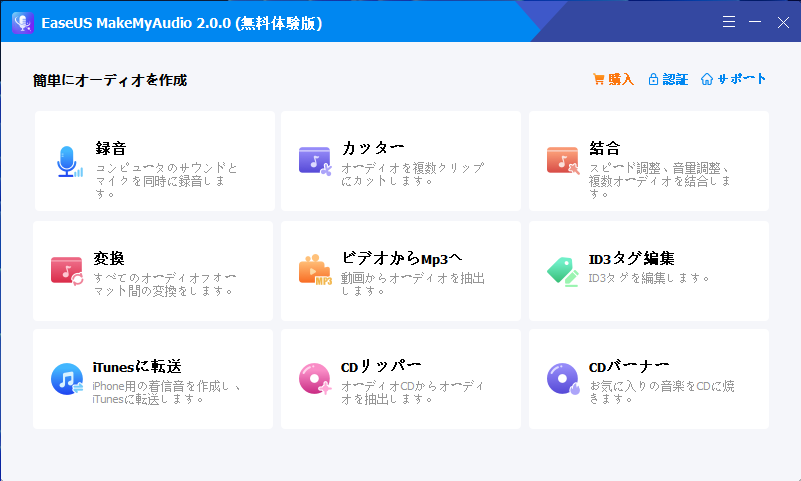
ステップ2. 画面の左上にある「ファイルを追加」をクリックして、CDに焼きたいオーディオファイルを選択します。
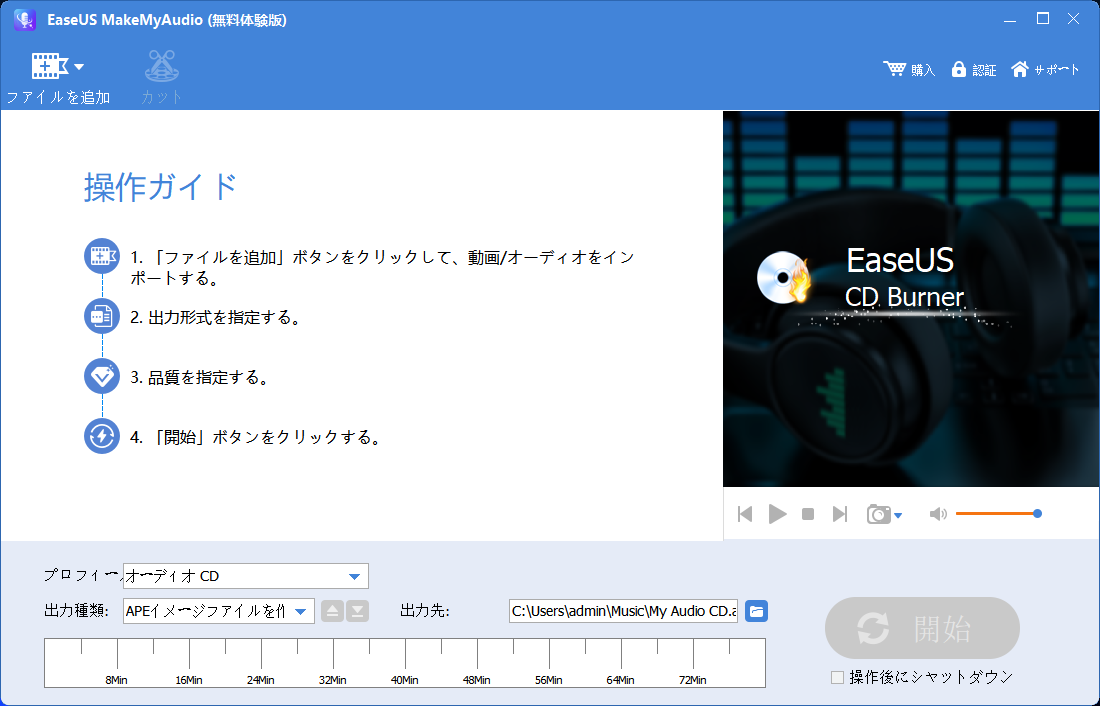
ステップ3.オーディオファイルを選択すると、オーディオファイルをCDにライティングするプロセスを開始するには、「開始」ボタンをクリックします。
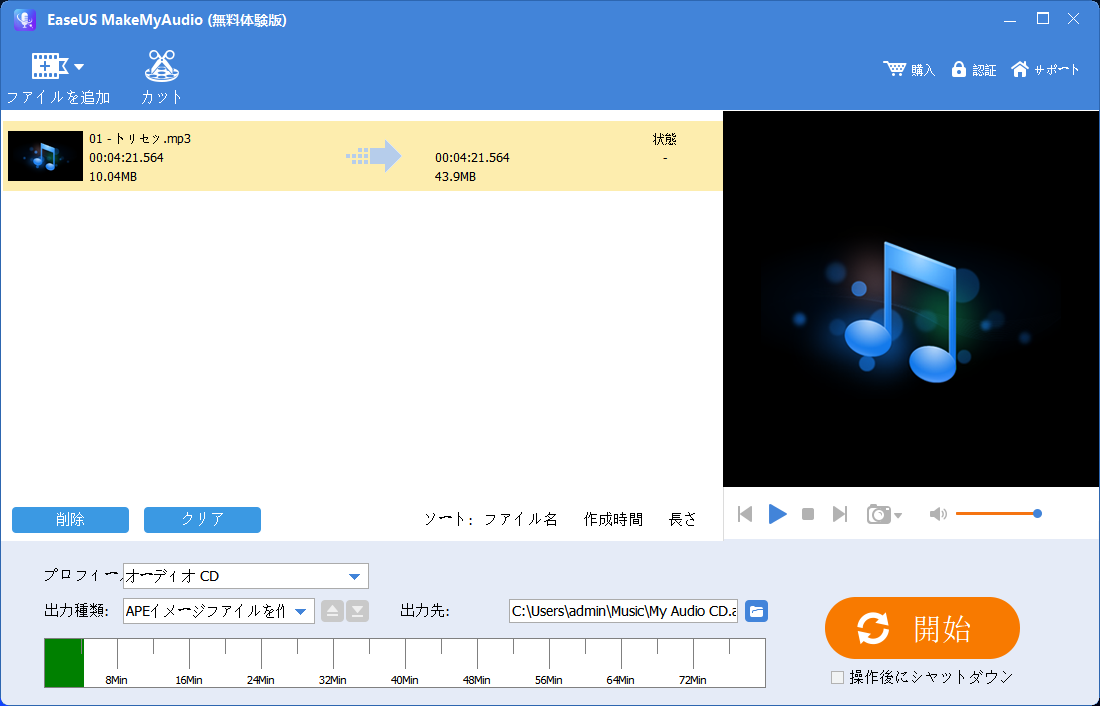
ステップ4.プロセスが終了するまで少々お待ちしましょう。
作業が完了したら、エクスポートされた音楽をパソコンで確認したうえで、他のポータブルデバイスに転送して聴くことができます。次のリンクをクリックして、MP3をiPhoneに転送する方法をご確認ください。
第2部分では、Windows Media PlayerというWindowsに搭載されているプレイヤーによって、CDをパソコンにコピーする方法を紹介します。メディアプレイヤー機能の以外、Windows Media PlayではCD音源のリッピング、CDに音楽の書き込みなどのサービスも提供されています。プラグインをインストールすることで、MP3ファイルのトリミング、M4AからMP3への変換などWindows Media playerの機能を拡張することができます。それでは、Windows Media PlayerによってCDを簡単にMP3にリッピングする方法を学びましょう。
パソコンでWindows Media Playerが見つけられない場合、まず次の手順に従ってインストールしてください。
「スタート」>「設定」>「アプリ」>アプリ機能の「オプション機能」>「機能の追加」>「Windows Media Player」を順次にクリックしてください。そして、「インストール」をクリックしてWindowsパソコンにインストールしてください。
ステップ1.パソコンからWindows Media Playerを起動します。
ステップ2.CDをパソコンのディスクドライブに入れてください。そうしたら、Windows Media Playerのメニューセクションでは「CDの取り込み」と「取り込みの設定」2つのオプションが自動的に表示されます。
ステップ3.「取り込みの設定」>「形式」を順次にクリックして、「MP3」を選択します。そして、「音質」に戻ってリッピングされたオーディオの音質を選んでください。その後、「取り込みの設定」オプションの「その他のオプション」をクリックして、リッピングされた音楽の保存先を設定します。
ステップ4.設定を完了したら、「CDの取り込み」をクリックして、パソコンでCDからMP3への変換を開始します。所要時間はファイルのサイズによって異なりますが、それほど時間はかかりません。
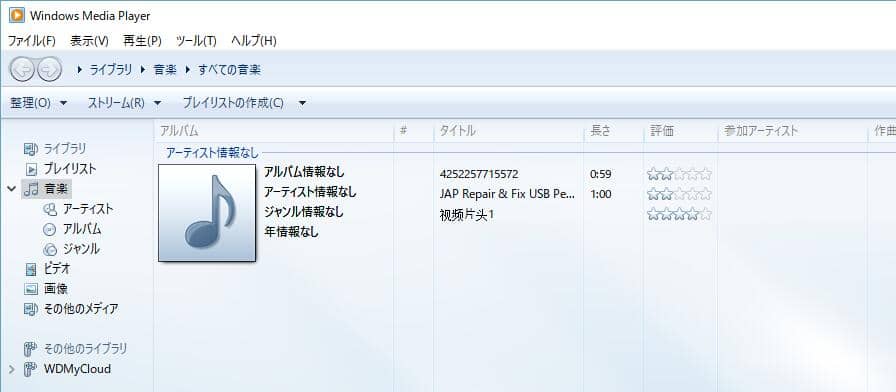
iTunesによって、CD音源をMP3形式としてエクスポートすることができます。AppleのPC向けのメディアプレイヤーとして、iTunes はAppleユーザーに利用されてメディアソースの管理に機能しています。iTunesは主に音楽/ビデオの再生や、パソコンとiOSデバイス間のデータ同期に使用されています。しかし、iTunesをもっと探索してみると、このツールの未知の使い方がたくさん見つけられます。例えば、人に無視されていたCDをMP3に変換する機能です。それでは、次にオーディオCDをMP3にリッピングする方法について紹介します。
操作手順
ステップ1.CDをパソコンに入れてください。
ステップ2.iTunesを起動して、インターフェースのCDアイコンをクリックしてCDのペイジを開きます。
ステップ3.「インポート」をクリックすると、「インポート設定」というポップアップが表示されます。「インポート方法」から「MP3エンコーダ」を選んで、「設定」から音質を選びます。こうすれば、CDはMP3形式でエクスポートされること、及び好みの音質が確保できます。
ステップ4.「OK」をクリックしてCDをiTunesにインポートします。画面に表示されているウインドウから、CDから取り込みたくない音楽を外すことができます。作業が完了したら、iTunesライブラリに移動して
ステップ5.インポートされた音楽を右クリックして、「ウィンドウズエクスプローラーで表示」を選んで、パソコンに保存します。
Windows Media Player以外にも、多くのメディアプレイヤーではCD音源をMP3にリッピングする機能が搭載されています。よく使われているものとして、VLCメディアプレイヤーが挙げられます。VLCメディアプレイヤーによって、簡単な手順でCDをMP3に変換することができます。次の文章を読んで、その詳細をご確認ください。
操作手順
ステップ1.パソコンにVLC Media Playerをインストールして起動します。
ステップ2.「メディア」をクリックして、「変換/保存」を選んでポップアップウィンドウが開きます。
ステップ3.「ディスク」をクリックして、CD種類を選んでください(おそらく「オーディオCD」です)。そして、「参照」をクリックしてディスクデバイスを選びます。その後、「変換/保存」をクリックして、「変換」ウインドウが開きます。
ステップ4.新しいウインドウから、「プロファイル」オプションで「Audio - MP3」を設定します。そして、「参照」をクリックして、パソコンで変換されたオーディオの保存先を選びます。
ステップ5.準備操作が完了したら、「開始」をクリックして、CDからオーディオをMP3形式でパソコンにリッピングします。そして、作業が完了するまでお待ちください。
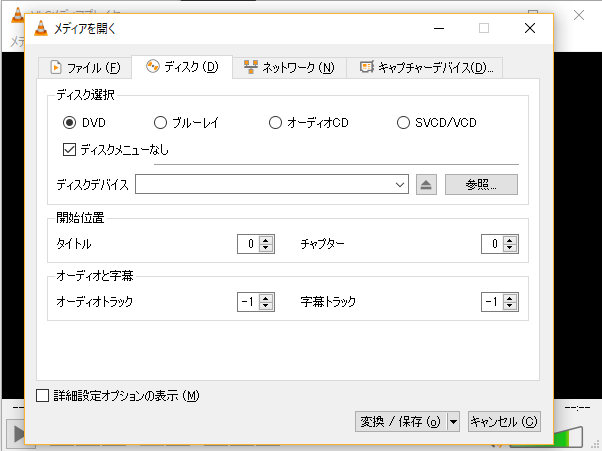
CD産業の衰退に伴い、CDの再生に対応できるデバイスも少なくなってきました。古いCDをよく保存するため、CDから音楽をオーディオにリッピングすることは良い選択です。上記の4つの方法によって、CDをMP3に変換することができます。クラシック音楽を失いたくない、またはデジタルデバイスでどこでも楽しみたい場合、上記の方法のいずれかを挑戦して今すぐオーディオをリッピングしてみましょう。