-
![]() Windows向けデータ復旧
Windows向けデータ復旧
- Data Recovery Wizard Free購入ダウンロード
- Data Recovery Wizard Pro 購入ダウンロード
- Data Recovery Wizard WinPE購入ダウンロード
- Partition Recovery購入ダウンロード
- Email Recovery Wizard購入ダウンロード
- おまかせデータ復旧サービス
EaseUS Todo PCTrans Proがデータ、アプリケーションやユーザーアカウントの移行に、2つのモードを提供しています: ネットワーク経由とイメージファイル経由 です。
ステップ1:まず、古いパソコンに EaseUS Todo PCTrans をインストールして起動します。「データ転送」→「古いPC」を選択してください。
次に、「直接転送」を選び、「次へ」をクリックします。
ステップ2:新しいパソコンにも EaseUS Todo PCTrans をダウンロードして起動し、「新しいPC」を選択したら「次へ」をクリックします。
「直接転送」を選んで「次へ」をクリックし、「ネットワーク」を選択してもう一度「次へ」をクリックします。すると、自動的に古いパソコンがスキャンされます。
※両方のパソコンが同じネットワーク(LAN)に接続されている必要があります。
表示された古いパソコンを選択して「接続」をクリックしてください。接続が完了すると、古いパソコン内のデータがスキャン・分析されます。少し時間がかかることがあります。
ステップ3:新しいパソコン側で、転送したいアプリ、ファイル、アカウント設定などを選びます。選択が終わったら「転送」ボタンをクリックして、データの引っ越しを開始しましょう。
ステップ1:EaseUS Todo PCTrans を起動し、メイン画面で「古いPC」を選択して「次へ」をクリックします。
ステップ2:「バックアップ経由で転送」を選択し、「次へ」をクリックします。
ステップ3:バックアップファイルの名前と保存先を確認します。(新しいPCからアクセスできる場所、例えば外付けハードディスクや共有フォルダなどに保存してください)
ステップ4:バックアップしたいアプリ、ファイル、アカウントにチェックを入れ、「バックアップ」をクリックして処理を実行します。
ステップ5:新しいPCで EaseUS Todo PCTrans を起動し、メイン画面で「新しいPC」を選択して「次へ」をクリックします。「バックアップ経由で転送」を選択し、「次へ」をクリックします。保存しておいたバックアップファイルの保存先を参照します。バックアップファイルを復元します。
ステップ6:復元したいアプリ、ファイル、アカウントを選択し、「復元」をクリックします。
ステップ1:古いPCからハードディスクを取り外す
ステップ2:ハードディスクを新しいPCに接続する
ステップ3:ディスクからアプリ、ファイル、アカウントを移行・復元する
- 新しいPCで EaseUS Todo PCTrans を起動し、[データ転送]タブで「新しいPC」を選択します。
- 「ディスク経由で転送」を選び、「次へ」をクリックします。
※注意:古いPCのシステムディスクのレジストリが破損している場合、ディスクを正しく認識できず、アプリの復元ができなくなることがあります。大切なファイルは、できるだけ早くバックアップを取ることをおすすめします。
- 復元元として使用したいディスクを選択し、「続ける」をクリックします。
- ディスクの解析が完了すると、復元可能なアプリ、ファイル、アカウントが一覧で表示されます。移行したいデータを選んで「復元」をクリックします。
- 処理が完了するまでしばらく待ちます。すべてのデータ転送が終了したら、PCを再起動して移行された情報を反映させます。
セットでご購入の場合、40%オフ
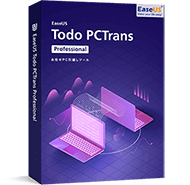
Todo PCTrans Professional
Windows 10/8.1/8/7/Vista/XP、Server 2003/2008/2012対応の使いやすいデータ移行ソフトです。
もっと見る >>2,388円(税込2,627円) 4,378円
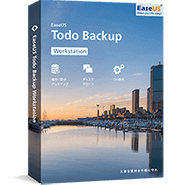
Todo Backup Workstation
PC、ワークステーションに対して費用対効果の高いバックアップ解決案!
もっと見る >>2,988円(税込3,287円) 5,478円

Partition Master Pro
パーティションの作成、削除、移動/サイズ変更、結合、分割、データ...パーティションへすべての操作を行えるパーティション管理ソフト。
もっと見る >>2,988円(税込3,287円) 5,478円
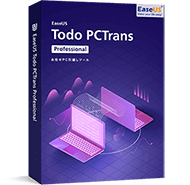
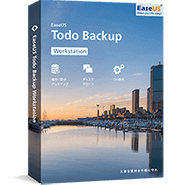

総計:
9,200円
15,334円
節約 6,134円