-
![]() Windows向けデータ復旧
Windows向けデータ復旧
- Data Recovery Wizard Free購入ダウンロード
- Data Recovery Wizard Pro 購入ダウンロード
- Data Recovery Wizard WinPE購入ダウンロード
- Partition Recovery購入ダウンロード
- Email Recovery Wizard購入ダウンロード
- おまかせデータ復旧サービス
概要:
PDFファイルのページ番号を追加、削除、変更したい場合は、本文の内容は役立つと思います。本文では、非常に優秀のPDF編集ソフトを使って、PDFファイルのページ番号を管理する方法を皆さんに紹介します。
PDFファイルのページ番号は、もっと見やすくするために広く使われています。ただし、PDFファイルのページ番号は、ナビゲーションに表示されている番号と違うことがよくあります。このような場合は、ページ番号を変更する必要があります。また、PDFファイルにページ番号がない場合は、内容をもっと効率的に特定するために、ページ番号をファイルに追加する必要もあります。
上記の問題に対して、本文では、2つの優れているPDF編集ソフトを利用して、PDFのページ番号を簡単に管理する方法を皆さんに紹介します。
EaseUS PDF Editorは、Windows向け非常に人気のPDF編集ソフトです。このソフトには、基本の編集機能と高度の編集機能が満載されています。
このソフトの助けで、ページ番号を変更/削除/追加できる他、写真とテキスト内容をPDFに挿入したり、PDFファイルのウォーターマークを添削したりすることもできます。また、PDFファイルの分割、結合、回転、パスワード保護なども非常にシンプルなステップによって実現されます。
それでは、下記の詳細のステップを参照して、PDFファイルのページ番号を変更/削除/追加してみましょう。
PDFのページ番号を管理する操作手順
ステップ1.EaseUS PDF Editorを開き、「ファイルを開く」からページ番号を追加したいPDFファイルを開きます。

ステップ2.上部のメニューバーで「ページ」→「ヘッダー&フッター」→「追加」の順にクリックします。
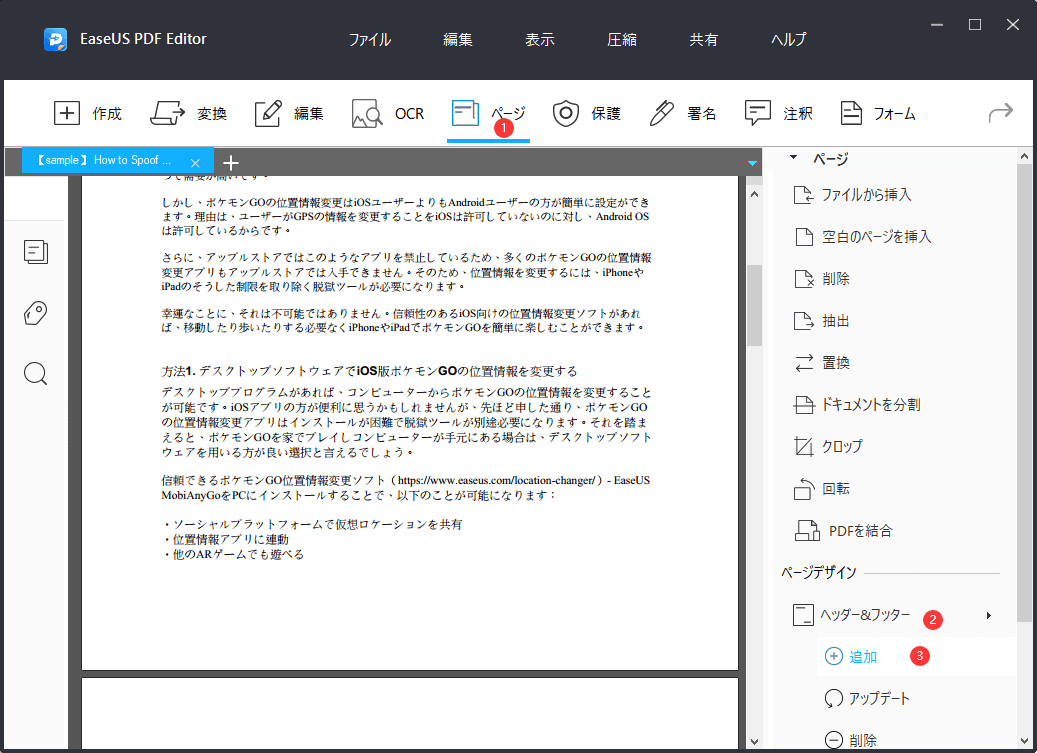
ステップ3.ここで「ヘッダーとフッター」を追加するウィンドウが表示される、「ページ版番号を挿入」をクリックします。
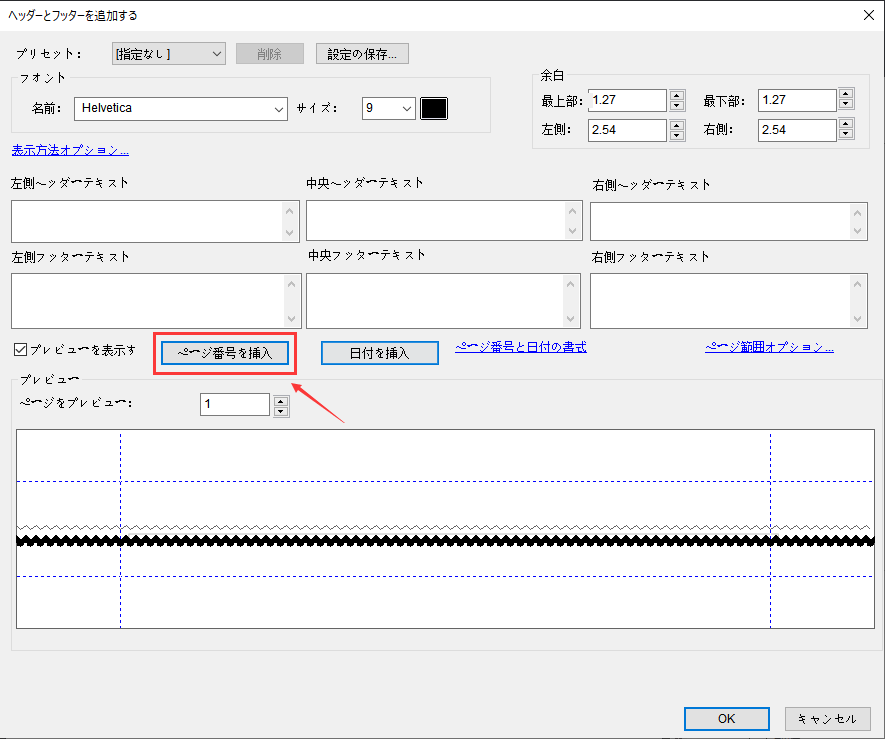
ステップ4.上部のメニューバーで「ファイル」→「保存」からページ番号を含めるPDFファイルを保存します。
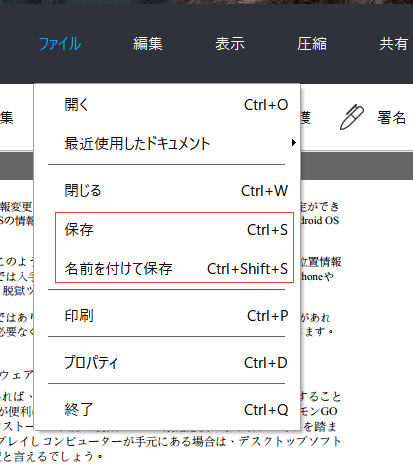
PDFファイルのページ番号を簡単に管理可能なもう1つのツールは、Adobe Acrobatとなります。PDFというフォーマットの開発者が開発したもので、とても有名なソフトです。だから、ここでソフトの詳細紹介を略して、直接に皆さんにこのソフトでページ番号を管理する操作手順を紹介します。
PDFのページ番号を削除/追加する方法
ステップ1.Acrobat でページ番号を追加する PDF 文書を開きます。

ステップ2.ツールパネルウィンドウから、「ページ」を開きます。
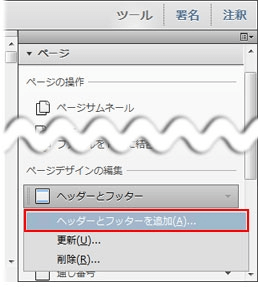
ステップ3.「ヘッダーとフッター」から、「ヘッダーとフッターを追加」を選択します。
ステップ4.ヘッダーとフッターを追加 ダイアログボックスで設定を行います。
フォントタイプやサイズ、余白等を設定します。ページ番号を挿入するフッターやヘッター位置を選択し、「ページ番号を挿入」ボタンをクリックします。(下図では中央フッターにページ番号を挿入しています。)
ダイアログボックス下部に挿入後ののプレビュー画面が表示されます。

ステップ5.設定が終了したら、「OK」をクリックします。
このページでは、優れているPDF編集ソフトを使って、効率的にPDFファイルのページ番号を管理(削除/追加/変更)する方法を紹介します。Adobe AcrobatとEaseUS PDF Editor、いずれも機能がよくて、使い物になれます。ただし、Adobe Acrobatと比べて、EaseUS PDF Editorはもっと安くなり、使い方もシンプルになっています。そんなに高い予算がないユーザーなら、EaseUS PDF Editorがおススメです。