-
![]() Windows向けデータ復旧
Windows向けデータ復旧
- Data Recovery Wizard Free購入ダウンロード
- Data Recovery Wizard Pro 購入ダウンロード
- Data Recovery Wizard WinPE購入ダウンロード
- Partition Recovery購入ダウンロード
- Email Recovery Wizard購入ダウンロード
- おまかせデータ復旧サービス
概要:
CSVファイルを編集して、管理している場合、そのファイルをPDFファイルに変換する必要がたまたまあります。本文では、Windows/Mac/オンラインでも利用可能なCSV→PDF変換ソフトを7選皆さんに紹介します。どちらでも無料で使えるソフトなので、試してください。
CSV「comma(コンマ)-separated(区切) values(値)」ファイルとは、その名前が示すように、コンマで区切られた値で構成するファイルとなります。CSVファイルは、スプレッドシートから関連データベースまで広く使われていますが、プレーンテキストでデータをインポートしたり、エクスポートしたりするのは一番汎用されています。
日常の仕事で、CSVファイルを取り扱うことが多い場合、このファイルをPDFファイルに変換したりする必要がよくあります。なぜかというと、CSVファイルより、PDFファイルをもっと簡単に読み込んだり、印刷したり、他の人に共有したりすることができるからです。
本文では、各OSでCSVをPDFに変換できるソフトをまとめていきますので、次の内容を読み続けてください。
他のドキュメント標準形式とことなり、CSVファイルはそんなに読みやすくないと言われています。だから、ファイルを他の方に共有したりすると、PDFファイルに変換したほうがいいでしょう。ここでWindowsに互換するCSVとPDFの変換ソフトを3つ皆さんに紹介します。
CSVedは、Windows向けCSV編集ソフトとして、全ての規格のCSVファイルを読み込んで、そのファイルを他のファイル形式(PDF, Excel, HTML, XMLなど)に変換することができます。
このソフトにCSVファイルを導入すると、データが列で表示され、PDF ファイルに印刷する前に、データを編集したり、列を隠したり、セパレータを変更したりすることができます。準備ができたら、Exportオプションで「Output Type of File」で [Acrobat PDF] を選択することで、変換できます。
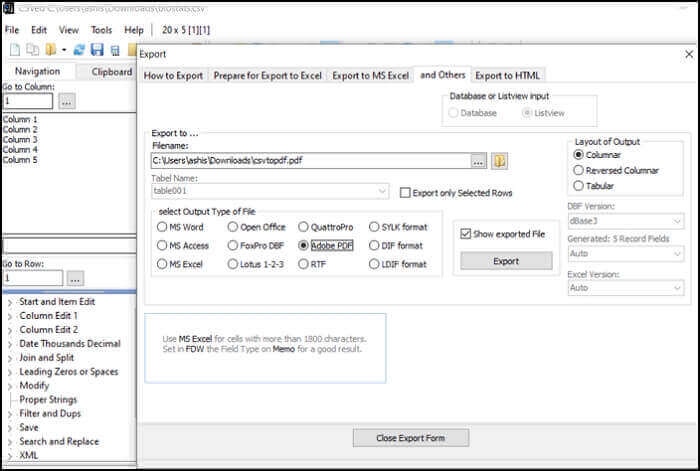
メリット:
デメリット:
Exportizerは、CSVファイルを含むデータベースファイルを読み込むツールです。このソフトを使うことで、読み込むだけではなく、CSVファイルを編集することも可能です。
また、このツールには、強力的なエクスポート機能を搭載しているため、CSVファイルをエクスポートする時、それをPDFに変換することができます。
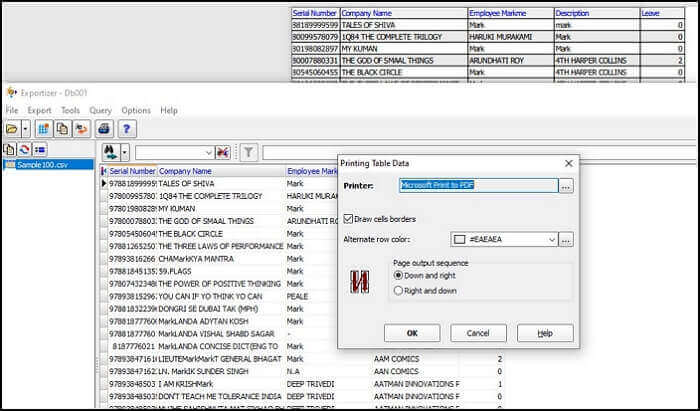
メリット:
デメリット:
EaseUS PDF Editorは、機能が非常に豊富なPDF編集ソフトです。このソフトは様々なファイル形式にも対応しており、これらのファイル形式の中でお互いに変換したりすることができます。それに、使い方は非常に簡単です。
しかし、このソフトはCSVというファイルフォーマットをサポートしていませんが、依然として、このソフトを使って、CSVファイルを効率的にPDFファイルに変換することができます。なぜかというと、CSVファイルとエクセルファイルが共通的な形式を採用しているため、CSVファイルを右クイックして、「名前の変更」を選択したら、拡張子を「.xls」か「.xlsx」に変換することができます。
それから、名前を変更した後のファイルをEaseUS PDF Editorを導入すれば、たったの1クリックだけで、それを簡単にPDFファイルに変換することができます。それでは、下記のダウンロードボタンからこの使いやすいPDF編集ソフトを無料で取得しましょう。
ステップ1.EaseUS PDF Editorを開き、「PDFを作成」をクリックします。
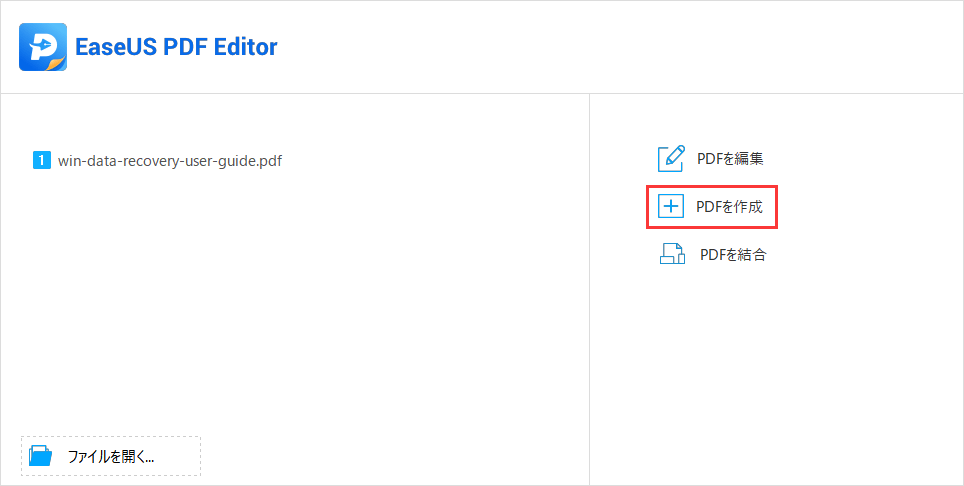
ステップ2.ここでファイルの選択ウィンドウが表示されます。PDFファイルに変換したいCSVファイルを選択して「開く」ボタンをクリックします。
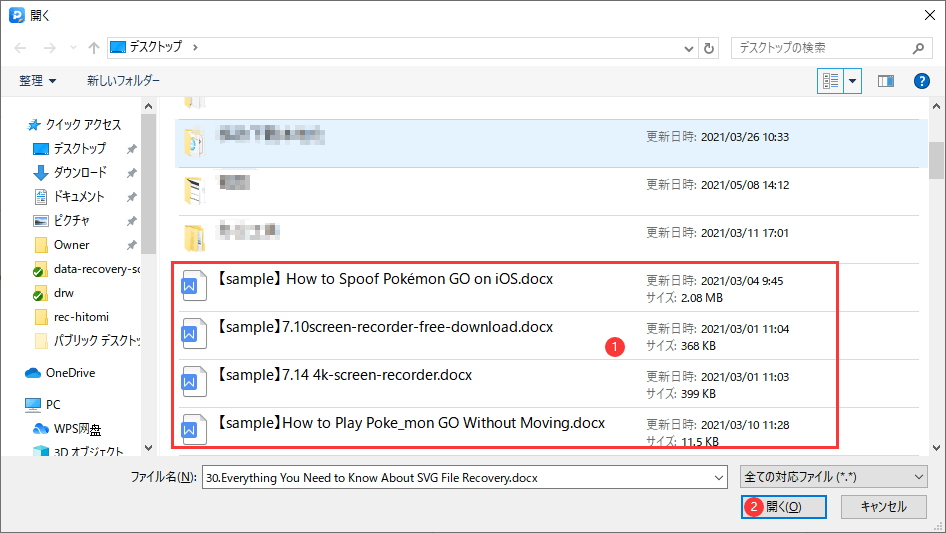
ステップ3.ここで、CSVファイルが自動的にPDFファイルに変換して開かれます。ファイルが成功に開かれると、CSVファイルがPDFファイルに変換することができました。ここで「ファイル」→「保存」から再び保存しましょう。
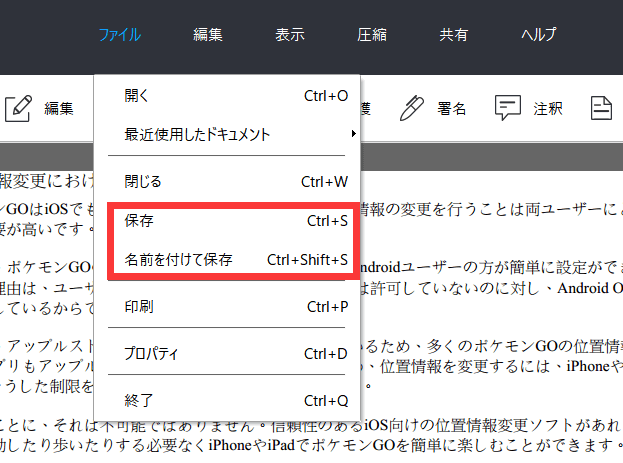
Mac搭載のパソコンを使っている場合、CSVファイルをPDFファイルに変換可能なツールも多いので、ここでその中で比較的に使いやすいものを紹介します。
Systoolsは、Mac向けCSV変換ソフトとして、CSVファイルを効率良く管理できます。
このツールを使うことで、すべてのフィールドを自動的にマッピングしたり、フィールドを管理したり、フィールドを非表示にしたりすることができます。バージョン 2.1、3、4、および電子メール クライアントからインポートされたものを含む、さまざまなCSVファイルをサポートします。
また、このソフトはCSVファイルを様々なファイルタイプにエクスポートすることもできます。動作が非常かるいので、時間も大幅に節約してくれます。
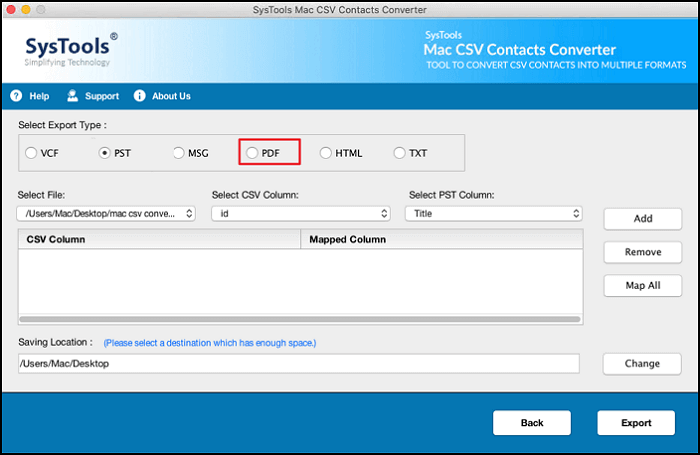
メリット:
デメリット:
MacOSではMicrosoft Excelのような内蔵アプリがあります。それは、Numbersアプリです。Macパソコンに内蔵されているアプリとして、全てのMacユーザーでも無料で使います。このアプリを使って、Windowsでエクセルを使うように、データを統計したり、図表を作成したりすることができます。
Numbersアプリは、CSVファイルをもサポートしているので、これを使ってCSVファイルを開くと、「ファイル」>「書き出す」> [PDF]と選択すれば簡単に変換することができます。
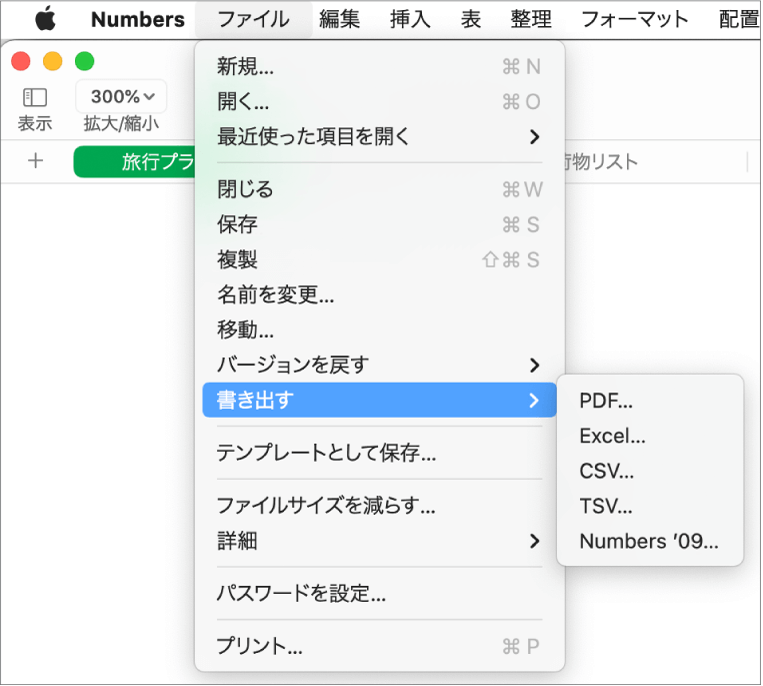
メリット:
サードパーティーのプログラムをインストールしたくない場合、オンラインツールでCSVをPDFに変換することがこちらのおススメです。
Zamzarは、非常に強力的なオンライン形式変換ツールとして、任意形式のファイルの形式変換にも対応しているといっても過言ではありません。だから、このツールを使って、CSVを様々なファイル形式に変換することがもちろんできます。
また、Zamzarの使い方も非常に簡単で、主に「CSVファイルのアップロード」「変換形式の選択」「変換後のPDFファイルをダウンロード」といった簡単な3ステップだけで、CSVを効率的にPDFに変換することができます。
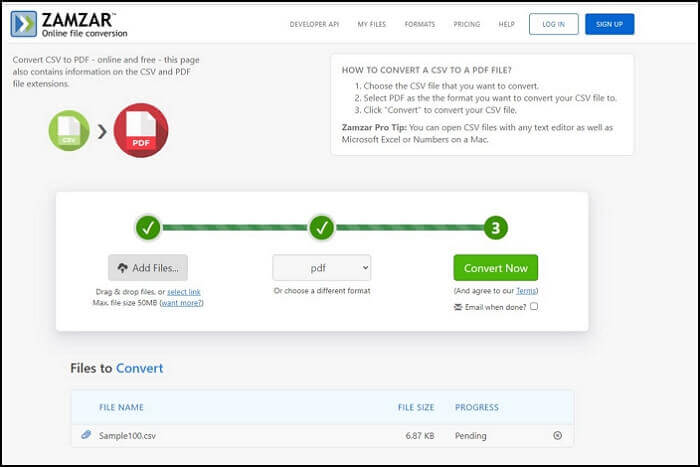
メリット:
デメリット:
ConvertCSVは、その名前の通りに、CSV変換用のオンラインツールです。上記のオンラインツールと同じように、このツールは、CSVを様々なファイルフォーマットに変換する機能を提供しています。その使い方も同じように、一旦変換する必要のあるCSVファイルをこのサイトにアップロードして、変換プロセスがすぐに開始され、非常に短時間でPDFファイルを取得することができます。
また、このソフトを使って、CSVをPDFに変換する時に、PDFファイルのフォント、文字サイズ、ページのサイズなどをも調整することが可能です。
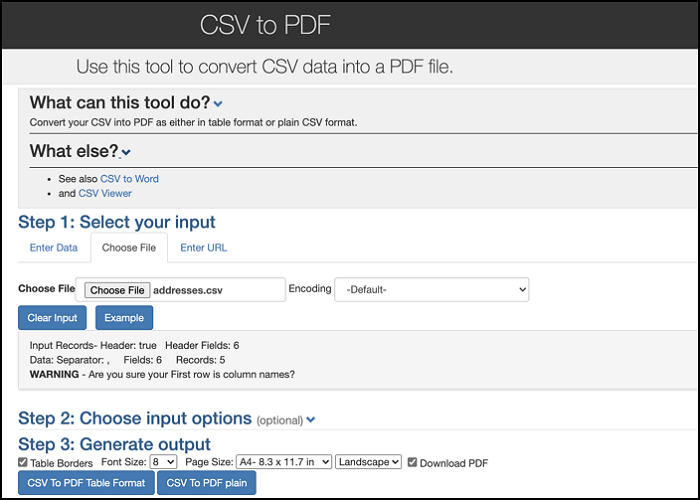
メリット:
デメリット:
CSVファイルは非常に汎用されているファイルフォーマットとして、様々なソフトにも互換しているというものの、読みづらいなどの欠点で、それをPDFに変換する必要がよくあります。また、CSVは一般的にはデータベースなどからエクスポートしたデータから構成するファイルなので、それを他人に共有する場合、PDFというもっと共通なファイル形式にも変換する必要もあると思います。
本文では、Windows/Mac/オンラインで利用可能なCSVをPDFに変換できるソフトを皆さんに紹介しました。自分の使用中のデバイスに応じて、最も適切なものを選択しましょう。