-
![]() Windows向けデータ復旧
Windows向けデータ復旧
- Data Recovery Wizard Free購入ダウンロード
- Data Recovery Wizard Pro 購入ダウンロード
- Data Recovery Wizard WinPE購入ダウンロード
- Partition Recovery購入ダウンロード
- Email Recovery Wizard購入ダウンロード
- おまかせデータ復旧サービス
概要:
BMPは、全てのデバイスでも閲覧することができないので、それをPDFに変換すれば、全デバイスで閲覧可能になれます。本文では、BMPファイルをPDFに変換できる方法を紹介します。
BMPファイルは、画像dataを保存するファイルフォーマットであり、このフォーマットはJPGやPNGなどのフォーマットと比べて、あまり人気がありませんが、それでもパソコンを使う時によく使われているファイルフォーマットです。このフォーマットのファイルは全てのデバイスで閲覧可能なわけはないので、もしBMPファイルを他人に共有する場合、このファイルを汎用されているPDFファイルに変換したほうがいいと思います。
本文では、Windowsパソコン、MacパソコンでBMPファイルをPDFに変換する操作手順を皆さんに紹介します。また、ブラウザで利用可能なオンライン変換ツールの使い方も一緒に紹介したいと思います。
Windows 10搭載のパソコンでBMPをPDFに変換するといえば、利用可能なツールはたくさんあります。例えば、Windows 10の標準アプリ「フォト」を使っても実現できます。このアプリは、各形式の写真をPDFへの変換をもサポートすることができます。次の操作手順を参照して、この標準アプリを利用して、BMPファイルをPDFに変換することができます。
ステップ1.BMPファイルを「フォト」で開きます。
ステップ2.上部のメニューで印刷機のアイコンをクリックするか、「Ctrl + P」キーを同時に押して、プリントの設定画面を呼び出します。
ステップ3.印刷の設定画面でプリンタのドロップダウンリストから「Microsoft Print to PDF」を選択して、「印刷」をクリックします。
ステップ4.PDFファイルの保存場所を選択して、変換済みのPDFファイルを取得することができます。
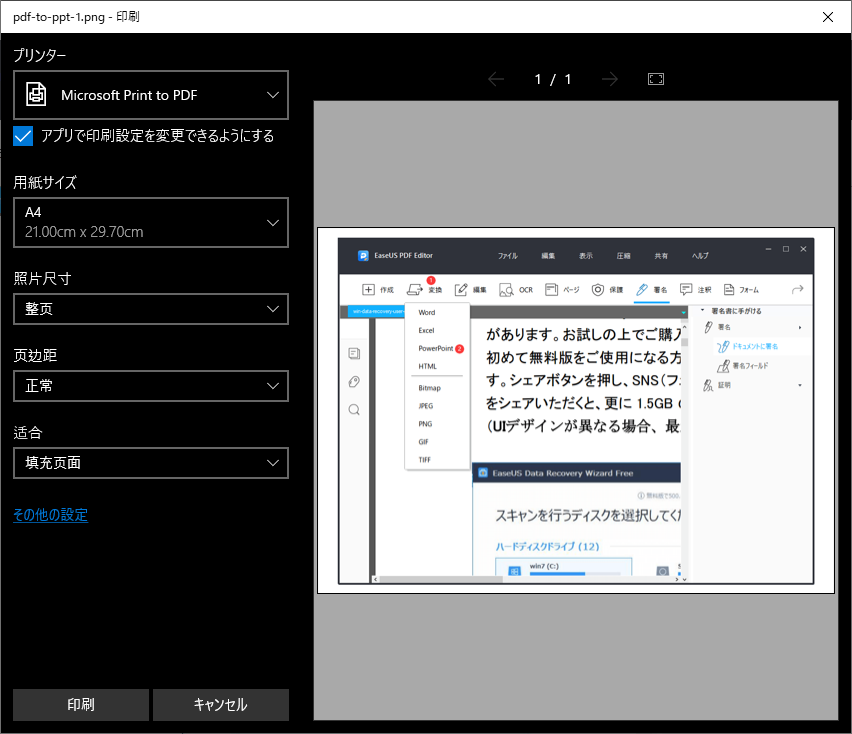
EaseUS PDF Editorは、Windowsパソコン向け非常に強力的なPDF編集ソフトです。このソフトは万能な変換機能を搭載しているので、様々なフォーマットのファイルをPDFに変換することができます。
また、BMPファイルを成功にPDFに変換した後、PDFファイルを編集することもできます。このソフトの編集オプションで、PDFファイルに注釈、テキスト、ウォータマークなどを入れることもできますし、PDFのページのサイズや形式などを調整することもできます。
それでは、下記の詳細な操作手順を参照して、簡単にBMPファイルをPDFに変換してみましょう。
ステップ1.EaseUS PDF Editorを開き、「PDFを作成」をクリックします。
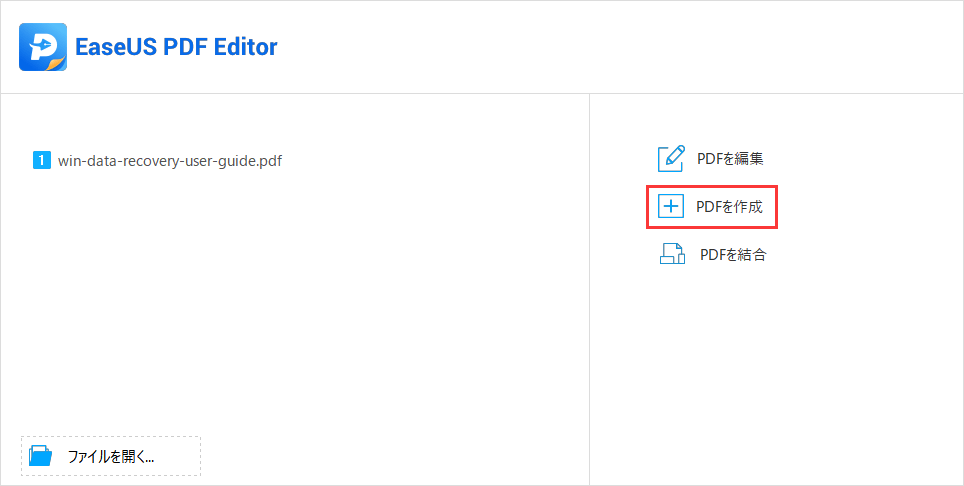
ステップ2.ここでファイルの選択ウィンドウが表示されます。PDFファイルに変換したいBMPファイルを選択して「開く」ボタンをクリックします。
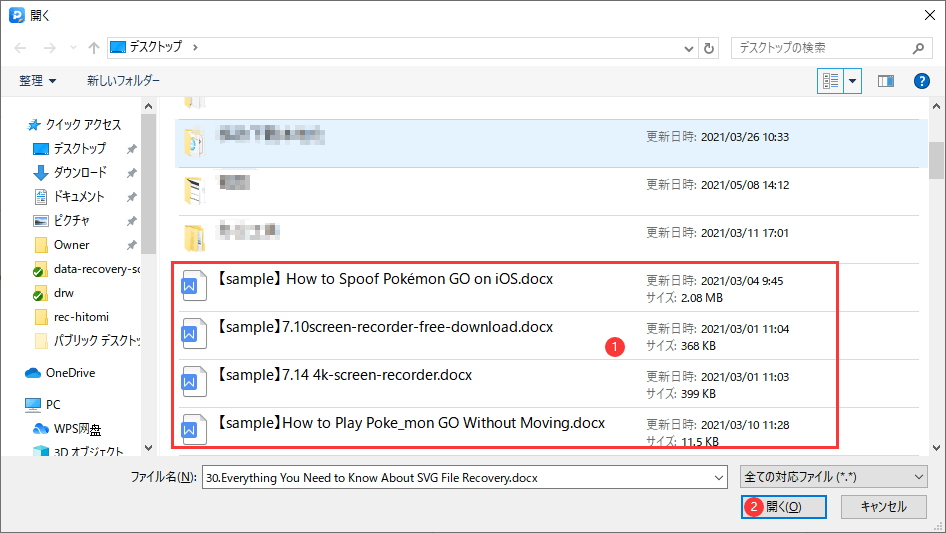
ステップ3.ここで、BMPファイルが自動的にPDFファイルに変換して開かれます。ファイルが成功に開かれると、BMPファイルがPDFファイルに変換することができました。ここで「ファイル」→「保存」から再び保存しましょう。
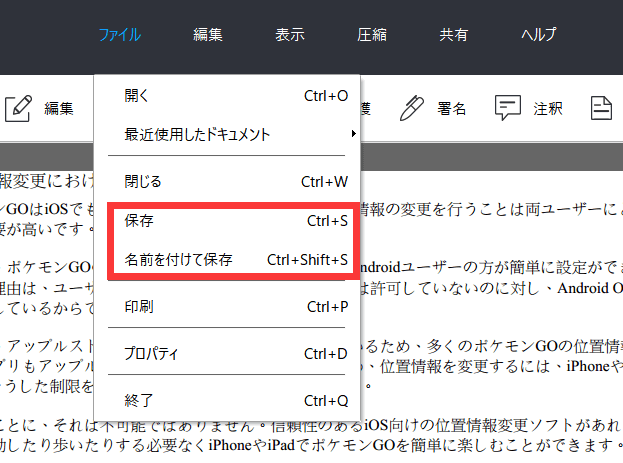
Macパソコンを利用している場合、BMPファイルをPDFに変換可能な方法もたくさんあります。その中で一番簡単な方法は、内蔵の「プレビュー」ツールを利用することです。
「プレビュー」アプリは、BMPファイルを含むすべての写真形式をサポートしているので、それをPDFファイルに簡単に変換することもできます。次は、詳細な操作ガイドを紹介するので、ご参照ください。
ステップ1.BMPファイルをプレビューアプリで開きます。
ステップ2.上部メニューで「ファイル」→「プリント」の順に選択します。
ステップ3.新しいダイアログボックスが表示されますので、ここで「PDF」ポップアップメニューをクリックして、「PDFとして保存」を選択します。
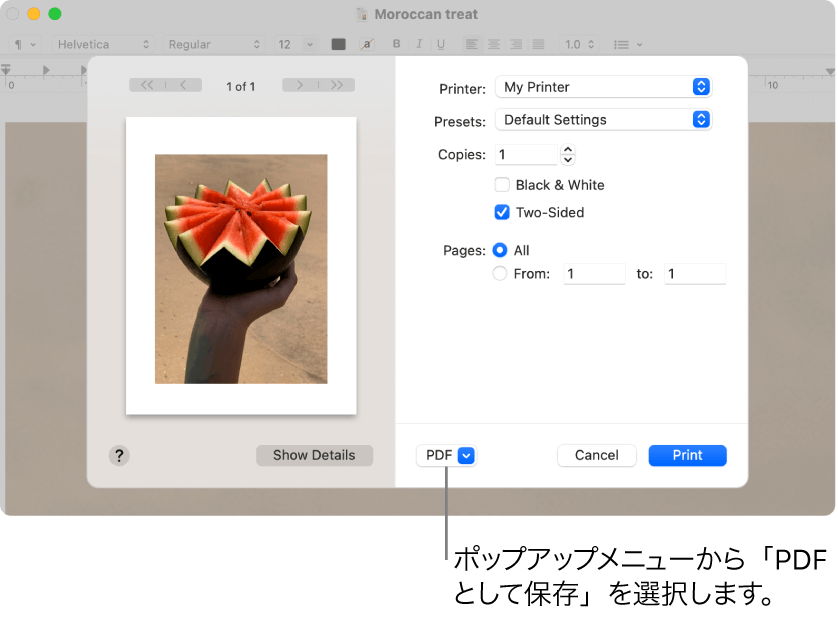
Macパソコンで写真の形式を変更したりするには、XnConvertもユーザーによく使われるツールです。この無料アプリは、任意形式の写真を他の形式に変換することに対応しており、複数の写真を一括に変換することもできます。このツールを使って、写真の形式を変換する中、自分で変換プロセスの詳細設定を調整することもできます。
XnConvertというソフトは、MacのApp Storeから無料で取得することができます。このソフトを取得すると、非常に簡単なステップによって変換することができます。
ステップ1.XnConvertを開き、「Add files」ファイルをクリックして、BMPファイルを選択します。
ステップ2.「Output」タブをクリックして、「Format」のドロップダウンリストから「PDF」を選択します。それから、「Folder」の近くにある3つの点をクリックして、PDFの保存場所を選択します。
ステップ3.最後に、「Convert」ボタンをクリックすることで、変換プロセスを開始することができます。このプロセスは短時間で完了することができるので、完了すると、先に設定した保存場所でPDFファイルを見つけることができます。
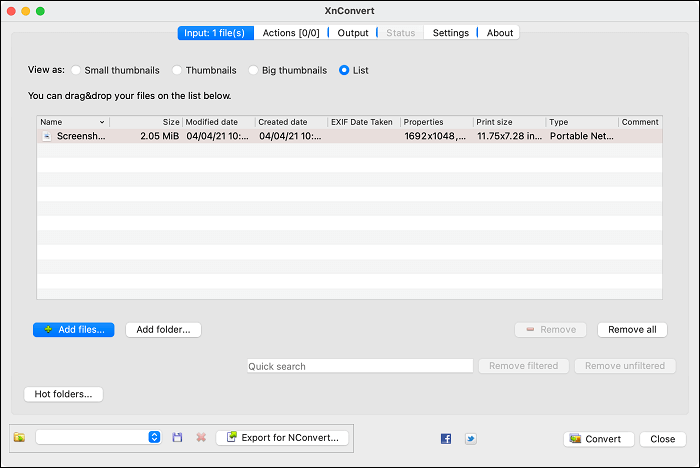
もしデスクトップ用の形式変換ソフトは理想的なツールではない場合、オンラインで使えるツールはいかがでしょうか?ここでBMPファイルを簡単にPDFファイルに変換可能なオンラインツールを2つ皆さんに紹介します。
オンラインツールを利用するメリットとして、パソコンに何もインストールする必要がなく、ブラウザでサイトにアクセスすることだけで変換可能です。
オンラインでファイルの形式を変更するツールといえば、Online2PDFはその中で最も優れる1つです。Online2PDFを使って、BMP写真をPDFに変換する場合、BMP写真をソースファイルとしてアップロードするだけで実現されます。それから、変換後のPDFファイルをダウンロードすることができます。
ステップ1.ブラウザを開き、Online2PDFのサイトにアクセスして、「Select files」をクリックすることで、BMPファイルをアップロードします。
ステップ2.BMPは写真ファイルなので、「Image-to-PDF」を選択します。
ステップ3.ここで変換の詳細設定を設定した上、「Convert」ボタンをクリックして、変換プロセスを開始します。
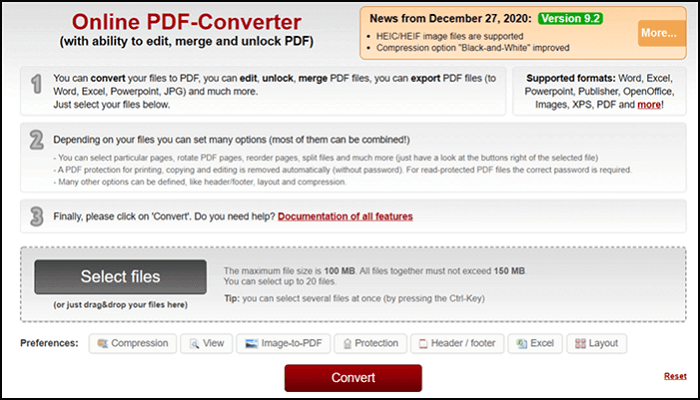
PDFCandyは、もう1つの優秀なオンライン形式変換ツールです。このツールはBMPファイルをPDFファイルに変換することができるだけではなく、複数の写真をまとめて1つのPDFファイルにすることにも対応しています。
また、BMPファイルは、DropboxやGoogle Driveなどのオンラインストレージに保存している場合、このソフトは、そちらと直接に連携して、BMPをロードすることができるので、非常に便利なツールです。
ステップ1.PDFCandyの公式サイトを開き、変換タイプとして、「BMP PDF 変換」を選択します。
ステップ2.「ファイル追加」ボタンをクリックして、BMPファイルをアップロードします。
ステップ3.ファイルを追加すると、「Xファイルを変換」ボタンをクリックすることで、変換プロセスを開始することができます。
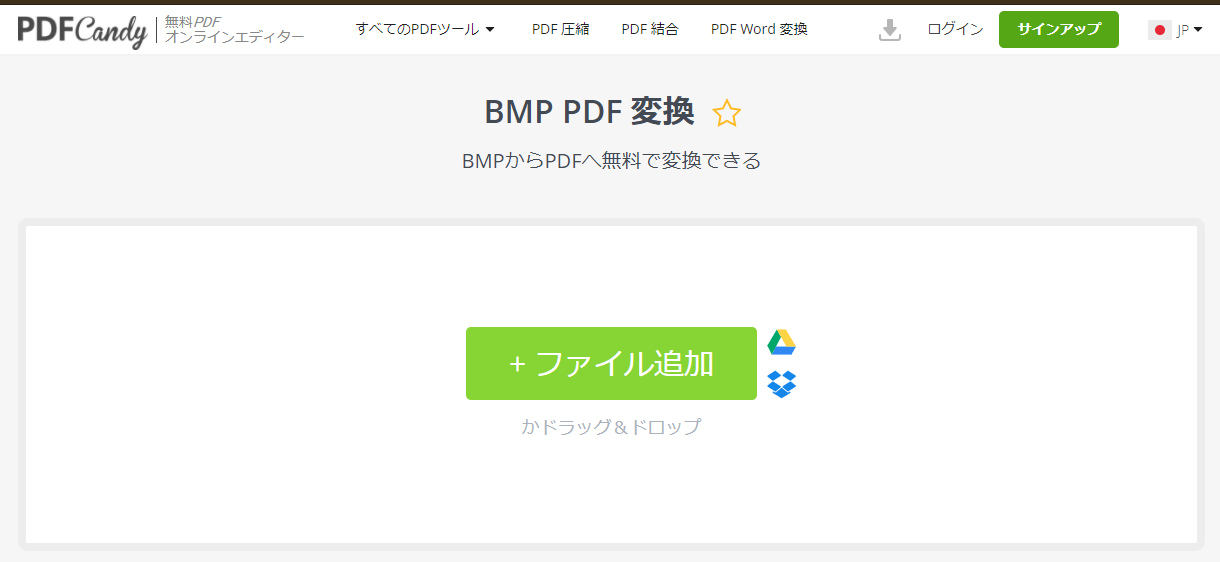
BMPファイルをPDFファイルに変換するため、各オペレーティングシステムでもそれを実現できる方法を紹介しました。本文の内容を参照してデスクトップ用のソフトを利用するか、オンラインツールを利用してください。