-
![]() Windows向けデータ復旧
Windows向けデータ復旧
- Data Recovery Wizard Free購入ダウンロード
- Data Recovery Wizard Pro 購入ダウンロード
- Data Recovery Wizard WinPE購入ダウンロード
- Partition Recovery購入ダウンロード
- Email Recovery Wizard購入ダウンロード
- おまかせデータ復旧サービス
目次
編集者について
関連トピックス
概要:
様々な原因によってファイルやフォルダーを非表示する必要があります。それでは、ファイルやフォルダーを非表示するには、どうしたらいいですか?本文では、WindowsパソコンおよびMacパソコンで簡単にファイルやフォルダーを非表示する方法を皆さんに紹介します。
パソコンに保存されているファイルやフォルダーには、必ずとても重要なものがあります。このような場合は、重要なファイルやフォルダーを非表示にして他人に見せたくない必要があります。
ファイルやフォルダーを非表示すると、自分のプライバーを保護できるだけではなく、削除の誤操作を防ぐこともできます。
ファイルを非表示したい原因は何だとも関係なく、Windows 11/Windows 10搭載のパソコンでは、簡単にファイルやフォルダーを非表示することができます。本文では、3つの対策を皆さんに紹介していきたいと思います。1クリックファイル非表示ツール、ファイルエクスプローラー及びコマンドプロンプトのラインです。
EaseUS LockMyFileには、非常に直感的なインターフェースを備えているので、非常に使いやすいのです。このソフトを使ったら、Windows 10の内蔵ディスク及び外付けストレージに保存されているファイルやフォルダーを簡単に非表示することができます。このソフトでファイルを非表示にすると、ファイルが完全に見えなくなり、すべてのプログラムがそのファイルにアクセスできなくなります。パソコンをセーフモードで起動しても、当該ファイルを表示することもできません。
また、このソフトで非表示にしたファイルは、Windowsの検索でも表示されなくなります。
ステップ1.EaseUS LockMyFileを立ち上げ、ローカルHDDの下で「隠す」→「ファイルを隠す」、または、「フォルダを隠す」の順にクリックします。外付けHDDのフォルダーをロックする場合は、「外付けメディア」で「隠す」を選択します。
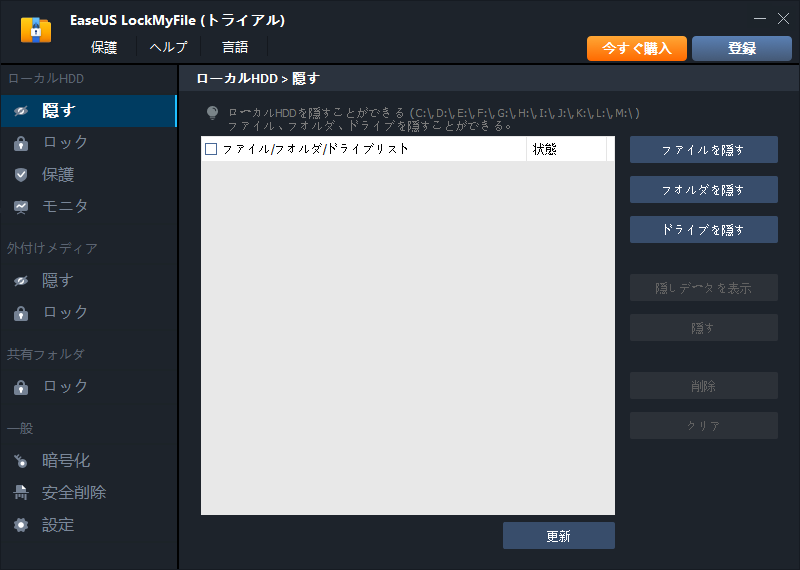
ステップ2.ここでフォルダーやファイルの選択画面が表示されます。ここで隠したいファイル・フォルダを選択します。
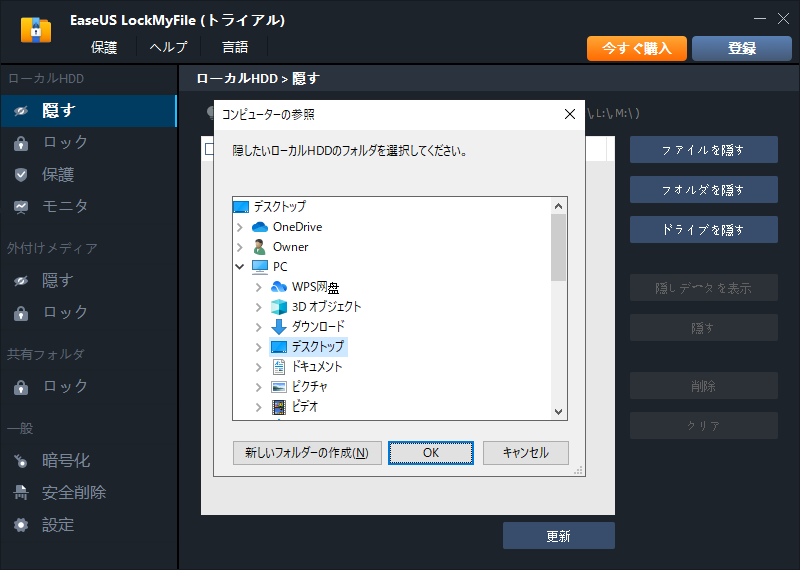
ステップ3.選択したファイル、またはフォルダーがすぐパソコンから非表示して、ソフトで隠し状態を解除しなければ、だれかが何の手段でも隠しファイル・フォルダーを見つけることができません。
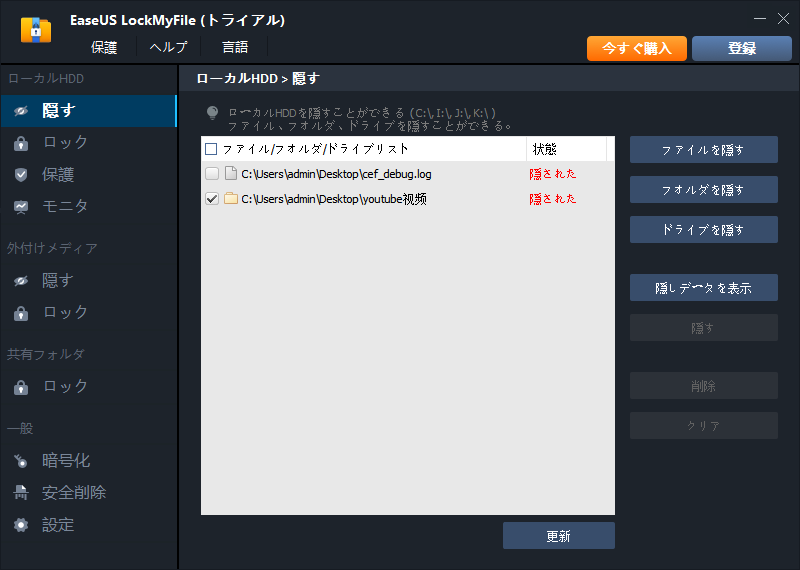
さらに、ファイルやフォルダーの非表示だけではなく、このソフトは、重要なファイルやフォルダーにパスワードを設定してデータのセキュリティを保証することにも対応しているので、非常に万能なファイルセキュリティ対策になっています。
Windowsに内蔵しているファイルエクスプローラーツールを使って、ファイルを非表示することもできます。それでは、下記の内容で操作手順をチェックしましょう。
ステップ1.ロックしたいファイル・フォルダーを右クリックして「プロパティ」を選択します。
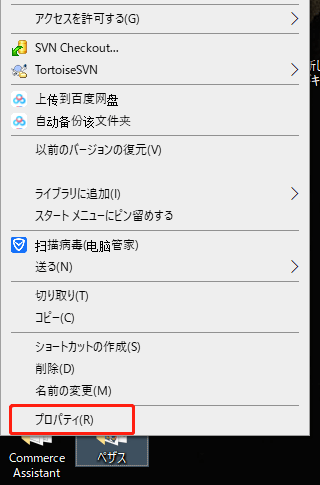
ステップ2.「一般」タブで「隠しファイル」をチェックして、「OK」ボタンをクリックします。
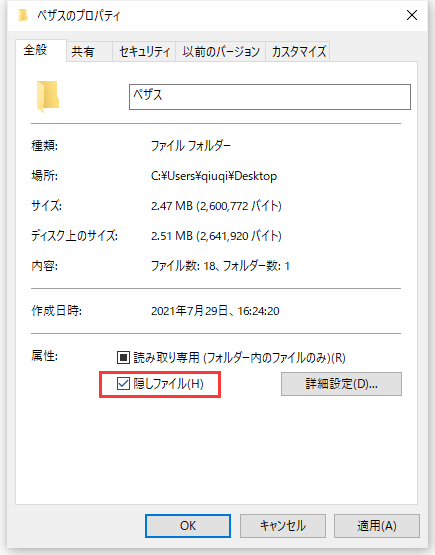
ステップ3.ここで選択のフォルダーがロックされました。
ご案内:隠しフォルダーやファイルの隠し状態を解除するには、ファイルエクスプローラーの上部のメニューバーから「表示」タブをクリックして、「隠しファイル」をチェックするだけでよいのです。
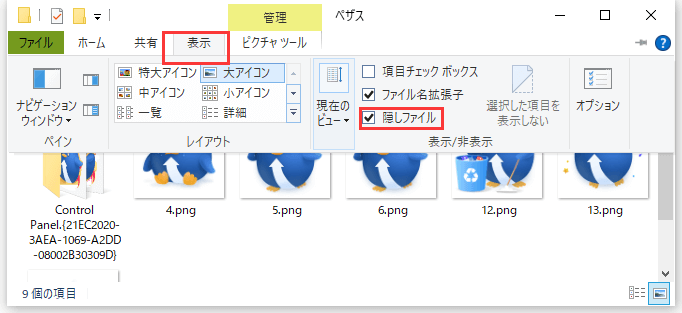
実際には、Windowsのコマンドプロンプトを使って、ファイルやフォルダーを非表示することもできます。次は、Attribコマンドラインを使って、ファイルを非表示する詳細手順を皆さんに紹介します。
ステップ1.画面の左下にある検索ボックスで「コマンドプロンプト」を検索して、「管理者として実行」します。
ステップ2.下記のコマンドラインをコマンドプロンプトで入力します。
ここで「C:\Users\Owner\Desktop\image」を隠したいファイル、またはフォルダーのパスに置き換えてください。
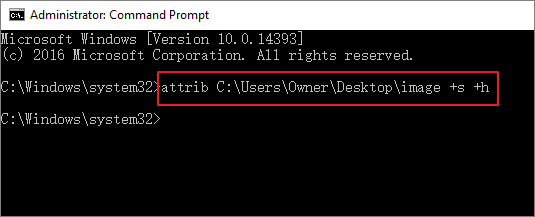
ファイルの非表示状態を解除する場合、コマンドプロンプトで下記のコマンドラインを入力する必要があります。
ここでCを非表示ファイルが保存されているドライブに置き換えてください。
Windowsのユーザーは、上記の方法を参照して、ファイルやフォルダーを非表示することができますが、Macのユーザーは、下記の方法を参照してください。
ステップ1.finderで非表示にしたいファイルやフォルダーを開きます。
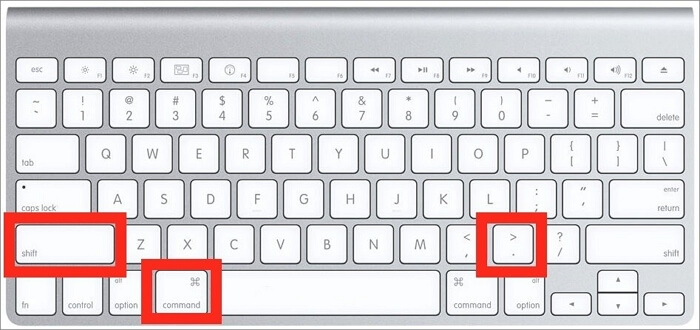
ステップ2.Cmd+Shift+句点 (".")を同時に押すことでファイルを非表示することができます。また、Cmd+Shift+句点 (".")をもう一度押したら、再表示することもできます。
MacのFileVault機能は、ドライブにパスワードを設定して保護することができます。次は、FileVault を使ってファイルを非表示にする方法を皆さんに紹介します。
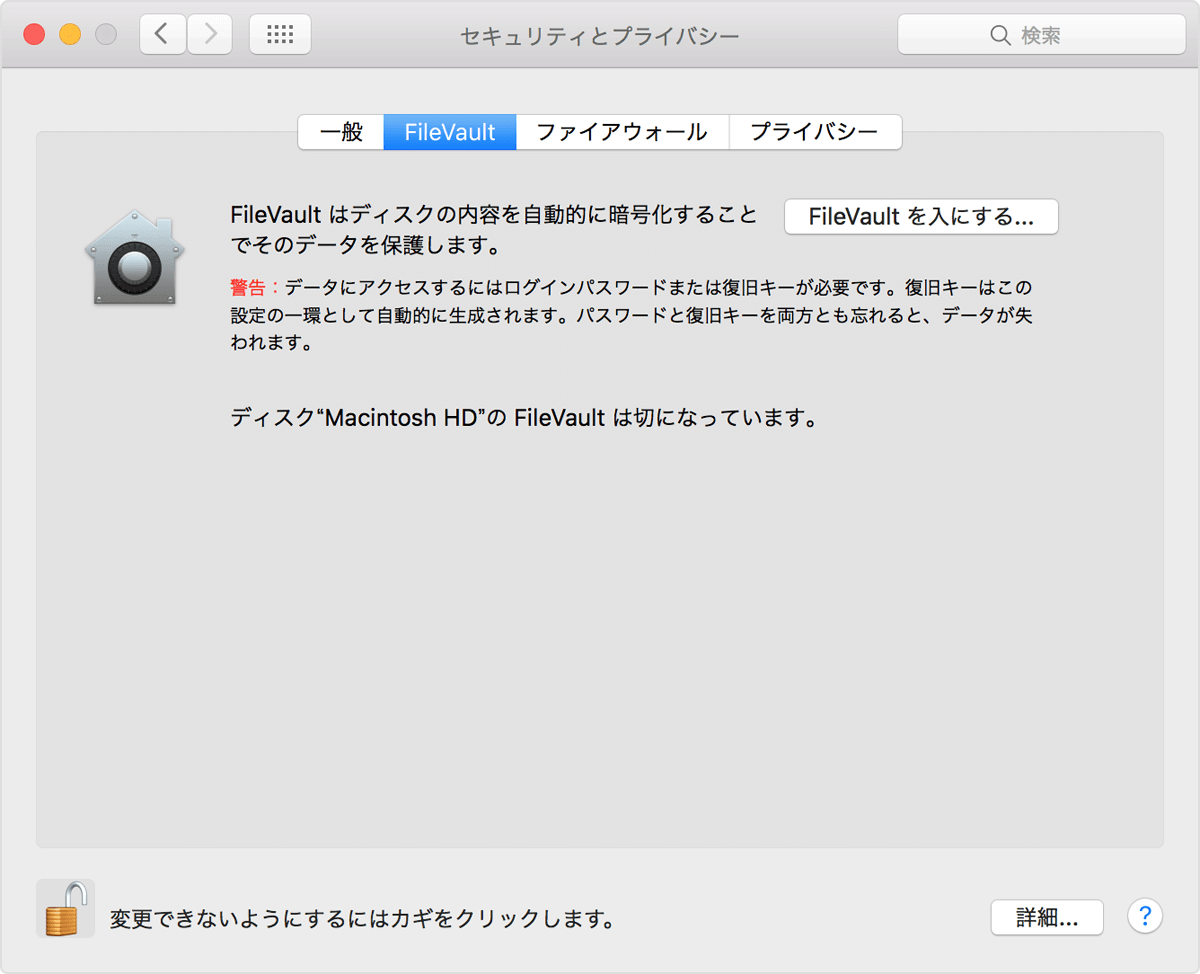
ステップ1.Apple メニュー >「システム環境設定」の順に選択し、「セキュリティとプライバシー」をクリックします。
ステップ2.「FileVault」タブをクリックします。
ステップ3.施錠されたアイコン をクリックして、管理者の名前とパスワードを入力します。
ステップ4.「FileVault をオンにする」をクリックします。
ステップ5.「iCloud」または「FileVault 復旧キー」のどちらの方法を使用するのかを選択して、「続ける」をクリックします。
本文で紹介した各対処法を参照したら、WindowsとMacパソコンで簡単にファイルやフォルダーを非表示にすることができます。Windowsのユーザー、特にWindows 11/10/7のユーザーなら、EaseUS LockMyFileは一番安全な対策だと思われています。
Updated by Tioka
Tioka、社内一番の電子機器マニアです。小さい頃から、パソコン、携帯電話、ゲーム機、デジカメなどに非常に興味を持ち、新しいモデルが発売されたらすぐ手に入れたいタイプです。2017年からEaseUS Softwareに加入し、大興味をもって日本のユーザーにITに関するナレッジを紹介しています。現在、データ復元、データバックアップ、ディスククローン、パーティション・ディスクの管理、または、PC引越しなどの分野に取り組んでいます。日本の皆様がよくある問題を収集し、様々なパソコンエラーの対処法、データ復元の方法、SSD換装の方法やディスクの最適化方法などについて、数多くの記事を書きました。現時点(2019年8月21日)まで、彼が書いた記事の閲覧数はなんと550万回に突破!つまり、日本のユーザーは、合計5,500,000回彼の記事を読んで問題を解決しました。仕事や記事作成以外、彼は大部分の時間をタブレット・スマホを弄ること、ゲーミングなどに使っている男の子です。