-
![]() Windows向けデータ復旧
Windows向けデータ復旧
- Data Recovery Wizard Free購入ダウンロード
- Data Recovery Wizard Pro 購入ダウンロード
- Data Recovery Wizard WinPE購入ダウンロード
- Partition Recovery購入ダウンロード
- Email Recovery Wizard購入ダウンロード
- おまかせデータ復旧サービス
目次
編集者について
関連トピックス
概要:
Windowsパソコンでフォルダーを完璧に保護できるフォルダーを探していますか?そうであれば、本文を見逃しないでください。本文では、Windows向けフォルダー保護ソフトを5つまとめて皆さんに紹介します。
Windowsパソコンでファイルとフォルダーを安全に保護する方法を知っていますか?信頼できるファルダー保護ソフトを使ったら、パソコン上の重要なファイル、フォルダー、さらにドライブをパスワードで保護することができます。そうすると、他のユーザーがそれらのファイルを表示、編集、削除することができなくなります。
本文の内容を読み続けて、お気に入りのフォルダー保護ソフトを選択して、パソコンのハードディスク、USBフラッシュドライブ、SDカード上のデータを保護しましょう。
|
|
特徴 |
サポートOS |
|
フォルダのプロパティ(無料) |
コンテンツを暗号化してフォルダのデータセキュリティを保証 |
Windows 11/10/8/7 / XP(32ビットおよび64ビット) |
|
7-Zip(無料) |
パスワードでフォルダを暗号化および圧縮可能 |
WindowsOSとmacOS |
|
EaseUS LockMyFile(有料) |
フォルダ、ファイル、ドライブの保護 フォルダ、ファイル、ドライブのロック フォルダ、ファイル、ドライブの非表示 フォルダ、ファイルの暗号化 ファイル、フォルダ、ドライブの安全消去 |
Windows 11/10/8/7 / XP(32ビットおよび64ビット) |
|
Folder Protect(有料) |
ファイル、フォルダ、ドライブ、プログラムなどを保護可能 |
Windows OS |
|
KaKa Folder Protector(有料) |
ファイル、画像、フォルダを暗号化可能 |
Windows 10/8/7 / XP |
次の内容では、誰でもセキュリティ保証で信頼性が高いフォルダー保護ソフトを無料ダウンロードすることができます。
では、どのようなツールを選択しますか?次のクイックガイドを参照してください。
ツール:フォルダーのプロパティ
ダウンロード:内蔵機能ですから、ダウンロードする必要なし
フォルダーのプロパティは、フォルダーの右クリック機能として、あらゆるWindowsユーザーでも、それを使って簡単にフォルダーをロックすることができます。
メリット:使いやすい、無料
デメリット:フォルダーのみ、単一のファイルを保護できません。
ステップ1.ロックしたいフォルダーを右クリックして「プロパティ」を選択します。
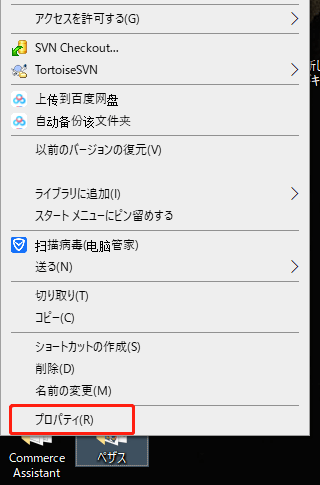
ステップ2.「一般」タブで「詳細設定」ボタンをクリックします。
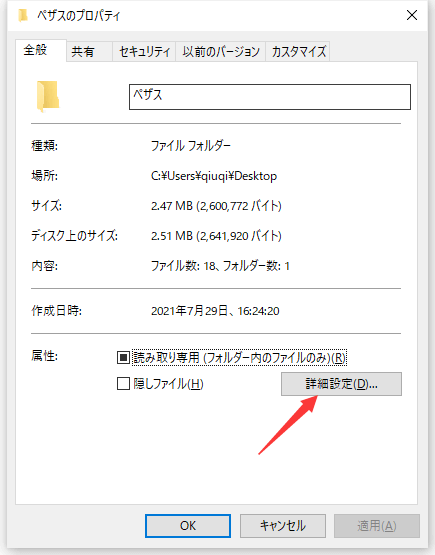
ステップ3.「内容を暗号化してデータをセキュリティで保護する」をチェックして、「OK」ボタンをクリックします。
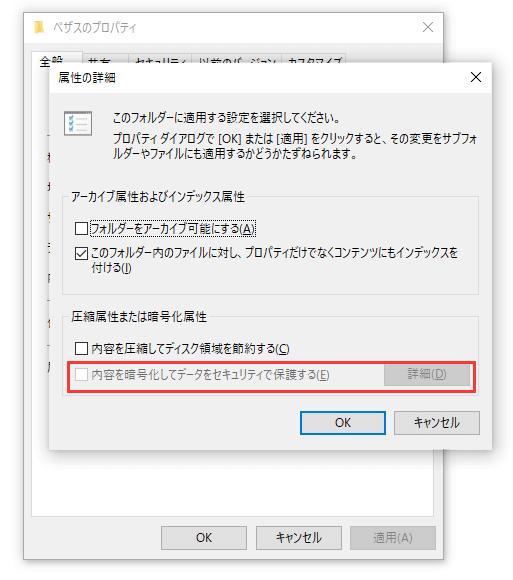
ツール: 7-Zip
ダウンロード: https ://www.7-zip.org/download.html
Zip は、WindowsとMacの両方のユーザーでも使えるツールです。個人ファイルとフォルダーを暗号化された圧縮ファイルにまとめることができます。
長所: 使いやすく、無料
短所: ファイルとフォルダでのみ機能し、ドライブ全体を保護することはできません。
ステップ1.ロックしたいファイルを右クリックして、「7-Zip」→「Add to archive」の順にクリックします。
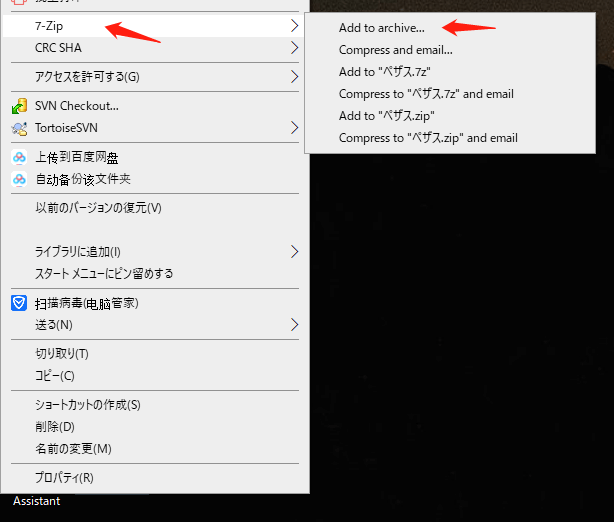
ステップ2.ここで圧縮ファイルの作成の設定ウィンドウが表示されます。「Encryption」のところで、圧縮ファイルのパスワードを設定することができます。
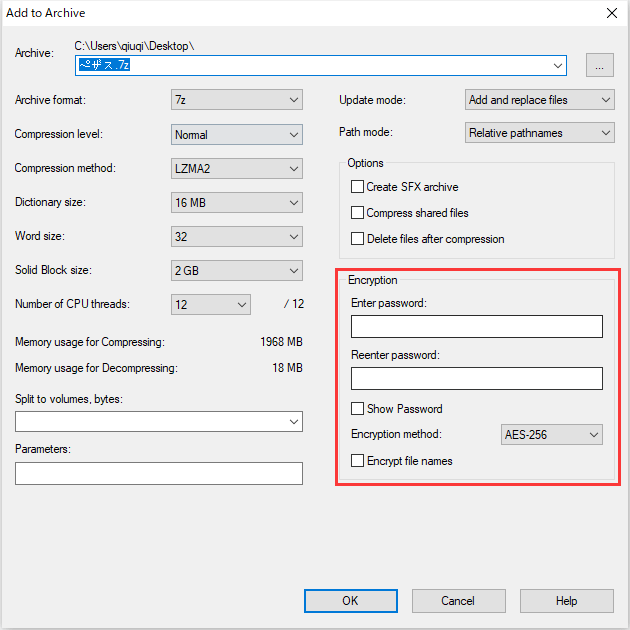
ステップ3.パスワードを設定すると、「OK」ボタンをクリックして、パスワードによってロックされているファイルが自動的に生成されます。
EaseUS LockMyFile は、ファイルやフォルダーを保護するためのファイルロックソフトとして、EaseUSによって新たにリリースされたものです。このツールを使用すると、ユーザーはファイルとフォルダーをロックしたり、非表示にしたり、暗号化したり、安全消去したりすることができます。また、内蔵および外付けハードドライブ上のデータ、さらには共有ネットワークドライブを保護することもできます。
長所: プロなファイルロックソフトウェアで無料体験可能
短所: 初心者には少し注意が必要
ステップ1.EaseUS LockMyFileを立ち上げ、ローカルHDDの下で「保護」→「フォルダを保護」の順にクリックします。外付けHDDのフォルダーをロックする場合は、「外付けメディア」で「保護」を選択します。
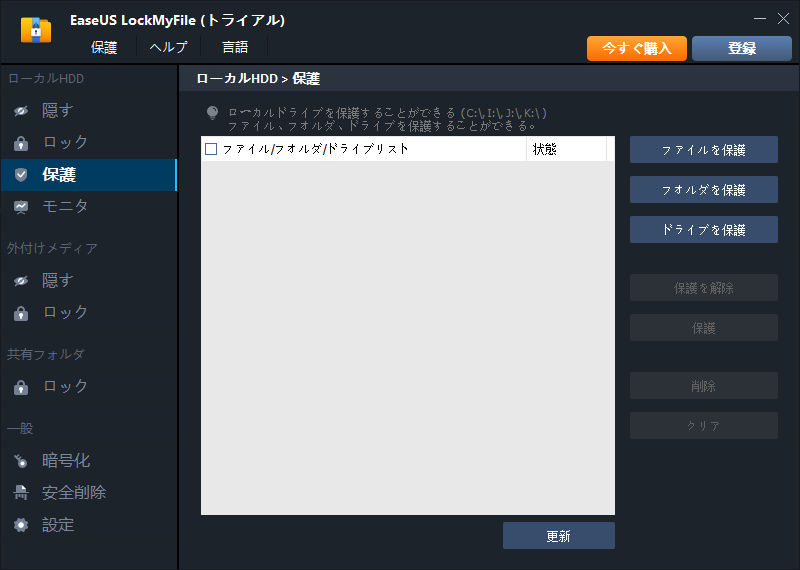
ステップ2.フォルダの選択がポップアップされます。ここで保護したいフォルダーを選択します。
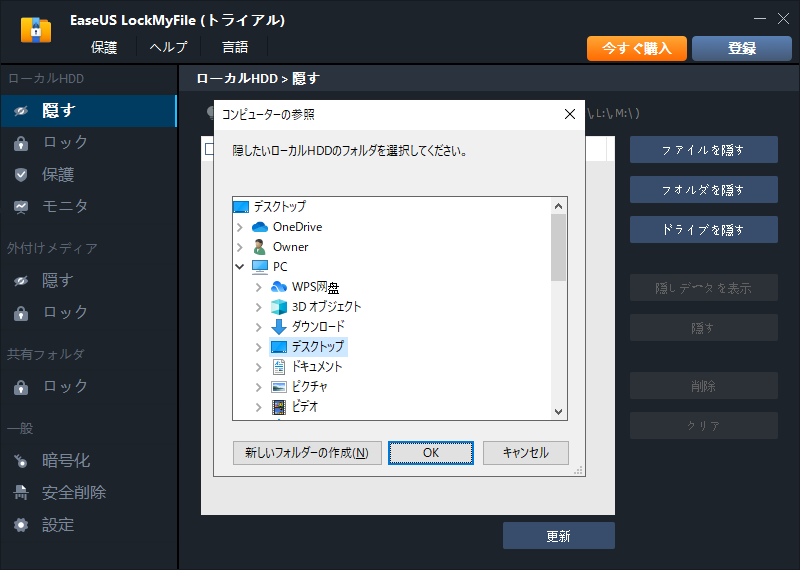
ステップ3.選択したフォルダーがすぐ保護されるようになります。保護状態を解除するには、「保護を解除」ボタンをクリックします。
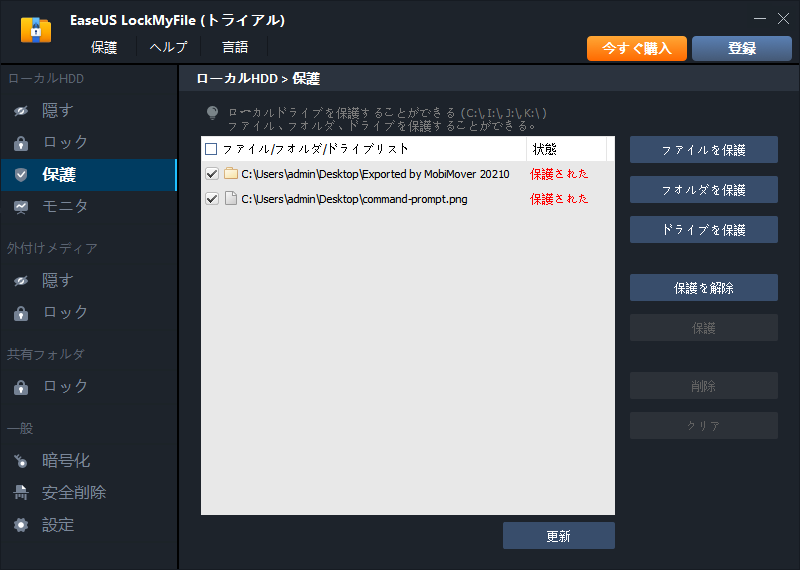
ツール: フォルダ保護
ダウンロード: https://www.newsoftwares.net/folder-protect/
Folder Protect は、コンピューター上のデータを保護するための複数の機能を提供するサードパーティのファイル保護ソフトウェアです。このソフトは、コンピューター上のファイル、フォルダー、ドライブ、または、プログラムを保護できます。
長所: 使いやすい
短所: コンピューターまたはOS関連のファイルでのみ機能し、外部ディスク上のフォルダーを保護できません
ステップ1.Folder Protectを開き、「Add+」をクリックします。
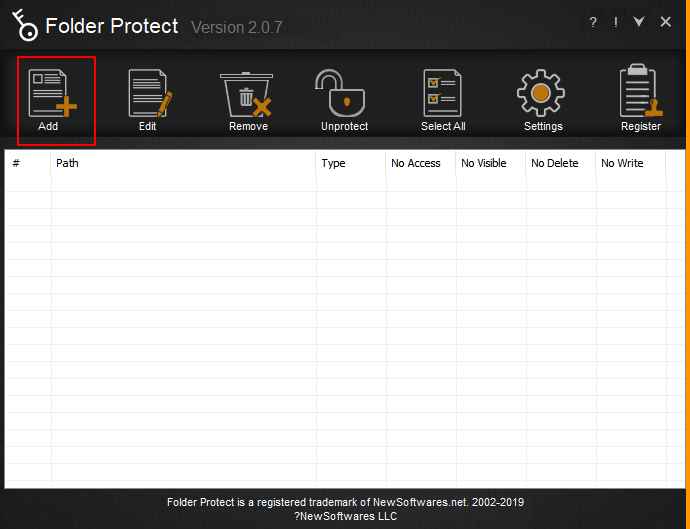
ステップ2.「 Folders」をクリックして、保護したいフォルダーを選択します。それから、「Add」をクリックしてフォルダーを保護します。
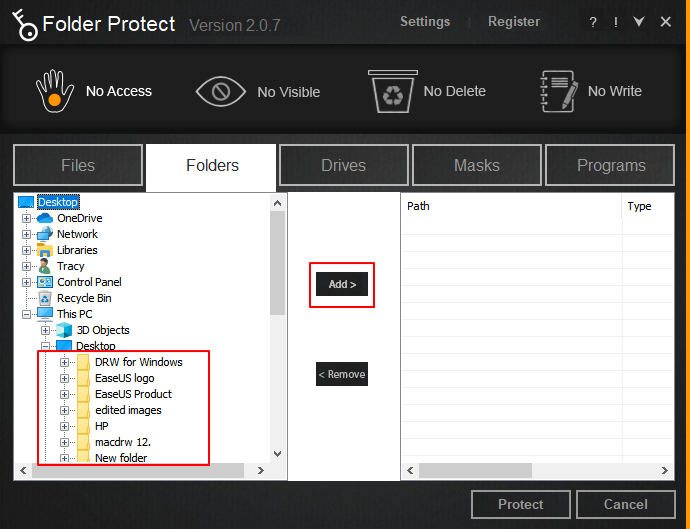
ステップ3.「Protect」でフォルダーを保護します。
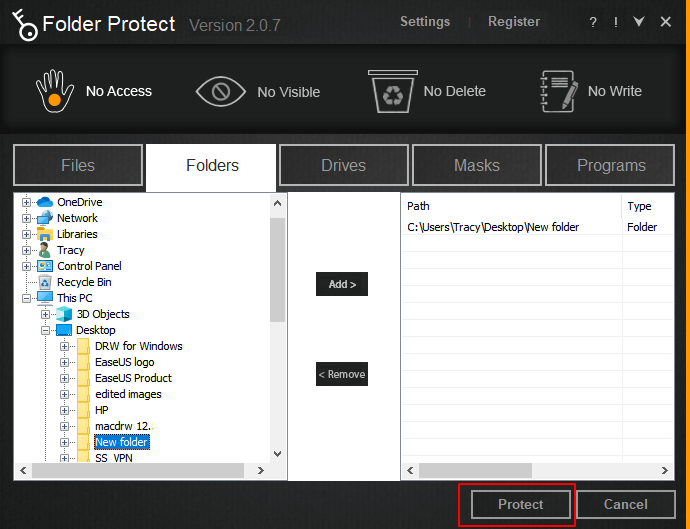
ツール:KaKa Folder Protector
ダウンロード: https://www.kakasoft.com/folder-protect/
KaKa Folder Protector は、暗号化によってファイルとフォルダーを保護することができる人気フォルダー保護ソフトです。内部ストレージデバイスと外部ストレージデバイスの両方でファイルやフォルダを保護できます。
長所: 軽くて動作が早い
短所: 初心者には使いにくい、試用版はない
ステップ1.KaKa Folder Protector を開きます。
ステップ2.フォルダーのアイコンをクリックして、保護したいフォルダーを追加します。
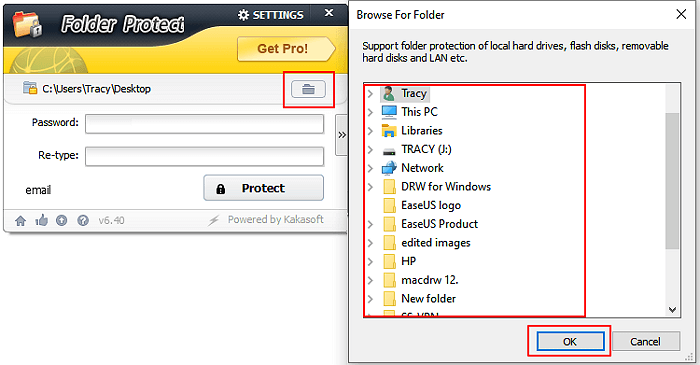
ステップ3.パスワードを設定して、「Protect」をクリックします。
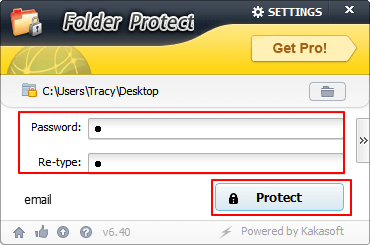
重要な個人ファイルとフォルダーには、保護を追加することが必要です。上記で紹介したソフトから、お気に入りのフォルダ保護ソフトを選択して、パソコンの内蔵ディスク、外部ストレージ及びネットワークドライブ上のファイルの保護を今すぐ初めてください。
Updated by Tioka
Tioka、社内一番の電子機器マニアです。小さい頃から、パソコン、携帯電話、ゲーム機、デジカメなどに非常に興味を持ち、新しいモデルが発売されたらすぐ手に入れたいタイプです。2017年からEaseUS Softwareに加入し、大興味をもって日本のユーザーにITに関するナレッジを紹介しています。現在、データ復元、データバックアップ、ディスククローン、パーティション・ディスクの管理、または、PC引越しなどの分野に取り組んでいます。日本の皆様がよくある問題を収集し、様々なパソコンエラーの対処法、データ復元の方法、SSD換装の方法やディスクの最適化方法などについて、数多くの記事を書きました。現時点(2019年8月21日)まで、彼が書いた記事の閲覧数はなんと550万回に突破!つまり、日本のユーザーは、合計5,500,000回彼の記事を読んで問題を解決しました。仕事や記事作成以外、彼は大部分の時間をタブレット・スマホを弄ること、ゲーミングなどに使っている男の子です。