-
![]() Windows向けデータ復旧
Windows向けデータ復旧
- Data Recovery Wizard Free購入ダウンロード
- Data Recovery Wizard Pro 購入ダウンロード
- Data Recovery Wizard WinPE購入ダウンロード
- Partition Recovery購入ダウンロード
- Email Recovery Wizard購入ダウンロード
- おまかせデータ復旧サービス
概要:
ソングのリミックス、CD製作、着信音の作成など、MP3ファイルを編集する必要はよくあります。MP3ファイルを自分で編集する目的は何だとしても、本文で、一番簡単な対策を見つけることができます。
基本的なオーディオ編集能力を身に着けると、時々とても役に立ちます。例えば、ソングのリミックス、CDの製作、着信音の作成などの場合、MP3ファイルを素早く編集することができます。本文では、効果的なオーディオ編集方法をたくさん皆さんに紹介するので、お読み続けください。
MP3ファイルを編集するには、ユーザーに一番良く使われるのは、オーディオ編集ツールです。ここで、EaseUS MakeMyAudioという高機能のオーディオエディタを皆さんにおススメします。その名前が示すように、このオーディオエディタは、オーディオを作成するためのツールボックスが全部備えており、MP3ファイルを変換、コピー、作成、編集することもできますし、ファイルをCDに焼き込みすることもできます。
それでは、下記の操作ガイドを参照してみましょう。
ステップ1.EaseUS MakeMyAudioを開き、最初の画面で「カッター」を選択します。
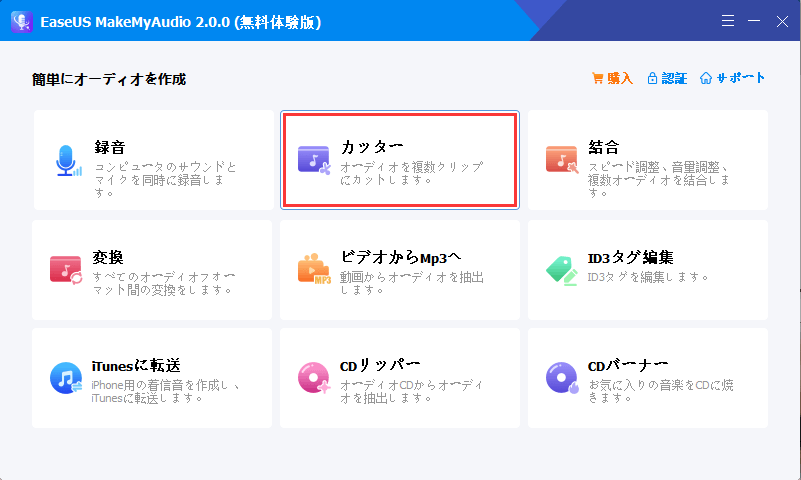
ステップ2.左上にある「ファイルを追加」をクリックして、トリミングしたいオーディオファイルを追加して、上部メニューで「カット」を選択します。
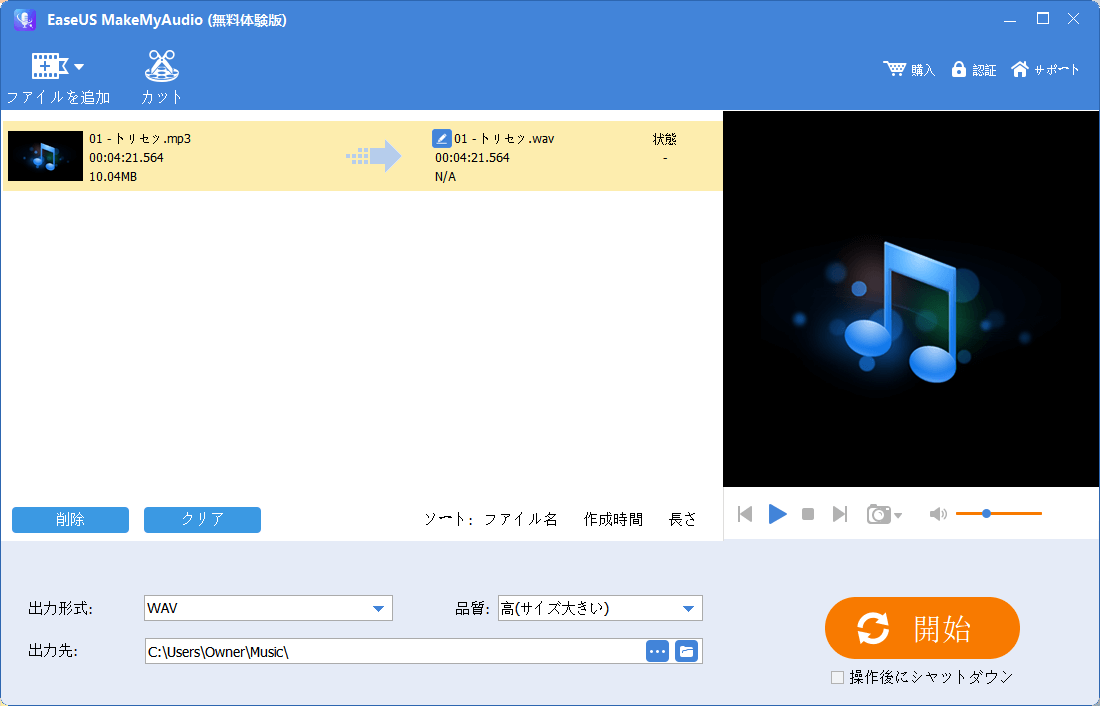
ステップ3.オーディオファイルの編集画面で、オーディオファイルの長さを自由に設定することができます。

ステップ4.オーディオファイルのトリミング作業が終わったら、自分の需要に応じて出力形式及び出力先を設定することができます。
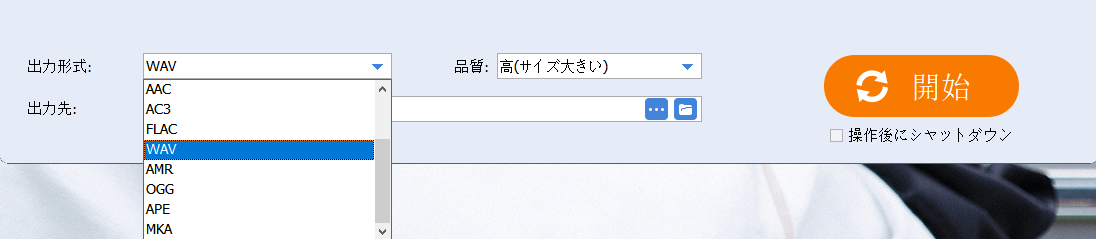
ステップ5.次のウィンドウが表示されると、トリミングしたオーディオファイルが成功にエクスポートされました。
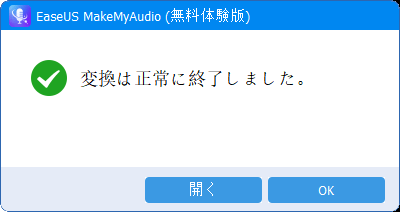
MP3ファイルを編集するもう1つの効果的な対策は、オンラインオーディオエディタを使うのです。このようなツールは、オンラインで利用することができるので、プログラムをダウンロードしてインストールする必要がありません。
オンラインオーディオエディタは、デバイスのオペレーティングシステムを問わず、ネットワークに接続しているデバイスがあれば利用することができます。大体のツールは、基本的な編集機能を提供しているので、そんなに高度な編集機能を必要としていない場合は、オンラインツールはとても試すべきものだと思われています。
ステップ1.パソコンのブラウザを使って、https://audiotrimmer.com/というページに移動します。
ステップ2.「ファイルを選択」ボタンをクリックして、編集したいMP3ファイルを選択して、「Upload」をクリックしてアップロードします。
ステップ3.オーディオファイルがアップロードされると、ファイルを編集することができるようになります。
ステップ4.最後に、「Crop」ボタンをクリックして、残したい部分のみを残して、「Download」ボタンをクリックして、そのファイルをダウンロードします。

ヒント:オンラインで利用可能なオーディオエディタを利用したい場合、Audio Trimmerは唯一の選択肢ではありません。自分のニーズに応じて、Googleで他のオンラインエディタを検索し、利用することもできます。
Windows Media Playerはとてもカンタンで使いやすいメディア再生ツールです。このツールに、高機能のプラグインをインストールすれば、MP3ファイルの再生ではなく、ファイルの編集を可能にすることもできます。このツール及びプラグインを使うためには、【Windows/Mac/iPhone対応】音声ファイルを編集する方法というページに移動してから、操作方法を参照してください。
GarageBandは、Apple製プログラムとして、Macパソコンに完璧に互換しています。このツールには、様々な編集機能を備えているので、MP3ファイルを編集したい場合でも、このソフトで実現することもできます。
とにかく、GarageBandは、自分の音楽を制作して全世界に共有できる非常に優れているツールですので、見逃しないととても損です。それでは、下記の操作手順を参照して、このツールを使って、MP3ファイルを編集してください。

ステップ1.MacパソコンでGarageBandを開きます。(まだインストールされていない場合、APP Storeからダウンロードすることができます。)
ステップ2.「ファイル」→「新規」と選択して、左側メニューから「新規プロジェクト」→「空のプロジェクト」の順にクリックします。
ステップ3.プロジェクトの名前を付けて、「作成」をクリックすると、MP3ファイルを導入します。
ステップ4.MP3ファイルを編集する場合、プロジェクトセレクタの左下にある「詳細」三角ボタンをクリックして、以下のいずれかの操作を行います。
上記の対策を参照して、異なるデバイスでMP3ファイルを自分の思い通りに編集することができます。トリミングしたり、結合したり、カットしたりすることが必要な場合、上記の内容から適切な対策を見つけることができます。WindowsパソコンでMP3ファイルを編集する場合、 EaseUS MakeMyAudioは基本機能から高度な編集機能までも提供しているので、一番おススメなツールになります。