-
![]() Windows向けデータ復旧
Windows向けデータ復旧
- Data Recovery Wizard Free購入ダウンロード
- Data Recovery Wizard Pro 購入ダウンロード
- Data Recovery Wizard WinPE購入ダウンロード
- Partition Recovery購入ダウンロード
- Email Recovery Wizard購入ダウンロード
- おまかせデータ復旧サービス
概要:
CDを速くて簡単に書き込む方法を望んでいるなら、ぜひこの文章を読んでください。このガイドに従えば、Windows 10でプロのCDバーナー、iTunesまたはWindows Media Playerを利用してCDを書き込むことができるようになります。
大すきなアルバムを友だちに共有したり、発表用のCDを作成したり、または大すきな音楽をコピーしたりとする時に、CDを書き込みたくなるでしょう。書き込まれたCDを使うため、音楽をCDに書き込むするためのスキルを事前に学ぶことが必要です。
Windowsコンピューターで音楽CDを書き込むには、CDバーナー、Windows Media PlayerまたはiTunesという3つのツールが使えます。どちらのツールにも、そのメリットとデメリットがあります。次に、それぞれのメリットとデメリットについて説明いたします。この文章を読んで、自分に最も合う方法を選んでください。
定期的にCDを書き込んだり、リッピングしたりする場合、パソコンにCDバーナーをインストールすることが最善の選択です。この方法によれば、パソコンに任意の音楽をCDに書き込んだり、ディスクからコンテンツをリッピングしたりすることがいつでもできます。市場には様々なツールがありますが、一番お勧めしたいのはEaseUS MakeMyAudioというオールインワンのCDバーナーです。EaseUS MakeMyAudioにはCDバーナーとCDリッパーが含まれており、ベーシックな書き込み・リッピングタスクが提供されています。
もちろんそれのみならず、EaseUS MakeMyAudioにはMP3ファイルを編集したり音楽を作成したりするための様々な編集ツールが含まれています。例えば:
EaseUS MakeMyAudioを挑戦したければ、次のボタンをお押してパソコンにダウンロードしてみてください。そして、次に示されている簡単な手順に従って、CDを書き込んでみましょう。
ステップ1. CDをコンピュータのCDドライブに挿入し、EaseUS MakeMyAudioを起動します。「CDバーナー」をクリックします。
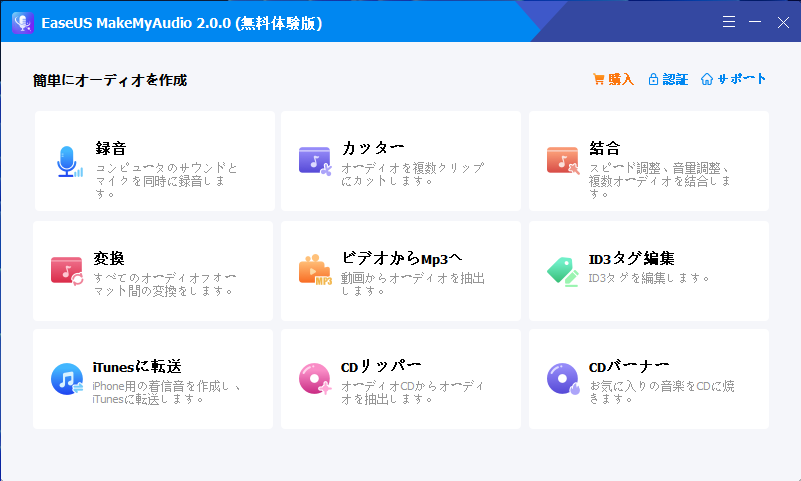
ステップ2. 画面の左上にある「ファイルを追加」をクリックして、CDに焼きたいオーディオファイルを選択します。
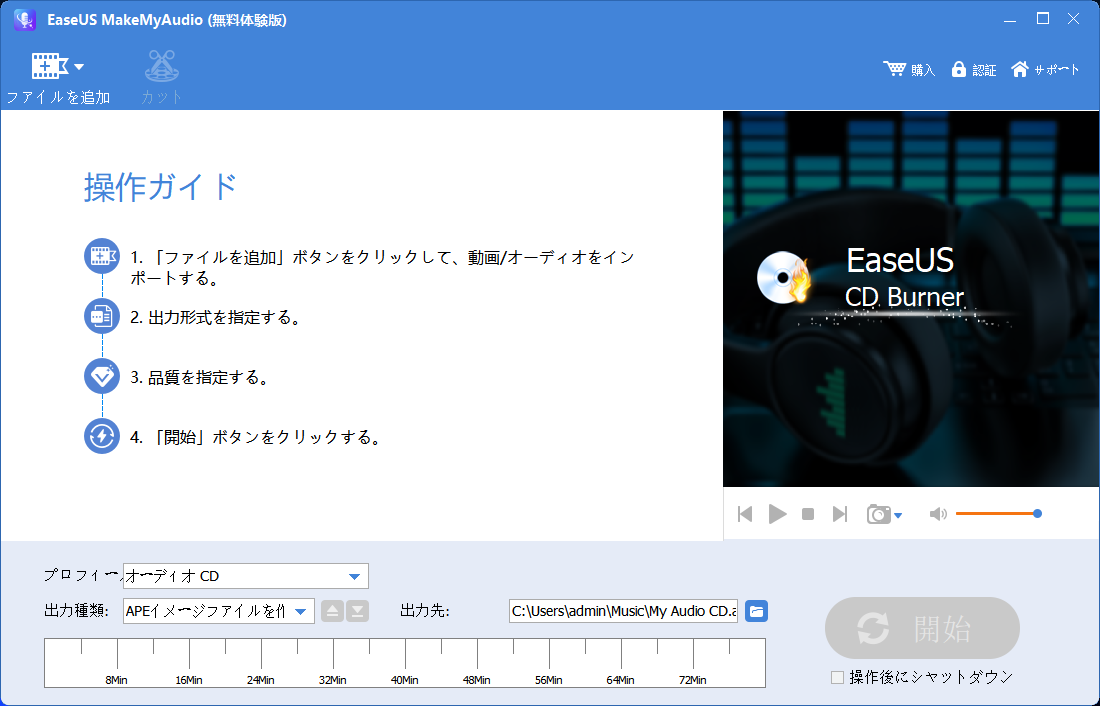
ステップ3.オーディオファイルを選択すると、オーディオファイルをCDにライティングするプロセスを開始するには、「開始」ボタンをクリックします。
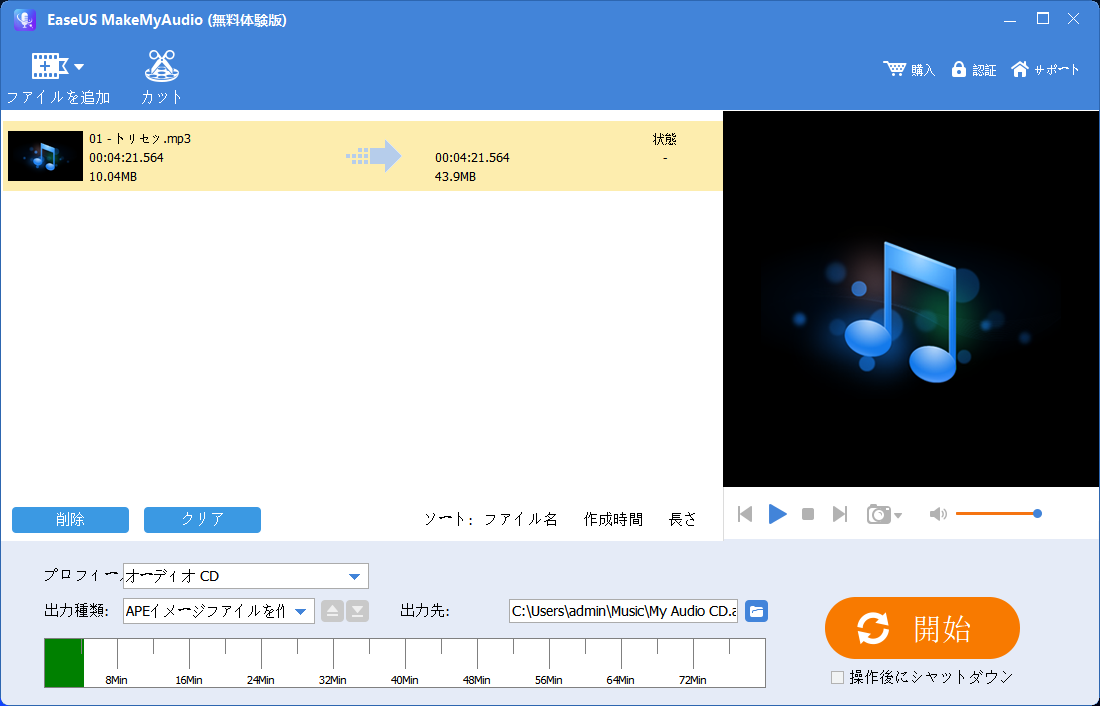
ステップ4.プロセスが終了するまで少々お待ちしましょう。
iTunesを使って音楽をCDに書き込むこともできますが、注意点がいくつかあります。まず、CD書き込み機能は、あなたのiTunesアカウントで再生する権限のある音楽のみに対応しています。そして、Apple Musicからダウンロードした音楽のような保護されたコンテンツをサポートしていません。また、1つのプレイリストは最高5枚のCDだけ書き込めます。5枚以上の場合、もう1つのプレイリストを作成しなければなりません。
ここまで読んだら、次に示されている手順に従って、iTunesでプレイリストを作成し、CDを書き込むことができます。なお、この方法は、MacでのCD書き込みにも機能します。
ステップ1.iTunesでプレイリストを作成します
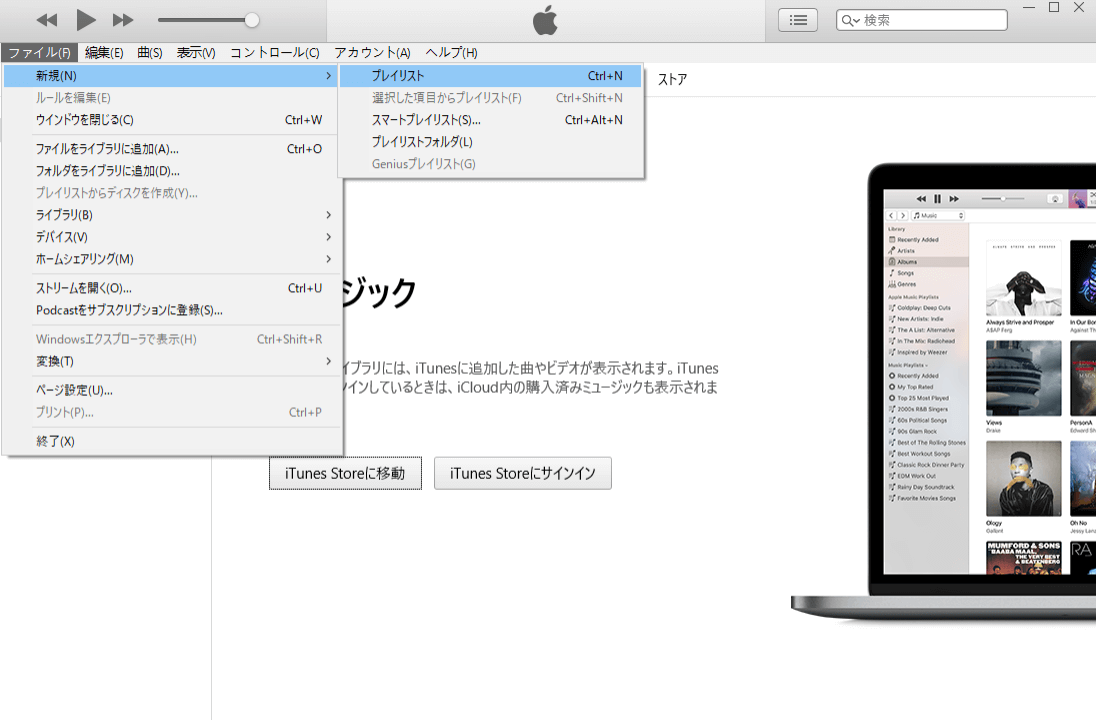
ステップ2.プレイリストに音楽を追加します
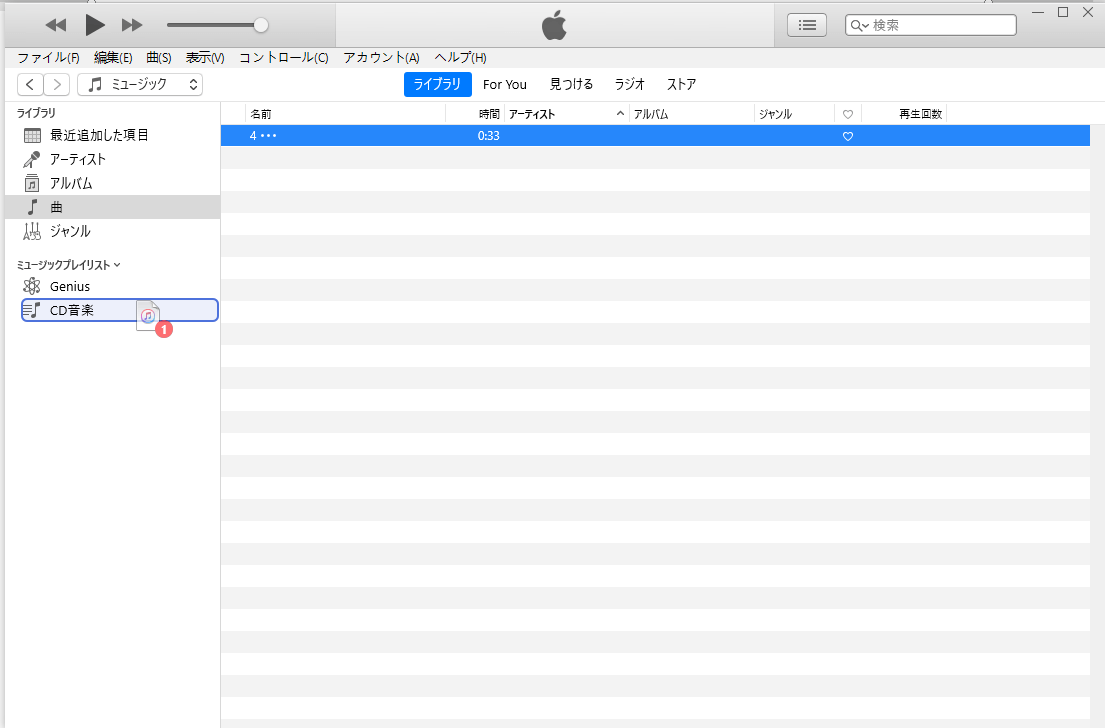
ステップ3.CDを書き込む
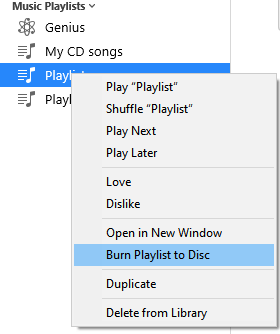
Windows Media PlayerはWindowsに搭載されているネイティブのメディアプレイヤーです。Windows Media Playerには複数のシンプルな編集ツールが含まれており、それらのいずれにしてもCDの書き込みに機能します。次には、Windows Media Player によってCDを書き込む方法に関する詳しい説明です。
ステップ1.空のディスクをパソコンのDVDドライブに入れてください。
ステップ2.パソコンからWindows Media Playerを起動します。
ステップ3.画面の右上にある書き込みタブを選びます。
ステップ4.「書き込み」ボタンをクリックしてから、「オーディオCD」を選びます。
ステップ5.ライブラリからお好みの曲を選んで、右ペインにドラッグして書き込みリストを作成します。
ステップ6.「書き込みの開始」をクリックして、作業を始めます。
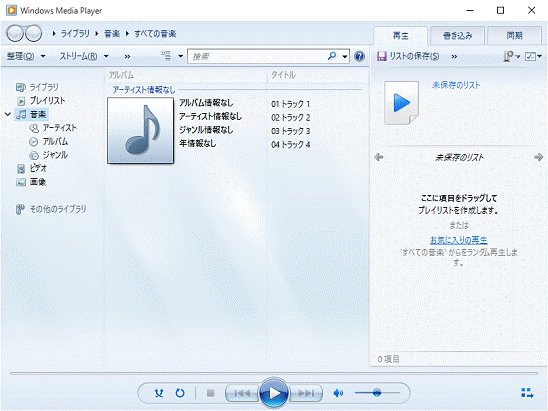
Google Playはバーニングサービスを提供しておりませんので、Google Playから直接にCDを書き込むことはできません。一方、Google Playからパソコンに音楽をダウンロードしてから、EaseUS MakeMyAudioまたはWindows Media Playerを使ってCDを書き込むという間接的な方法があります。
それでは、Google Playから音楽をダウンロードすることから始めましょう。その後、上記の方法のいずれかを使ってもCDの書き込みができます。
ステップ1.新しいウェブブラウザを開いて、https://music.google.comにアクセスします。
ステップ2.自分のGoogleアカウントにログインします。
ステップ3.「Music Library」タブをクリックします。
ステップ4.画面トップの「Albums」または「Songs」タブをクリックします。
ステップ5.マウスカーソルを曲に置いて、従三点リーダーをクリックします。
ステップ6.「Download」または「Download Album」を選びます。
この文章ではCDの書き込みに機能する様々な方法を紹介しました。たとえば、定期的にCDを書き込んだり音楽を編集したりする方に向けのものとして、EaseUS MakeMyAudioが挙げられます。そして、CDを一回だけ書き込みたい方にとって、Windows Media Playerがよいです。さらに、iTunesやGoogle PlayからCDを書き込む方法についても詳しく説明されました。これらの方法から自分に最も合う1つを選んでください。