-
![]() Windows向けデータ復旧
Windows向けデータ復旧
- Data Recovery Wizard Free購入ダウンロード
- Data Recovery Wizard Pro 購入ダウンロード
- Data Recovery Wizard WinPE購入ダウンロード
- Partition Recovery購入ダウンロード
- Email Recovery Wizard購入ダウンロード
- おまかせデータ復旧サービス
概要:
メールをPDFファイルとして保存する機能は重要です。保存に役立つだけでなく、誰とでも簡単にファイルを共有することができます。ご紹介する機能は、PC/Mac/iPhoneなど、すべてのプラットフォームで利用できます。
メールの内容を誰かと共有したいと思うときがあるでしょう。相手のメールアカウントに転送することは可能ですが、そのメールの中には昔の会話なども含まれてしまいます。また、メールだと読みにくいと思う方もいるでしょう。
スクリーンショットを送ることもできますが、もっと良い方法は、PDFとしてメールを送ることです。PDFはどんなプラットフォームからでも開け、ほとんどのメールクライアントに対応しています。この記事では、Outlookや他のメールアプリでメールをPDFとして保存する方法をご紹介します。
Gmailをはじめとするメールサービスには、Windowsや接続されたプリンタで直接印刷できるオプションが組み込まれていますが、メールクライアントを使用していない限り、複数のメールを印刷する方法はありません。
そこで、CloudHQの「Save Emails to PDF」のようなソフトウェアが役に立ちます。
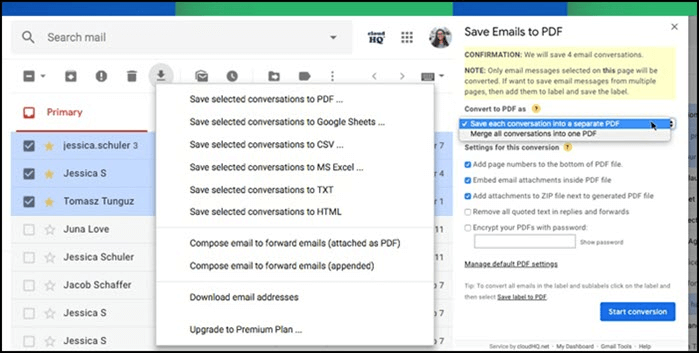
特徴:
操作手順:
ステップ1. ウェブサイトのリンクから、ChromeまたはEdgeにインストールします。その後、Gmailを開くと、Gmailの検索バーの横にCloudHQが表示されているはずです。
ステップ2. 次に、PDF化したいメールを選択して、メニューリンクをクリックします。「Save selected conversations to PDF 」などのオプションが表示されるはずです。
ステップ3. 最後に、PDFの印刷方法についていくつか選択を行います。それぞれを別々のPDFに保存することも、すべてまとめて統合することも可能です。さらに、ページ番号の設定、PDF内へのメール添付ファイルの埋め込み、ZIPの作成などのオプションもあります。
リンク: https://www.save-emails-to-pdf.com/
Macで人気のOutlookでは、複数のメールアカウントを管理することができます。添付ファイルのダウンロードやプレビュー、すべての受信メールに対するルール作成が可能です。また、Outlookには、メール本文と添付ファイルを印刷できる機能が内蔵されています。
しかし、それはメール単体に限定されており、添付ファイルは別々に印刷する必要があります。また、OutlookにはPDFプリンタが組み込まれており、印刷オプションからファイルをコンピュータに保存するだけでPDF化を行えます。
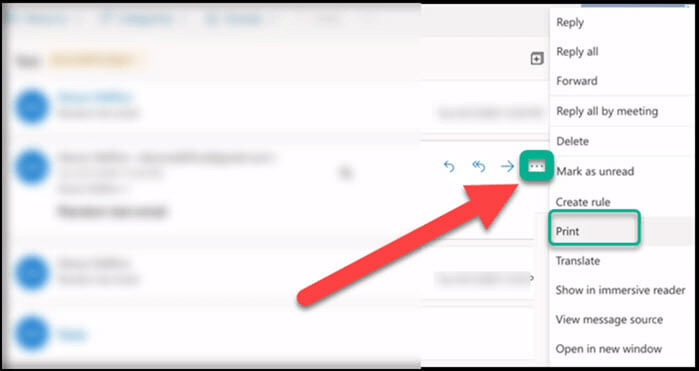
操作手順:
ステップ1. MacBookでOutlookを開き、PDF化したいメールを選択します。メールはプレビューウィンドウに表示されます。
ステップ2. 「ファイル」をクリックして、「印刷」を選択します。印刷プレビューウィンドウが表示され、いくつかの調整を行います。プルダウンからオプションとしてPDFを選択してください。
ステップ3. 次に、ファイルの保存名を設定し、保存先を指定します。ファイルは、指定したフォルダに保存されます。
リンク: https://www.microsoft.com/ja-jp/download/details.aspx?id=45492
「メール」アプリは、iPhoneユーザー皆が利用できるメールクライアントです。すべてのメールの設定や管理が行えます。また、左にスワイプすると返信、フラグ、削除ができます。右にスワイプすると、そのメールを未読にすることができます。
macOSの「プレビュー」アプリと同様、iPhoneのメールアプリでも、数ステップでプリンタに直接印刷したり、PDFファイルとして保存したりすることが可能です。PDFは、ローカルストレージに保存することも、iCloudなどのクラウドストレージサービスにアップロードすることもできます。
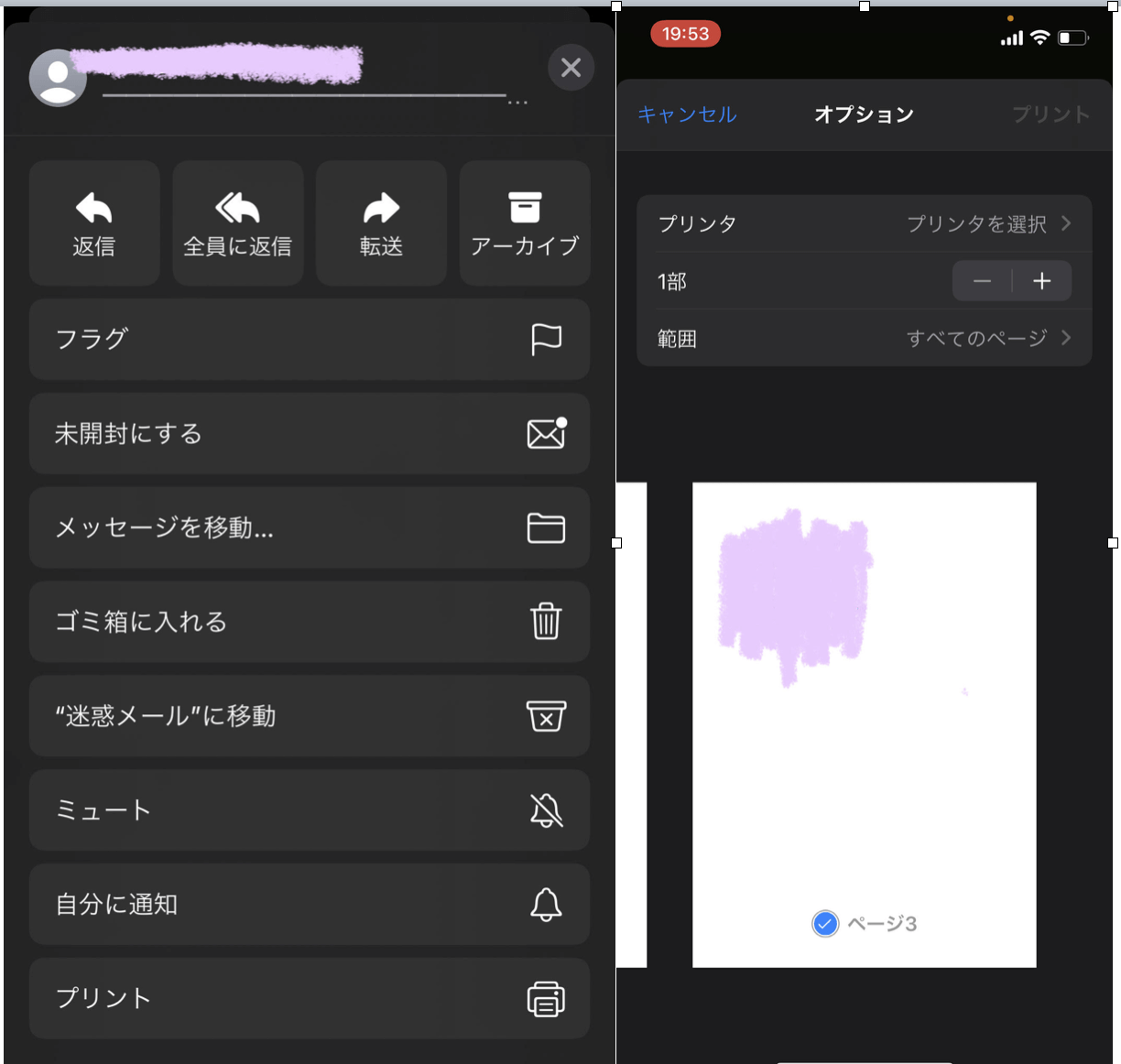
操作手順:
ステップ1. 「メール」アプリを開き、印刷したいメールをタップします。見つからない場合は、検索オプションを使ってお探しください。
ステップ2. メールを開いたら、矢印アイコンをタップします。数ある選択肢の中から「プリント」が表示されるので、こちらをタップします。
ステップ3. ここでは、物理的なプリンタに印刷するための設定が表示され、下部にはファイルのプレビューが表示されます。今回はPDFにしたいので、プレビューをピンチインで開くか、ズームアウトします。そうすると、プレビューの上に共有ボタンが表示されます。このボタンをタップすると、メールをPDFファイルとして保存したり、どこかで直接共有することができます。
メールをPDFに変換し、いくつかの重要メッセージを保存した後、多機能なPDFエディターが必要になることもあるでしょう。OCR機能を搭載したWindows向けPDF編集ソフト「EaseUS PDF Editor」を使えば、簡単にPDFの追加や削除ができます。
長い間誰かと連絡を取り合い、すべてのメールを一つずつPDFに変換していると、PDFの数も大量となり、管理するのが面倒になるはずです。それを解決するためのベストな方法は、PDFを1つにマージすることです。このソフトは、複数のPDFを取り込み、数秒でマージできるパワフルなツールを提供しています。
マージされたPDFは先程よりずっと長くなり、特定のページを探すのが難しく感じるかもしれません。ですが、ご心配なさらないでください。EaseUS PDF Editorはそうした問題はすべて解決します。たとえば、PDFにページ番号を追加したり、PDFにしおりを作成したりして、重要なページに素早く移動できるようにすることができます。
PDF化は大きく進歩を遂げ、スマートフォン、Windows、macOSから直接利用できるようになりました。数回タップするだけで、メールのPDFをローカルストレージに保存したり、アプリ上で直接共有したり、クラウドストレージサービスに保存したりすることができます。
また中には、ファイルをプレビューできる機能やファイルを保存する追加機能を提供するものもあります。