-
![]() Windows向けデータ復旧
Windows向けデータ復旧
- Data Recovery Wizard Free購入ダウンロード
- Data Recovery Wizard Pro 購入ダウンロード
- Data Recovery Wizard WinPE購入ダウンロード
- Partition Recovery購入ダウンロード
- Email Recovery Wizard購入ダウンロード
- おまかせデータ復旧サービス
概要:
iOSをアップグレードする前に、iPhoneの大切なデータ(通話履歴、連絡先、iMessage、メモ、カレンダー、WhatsAppメッセージなど)をMacbookにバックアップしたい、またはiPhoneの写真、音楽、動画などをMacbookに移行したいが、iTunesの使い方に詳しくない或いは慣れない場合、iPhoneのデータ移行をどう行えますか?EaseUS MobiSaverは、iPhoneデータを迅速にスキャンして、Macbookに移行できます。iPhone上のすべてのファイルが種類によって表示され、必要なファイルを簡単に見つけられます。
iOSをアップグレードする前に、iPhoneの大切なデータ(通話履歴、連絡先、iMessage、メモ、カレンダー、WhatsAppメッセージなど)をMacbookにバックアップしたい、またはiPhoneの写真、音楽、動画などをMacbookに移行したいが、iTunesの使い方に詳しくない或いは慣れない場合、iPhoneのデータ移行をどう行えますか?
「iTunesで同期すると面倒くさい」「iTunesが苦手」「同期しても必要なファイルが見つからない」「ファイルをMacbookに保存したい」など、iTunesの不便さ、複雑さ及びいろいろな制限を感じた人が多いです。iTunesの代わりに、iPhone上の必要なデータのみを抽出して、Macbookにバックアップできる簡単なツールがありませんか?
EaseUS Mobisaver Free for Macは使いやすいiPhoneデータ移行ツールです。iPhoneデータを迅速にスキャンして、Macbookに移行できます。iPhone上のすべてのファイルが種類によって表示され、必要なファイルを簡単に見つけられます。
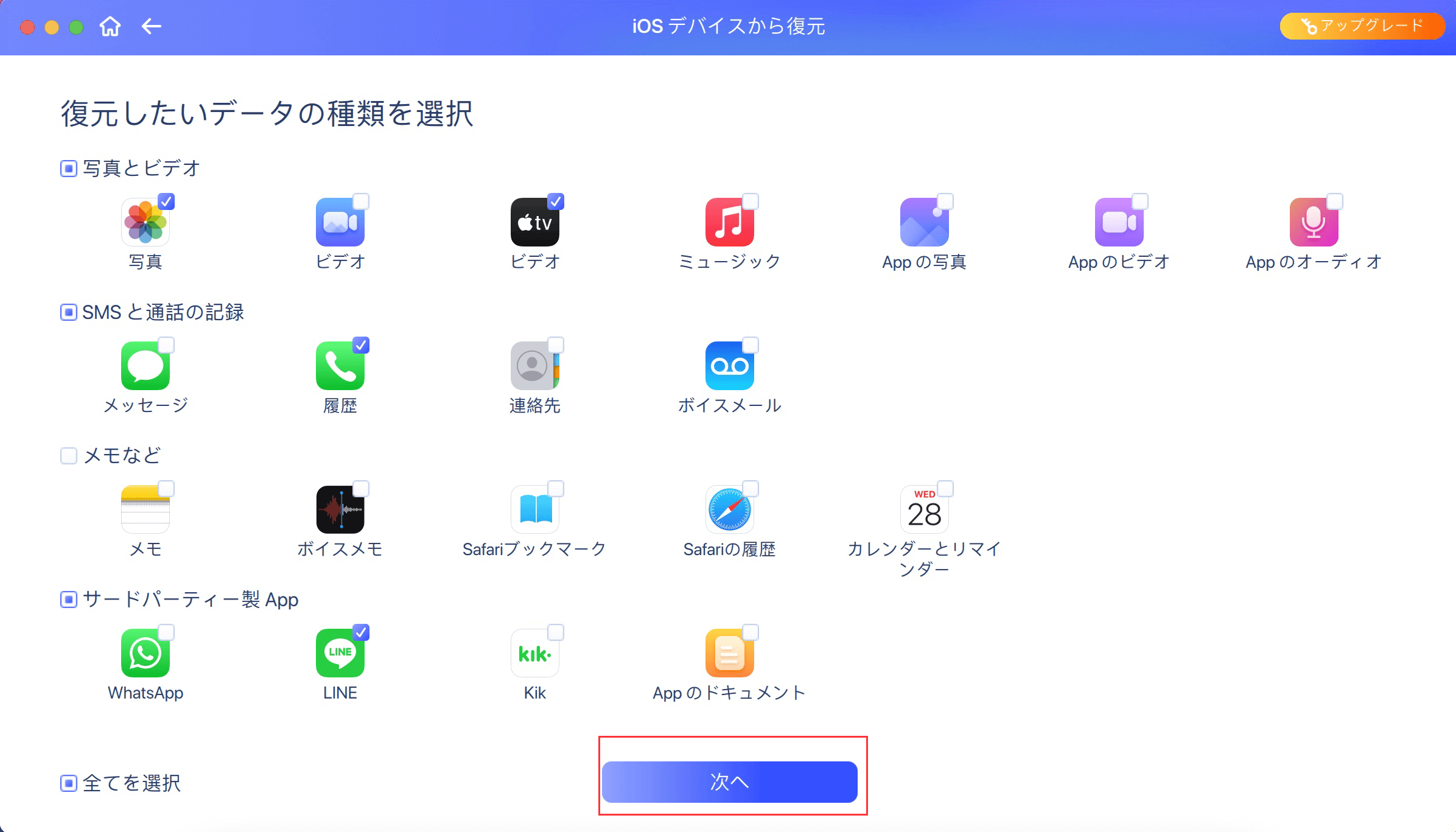
次は、iPhoneデータをMacbookに移行する手順を紹介します。
まずは、ソフトをダウントードしてインストールします。
ステップ1.EaseUS MobiSaver for Macをダウンロードして実行します。そして、お使いのiPhoneをMacにまで接続し、「iOSデバイスから復元」を選択し、「開始」をクリックします。
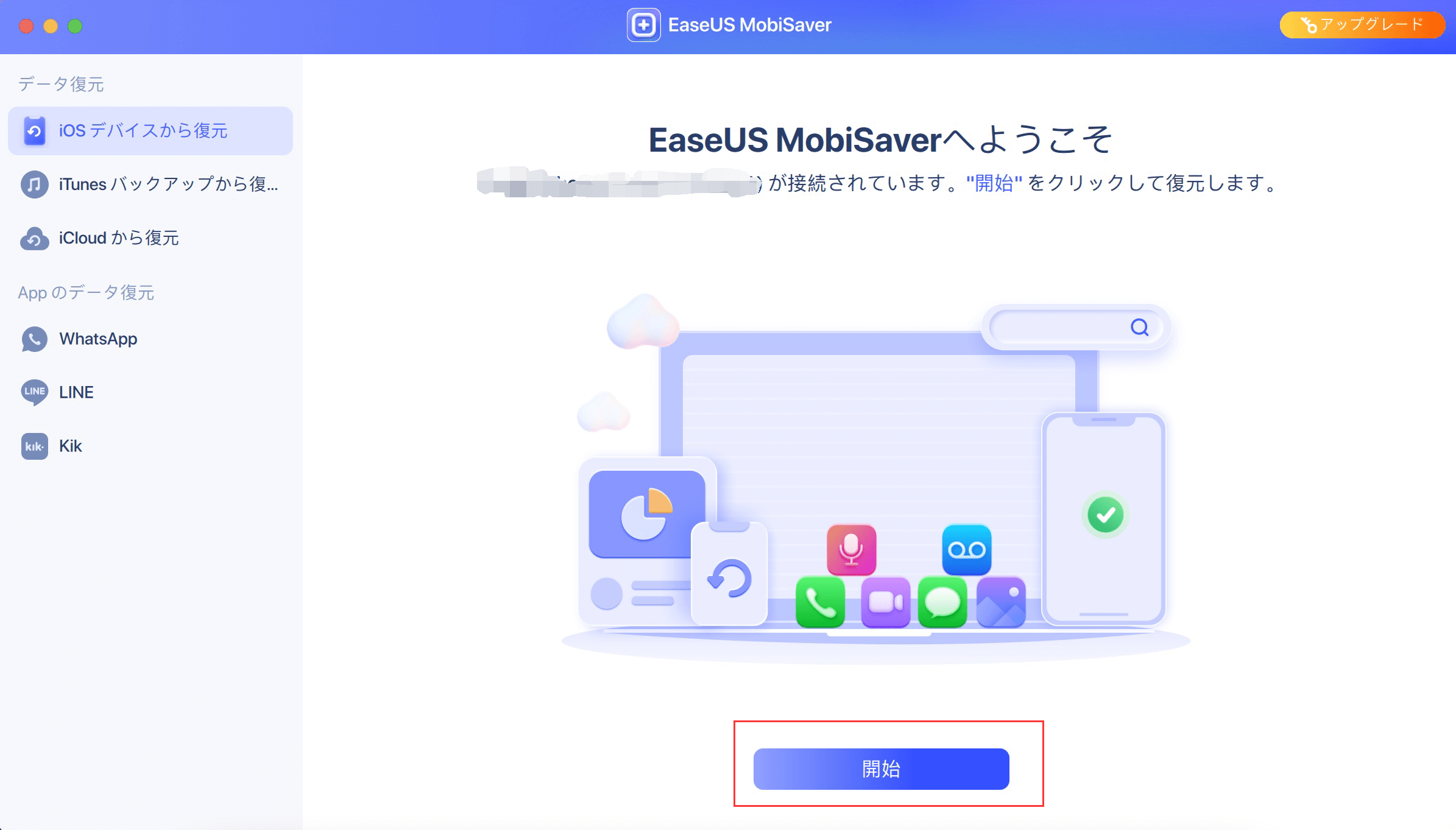
ステップ2.Mobisaverが自動的にiPhone上のすべてのデータをスキャンします。その後、復元したいデータの種類を選択して「次へ」をクリックします。
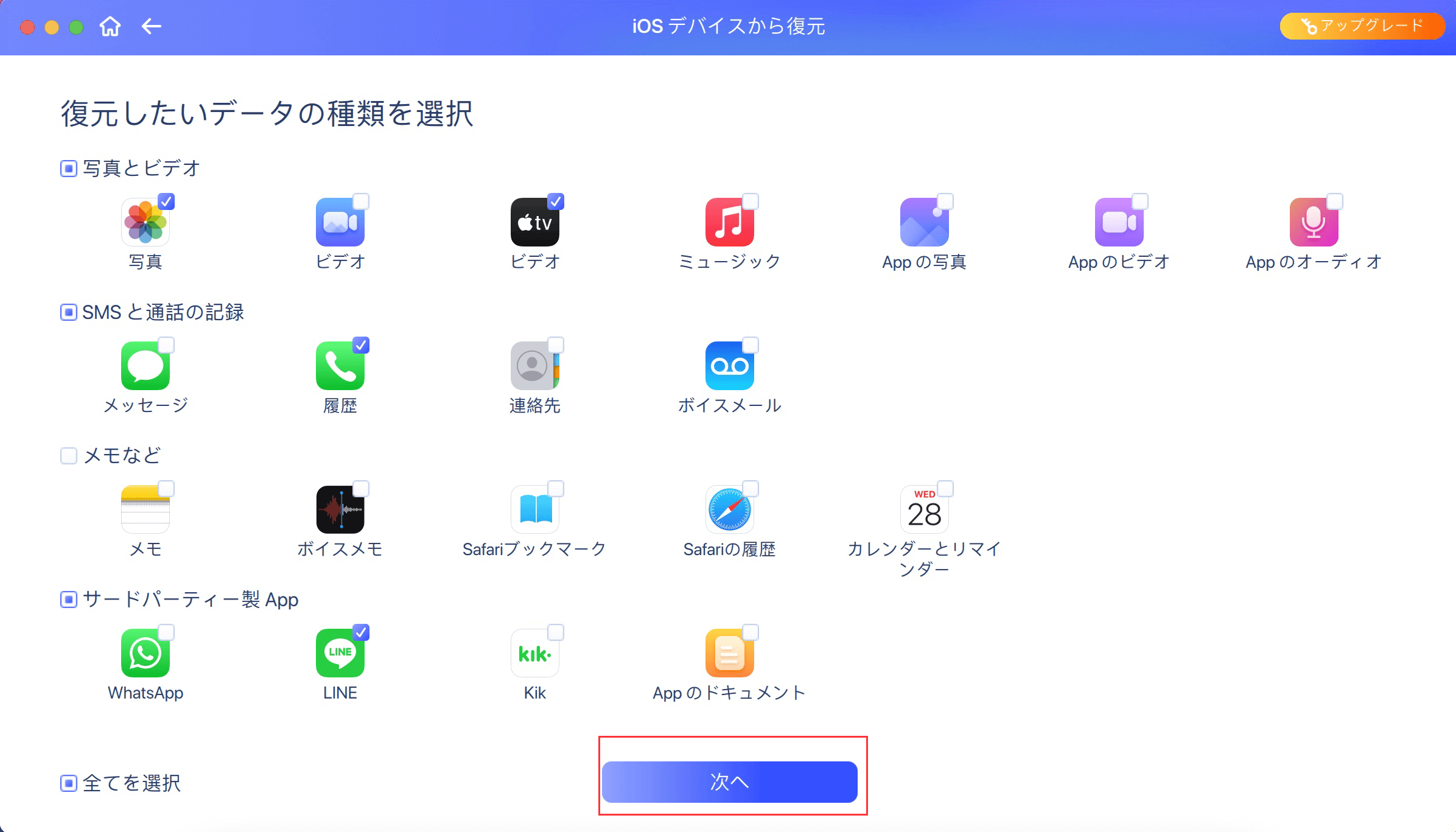
ステップ3.パスワードを入力して、お使いのデバイスのロックを解除します。その後、復元の準備を始めます。
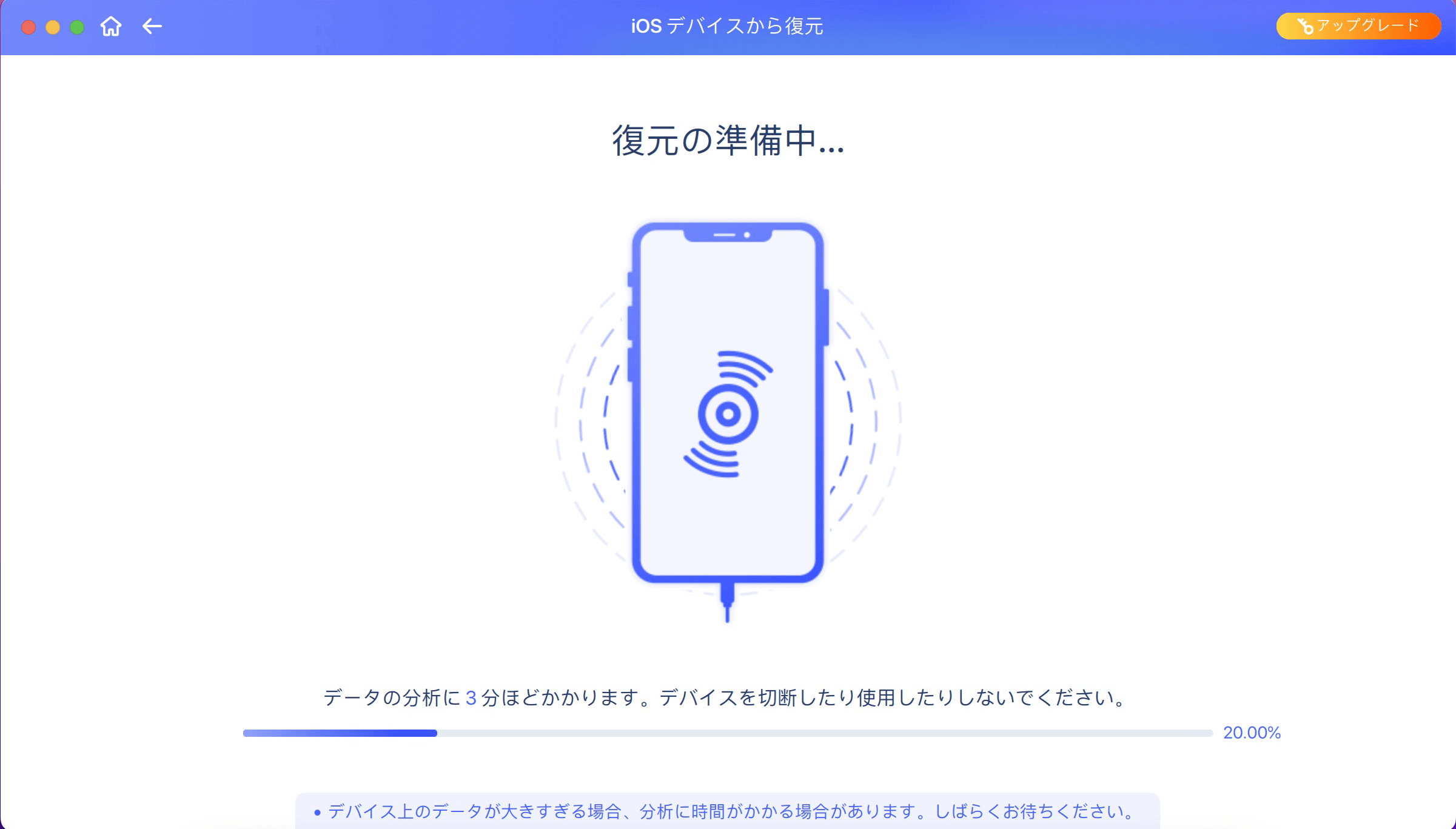
ステップ4.復元したいファイルをマークして、下にあるボタンで保存したい場所を選択してから、「PCに復元」または「端末に復元」のボタンをクリックすると、完了です。
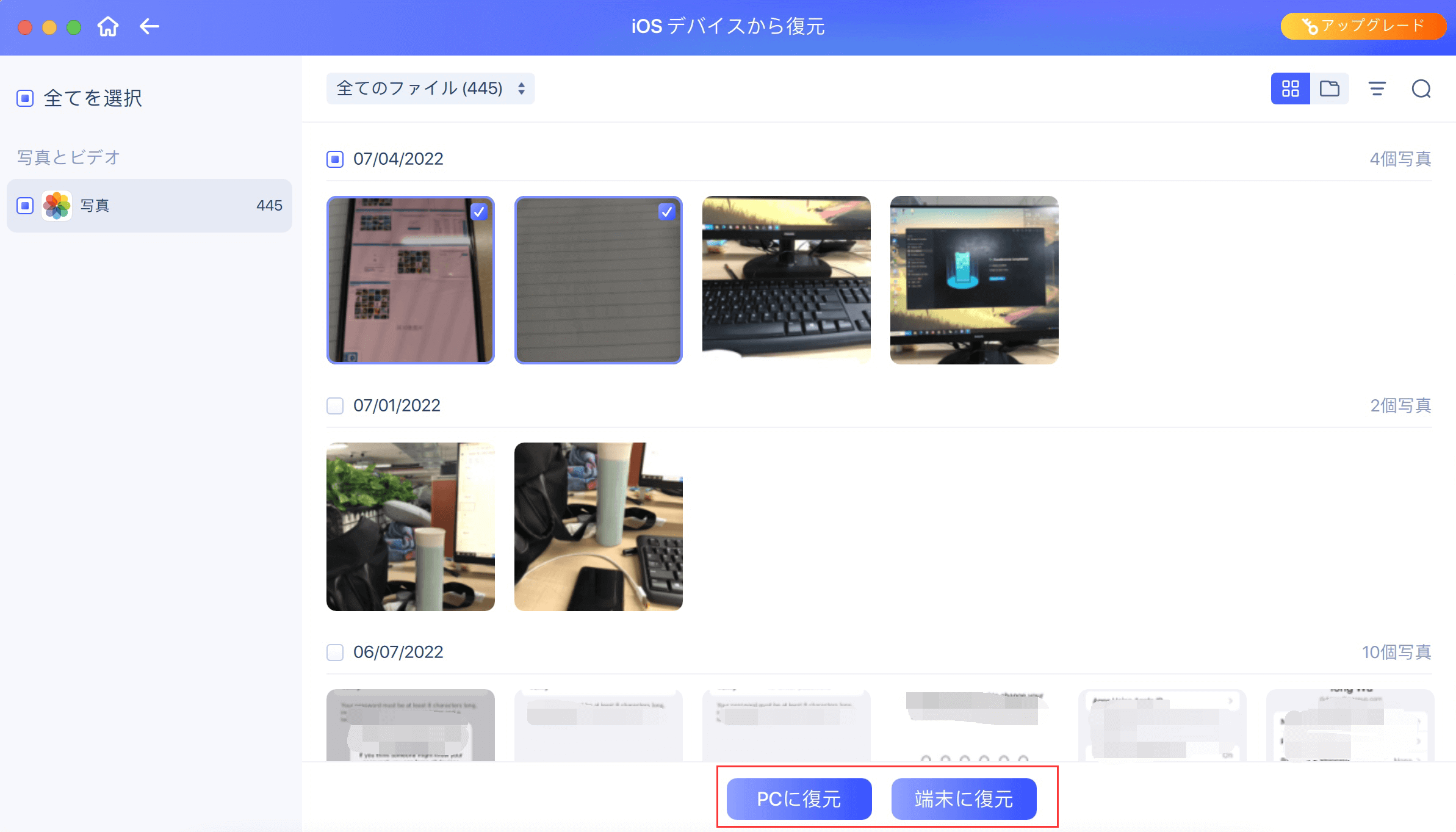
EaseUS MobiSaverは、iPhone/iPadのデータを移行できるほか、iOSデバイスから消失したデータを復元することもできます。また、iTunes、iCloudのバックアップファイルを取り出して、パソコンに保存する機能も備えています。