-
![]() Windows向けデータ復旧
Windows向けデータ復旧
- Data Recovery Wizard Free購入ダウンロード
- Data Recovery Wizard Pro 購入ダウンロード
- Data Recovery Wizard WinPE購入ダウンロード
- Partition Recovery購入ダウンロード
- Email Recovery Wizard購入ダウンロード
- おまかせデータ復旧サービス
概要:
iPhoneに何らかの不具合があり、工場出荷時の設定にリセットしなければならない場合はあります。しかし、そうすると、iPhoneに保存されているデータがすべて消失してしまいます。工場出荷時の設定にリセットした後、iPhoneのデータを復旧することができますか?この記事では、その方法を紹介します。
iPhoneに何らかの不具合があり、工場出荷時の設定にリセットしなければならない場合はあります。しかし、そうすると、iPhoneに保存されているデータがすべて消失してしまいます。工場出荷時の設定にリセットした後、iPhoneのデータを復旧することができますか?この記事では、その方法を紹介します。
ほぼ2週間前、私は間違った操作をしてしまい、iPhoneを工場出荷時の設定にリセットしました。大切な写真、動画、連絡先などのデータが全部消去されてしまいました。とても心配していた時、インターネットで「EeseUS MobiSaver」を見つけました。何とか失われた写真を復元したいので、このiPhoneデータを復元ソフトを試しました。幸いなことに、それは確に役に立ちました!すべての失われたデータを復活させました。
公式サイト上の紹介によると、EeseUS MobiSaverがiPhone、iPadとiPod touchなどのiOSデバイスのデータ復旧に設計された高性能の復旧ソフトです。工場出荷時の設定にリセットした後、iPhoneから消失したすべてのデータをiPhone本体、iTunes、またはiCloudのバックアップから復元することができます。(工場出荷時の設定にリセットする際、データを消した場合、iPhoneから消去したデータを復元することが難しくなりますが、iTunesやiCloudのバックアップをスキャンして、データを救出する可能性があります。)
Step 1.EeseUS MobiSaverを起動して、iPhoneをPCに接続します。
「iOSデバイスから復元」でお使いのiPhoneを選択して、「スタート」ボタンをクリックします。
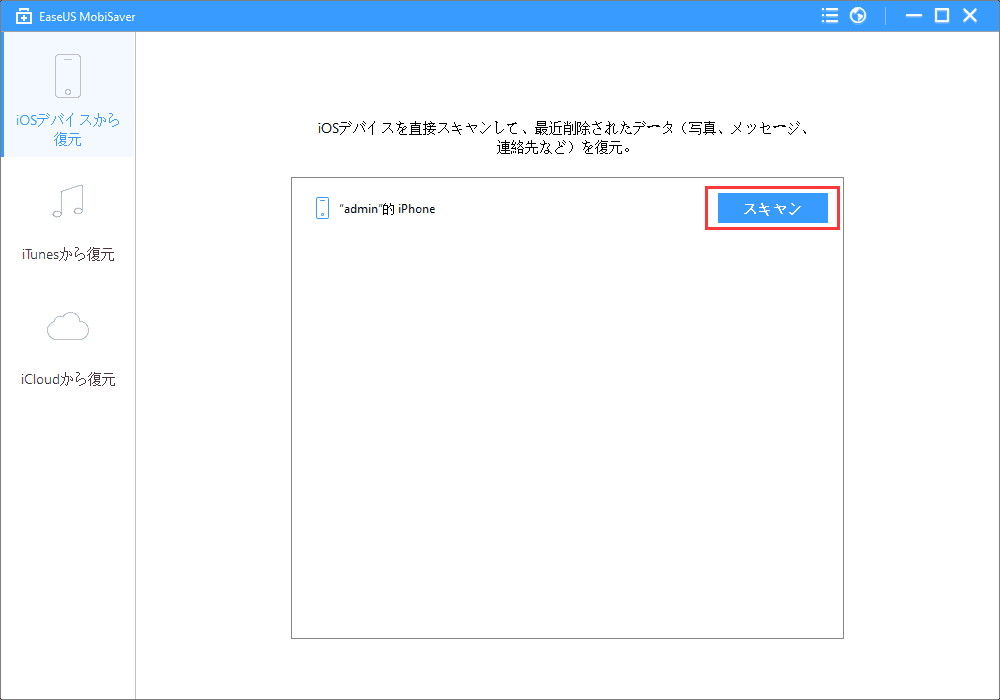
Step 2.すべてのデータを検出するためにiPhoneをスキャンします。
ソフトが自動的にiPhoneをスキャンします。すべてのデータが表示されるまで暫くお待ちください。
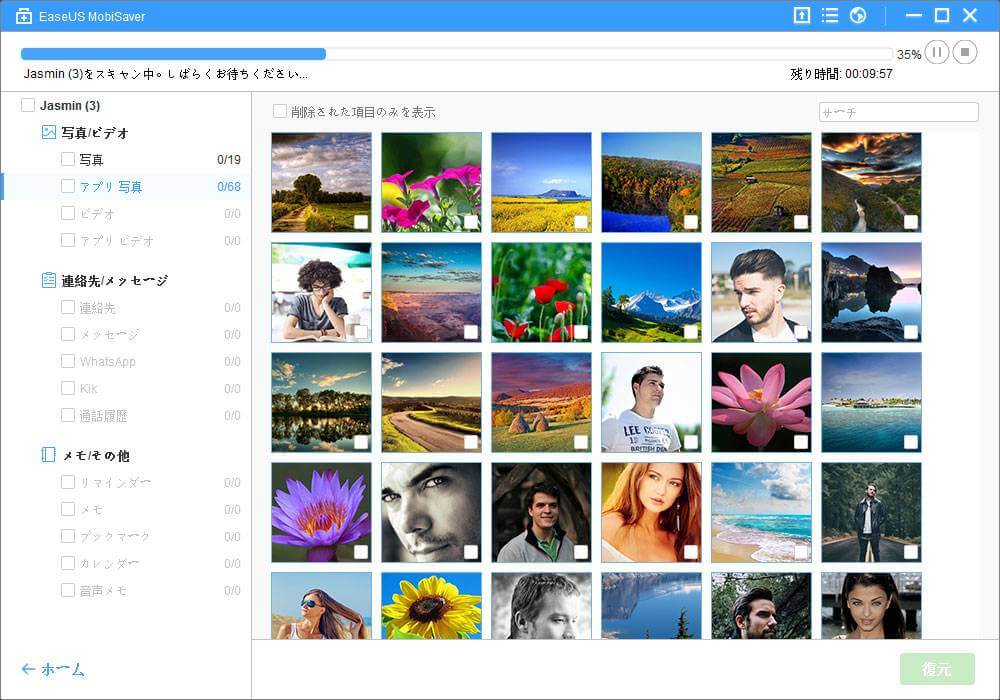
Step 3.iPhoneデータのプレビューとPCへのエクスポート
左側に復元したいファイル種類をクリックして、すべてのファイルを1つずつプレビューします。復元したいファイルをチェックし、「復元」ボタンをクリックしてファイルを指定した場所に保存します。
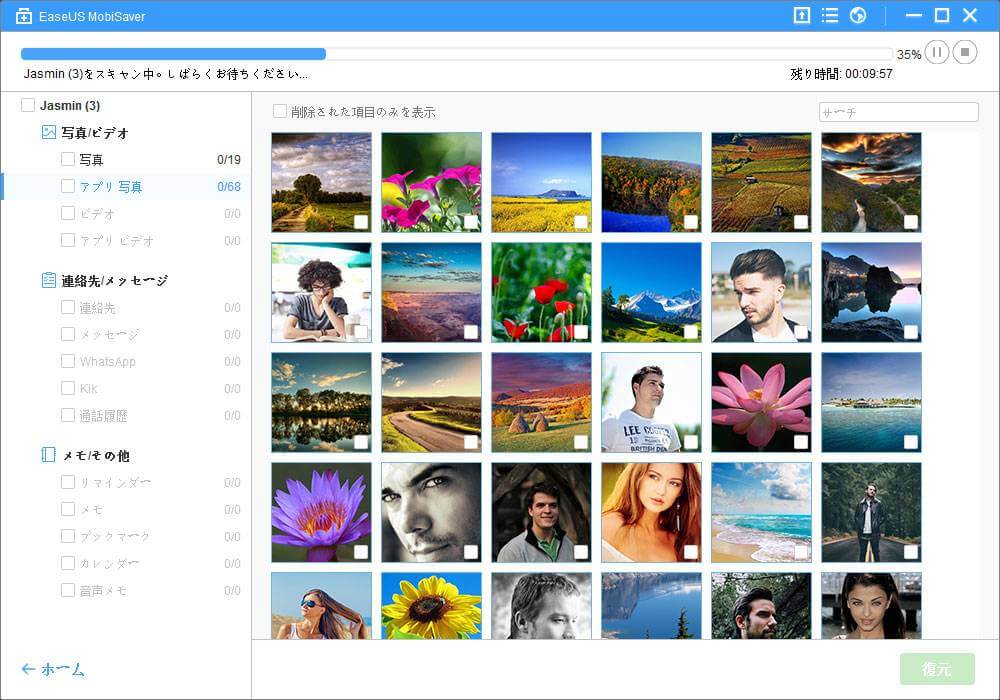
ソフトのメインウィンドウに表示されるように、「iTunesのバックアップから復元」と「iCloudバックアップから復元」モードで、iPhoneのバックアップファイルから失われたデータを取り戻すこともできます。iPhone本体からデータを復元できない場合、上記の2つの復元モードをお試しください。