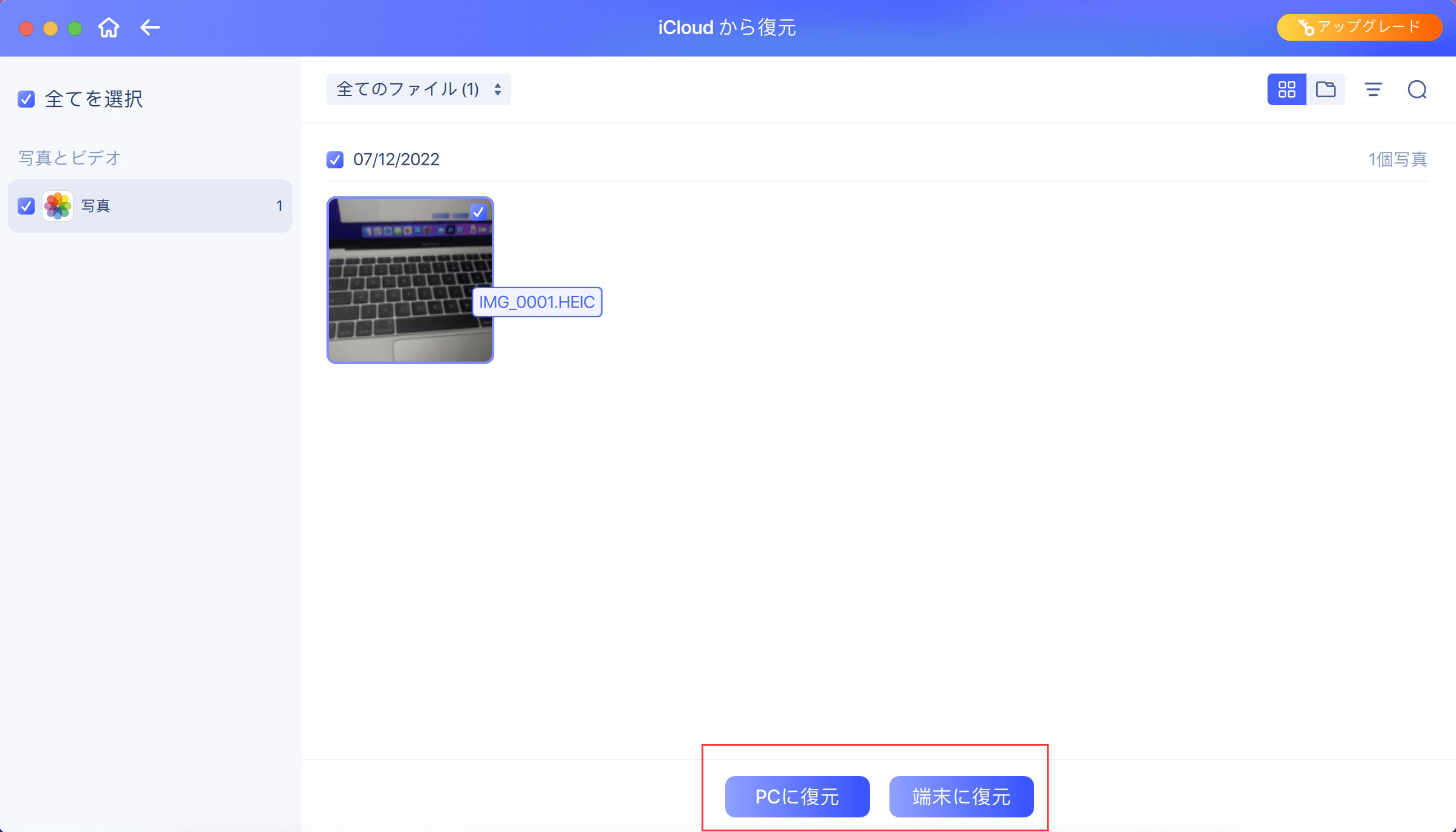-
![]() Windows向けデータ復旧
Windows向けデータ復旧
- Data Recovery Wizard Free購入ダウンロード
- Data Recovery Wizard Pro 購入ダウンロード
- Data Recovery Wizard WinPE購入ダウンロード
- Partition Recovery購入ダウンロード
- Email Recovery Wizard購入ダウンロード
- おまかせデータ復旧サービス
概要:
誤削除、システムアップデート、初期化などによって、iPhoneに保存している連絡先の紛失はよく起こっています。 この問題を解消し、それに、MacとiPhoneユーザのニーズを満足できるために、EaseUS Mobisaver For Macの利用を勧めます。Macから消えたiPhone連絡先を復元するには、便利なこのソフトは最善の選択だと思います。
誤削除、システムアップデート、初期化などによって、iPhoneに保存している連絡先の紛失はよく起こっています。連絡先が消えたことは、私たちの生活に不便をもたらします。ビジネスマンの場合だったら、もっと厄介になるかもしれません。
この問題を解消し、それに、MacとiPhoneユーザのニーズを満足できるために、EaseUS Mobisaver For Macの利用を勧めます。Macから消えたiPhone連絡先を復元するには、便利なこのソフトは最善の選択だと思います。また、EaseUS Mobisaver For Macは「iOSデバイスから復元」、「iTunesのバックアップから復元」と「iCloudバックアップから復元」の3つの復元モードを提供して、iPhoneデータロスを完璧に取り扱います。
では、EaseUS Mobisaver For MacでiPhoneから消えた連絡先を復元する方法を説明します。
ステップ1.EaseUS MobiSaver for Macをダウンロードして実行します。そして、お使いのiPhoneをMacにまで接続し、「iOSデバイスから復元」を選択し、「開始」をクリックします。
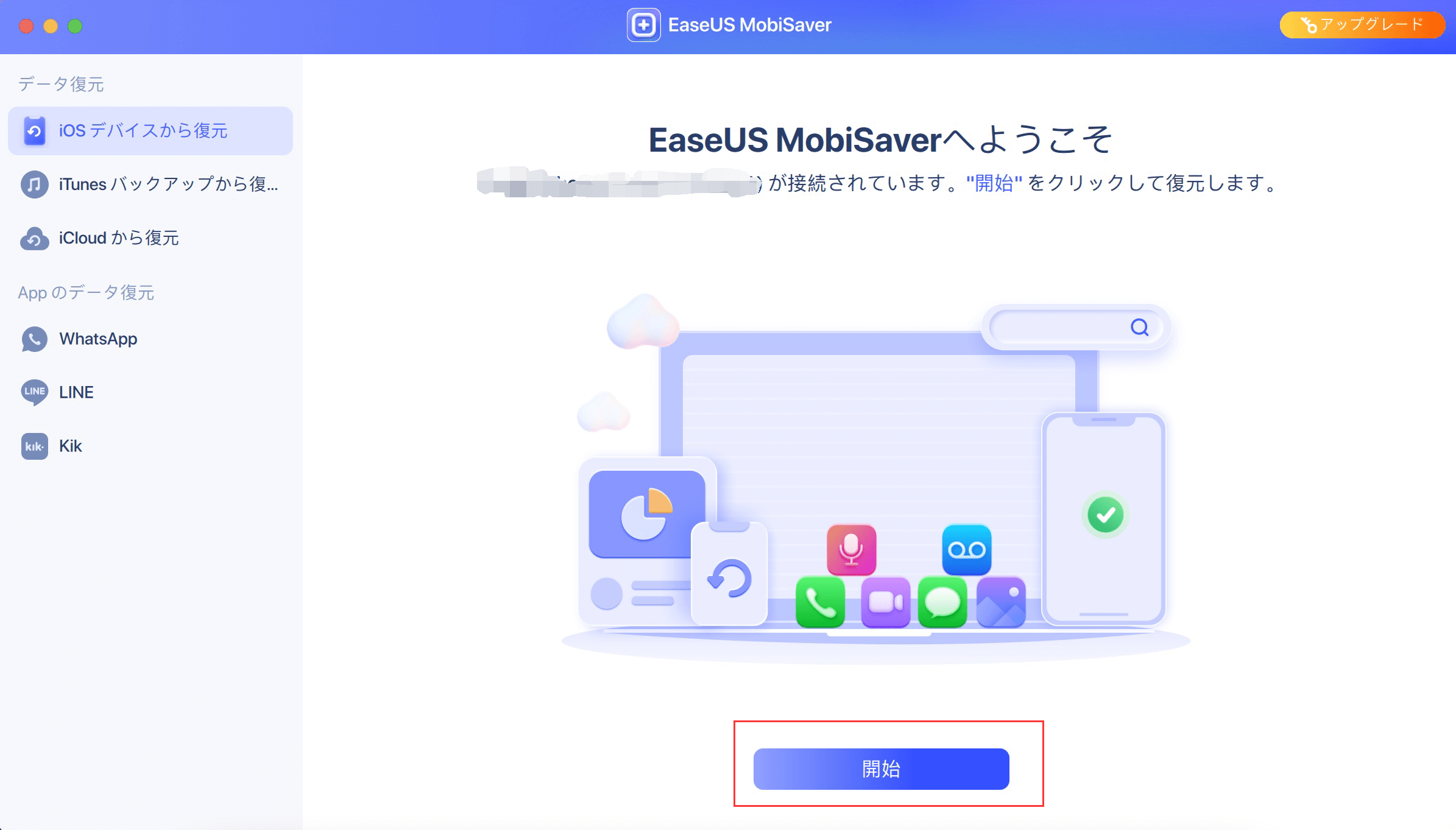
ステップ2.Mobisaverが自動的にiPhone上のすべてのデータをスキャンします。その後、復元したいデータの種類を選択して「次へ」をクリックします。
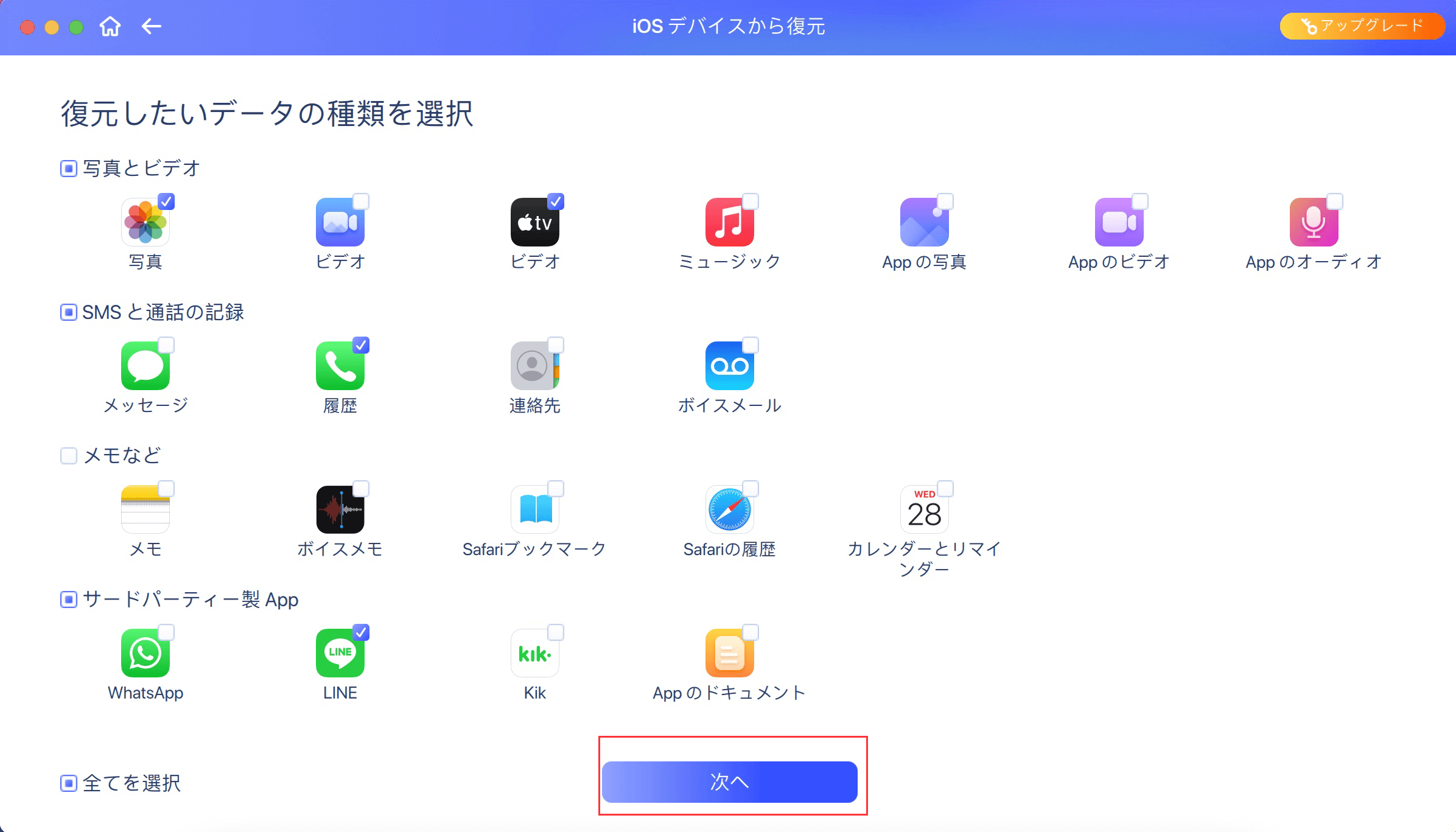
ステップ3.パスワードを入力して、お使いのデバイスのロックを解除します。その後、復元の準備を始めます。
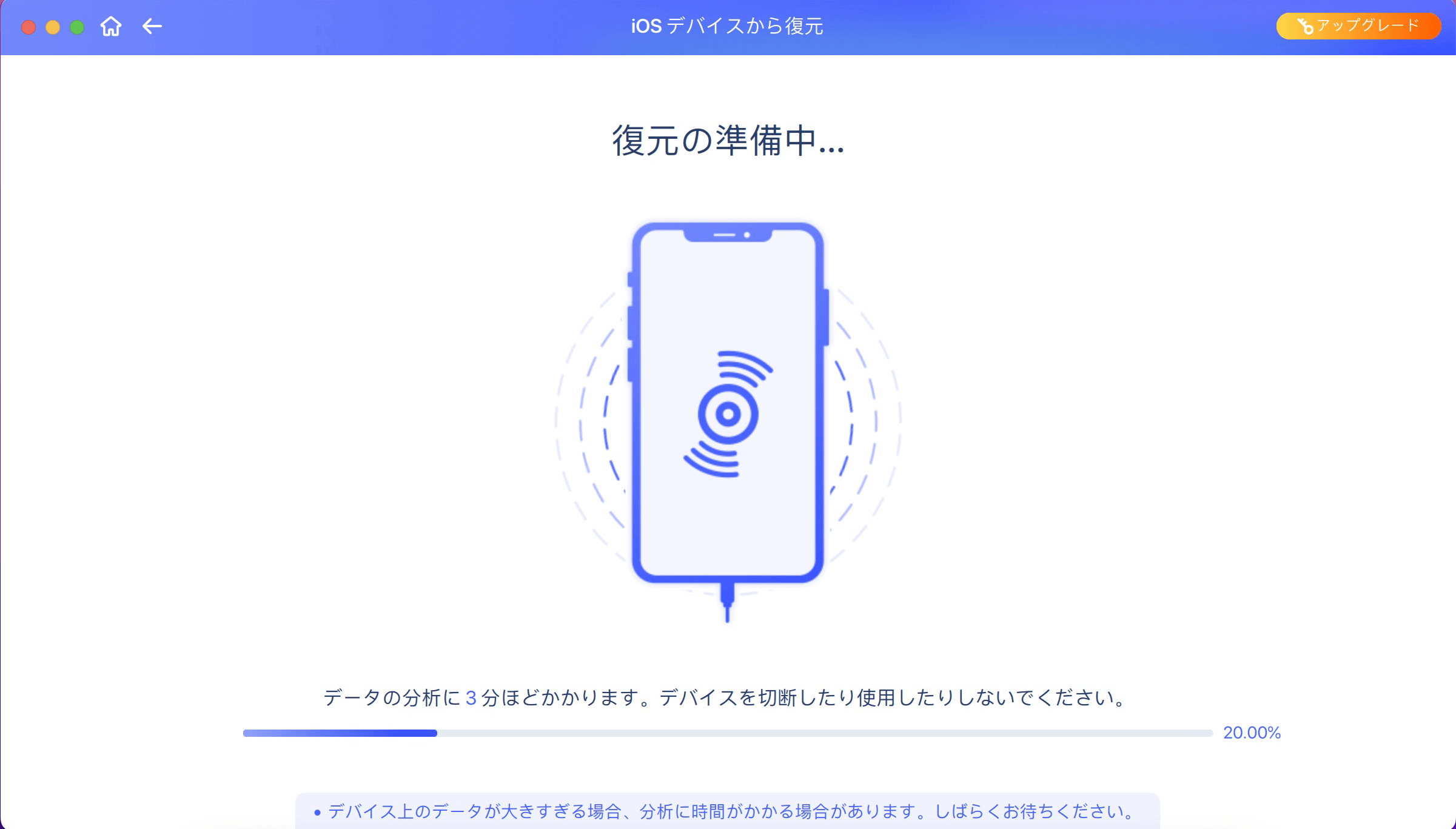
ステップ4.復元したいファイルをマークして、下にあるボタンで保存したい場所を選択してから、「PCに復元」または「端末に復元」のボタンをクリックすると、完了です。
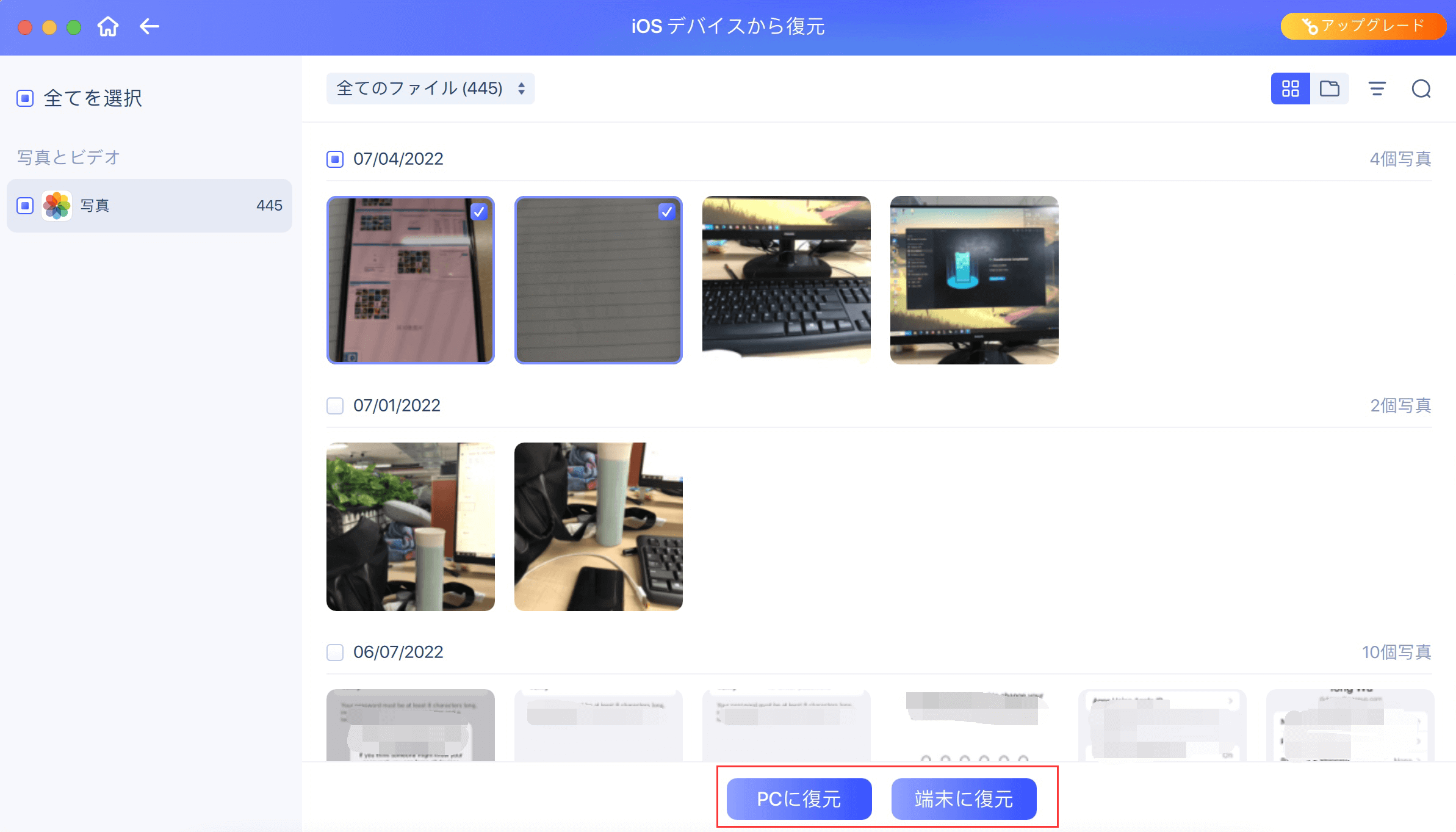
注意:お使いの端末はiPhone 3GS、iPhone4、iPad 1、iPod touch 4である場合、消えた連絡先を復元する前に、ビデオチュートリアルに従って、「詳細設定モード」を入ってください。
ステップ1.スマホをMacに接続し、左側の「iTunesバックアップから復元」を選択します。スマホが検出されたら、下の 「開始」ボタンをスリックします。
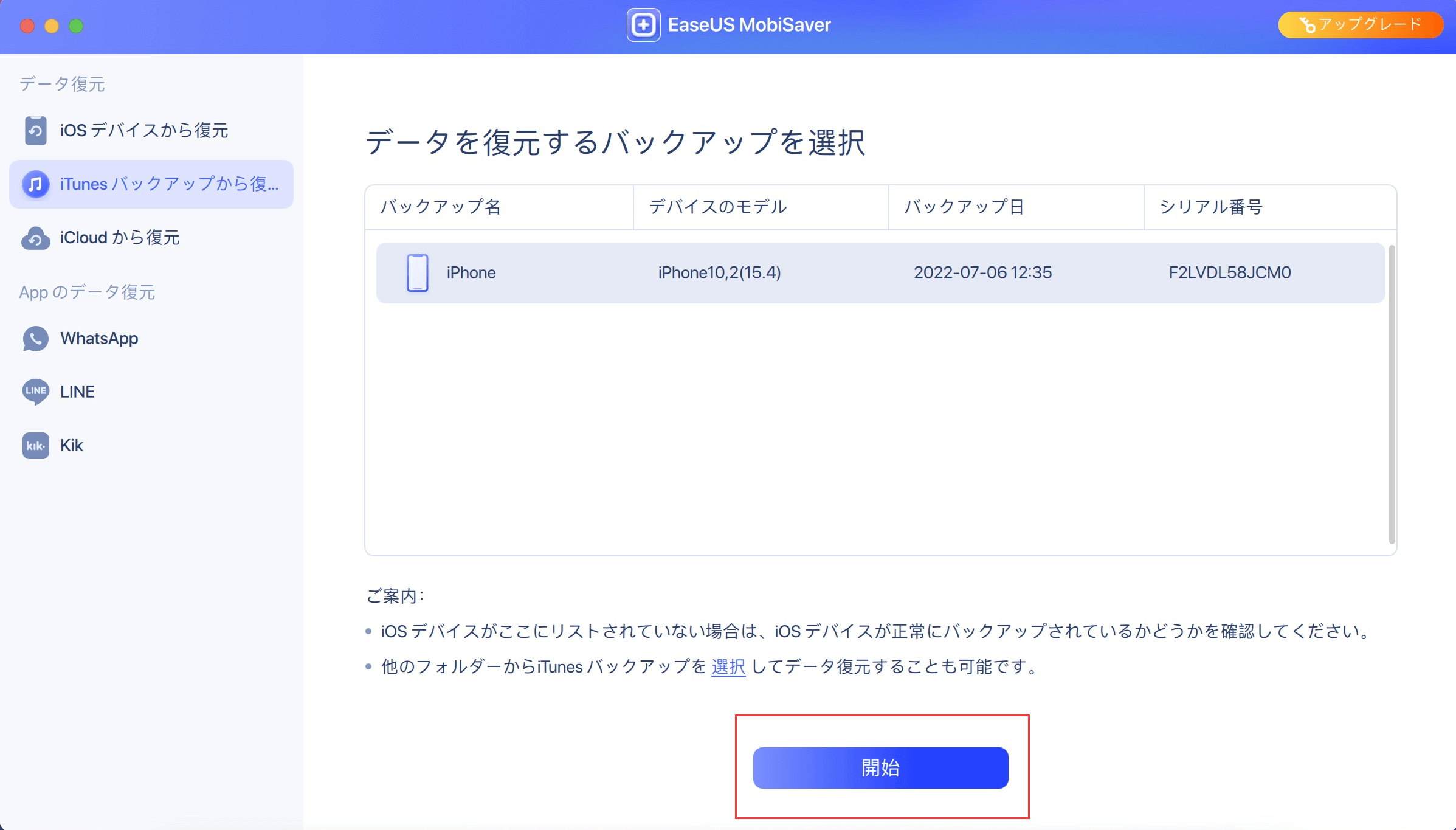
ステップ2.復元したいデータの種類を選択して、「次へ」をクリックします。その後、Mobisaverは端末のファイルのスキャンを始めます。
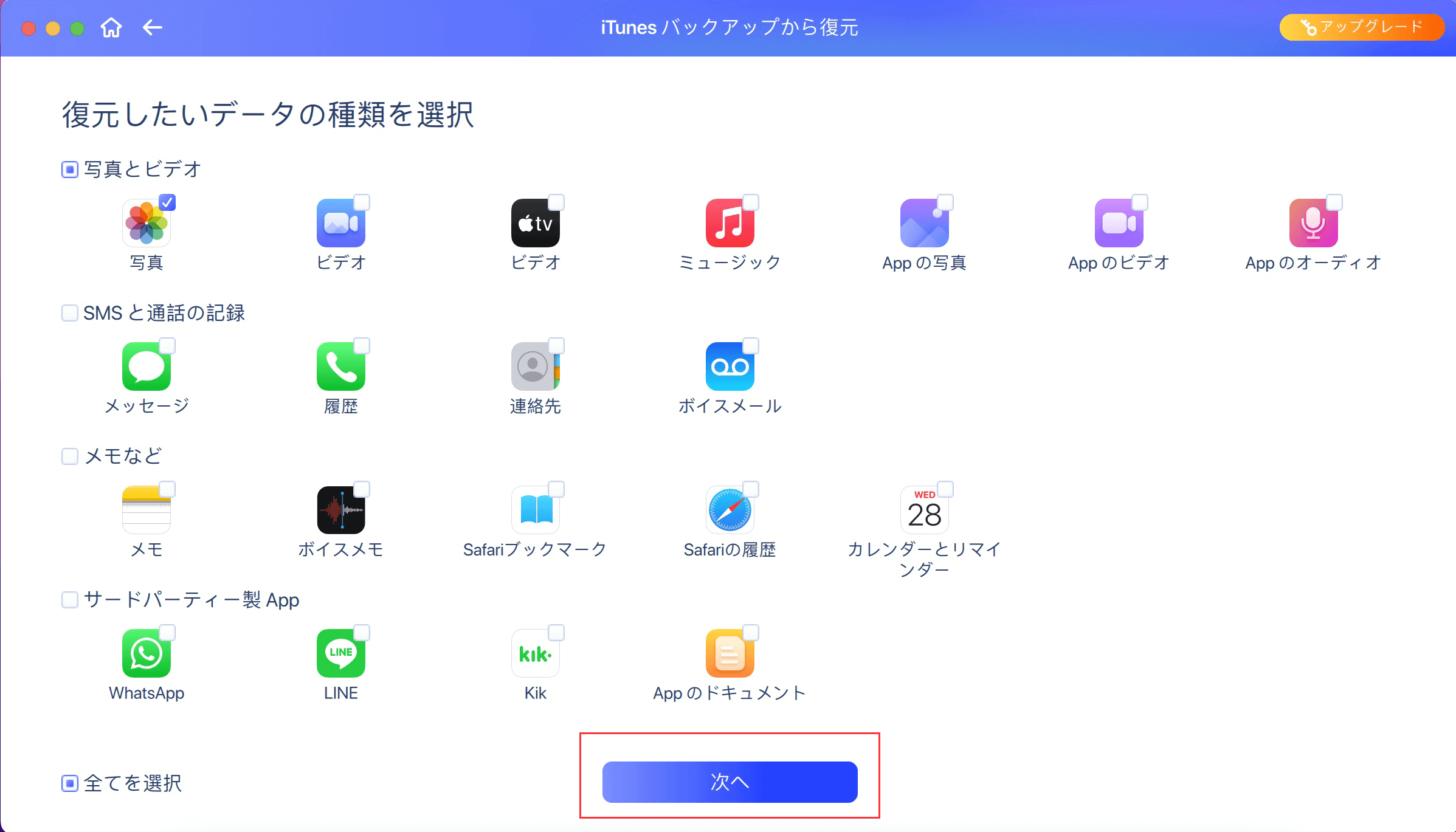
ステップ3.復元したいファイルを選択し、保存先は「PCに復元」または「端末に復元」をクリックすると、復元完了です。
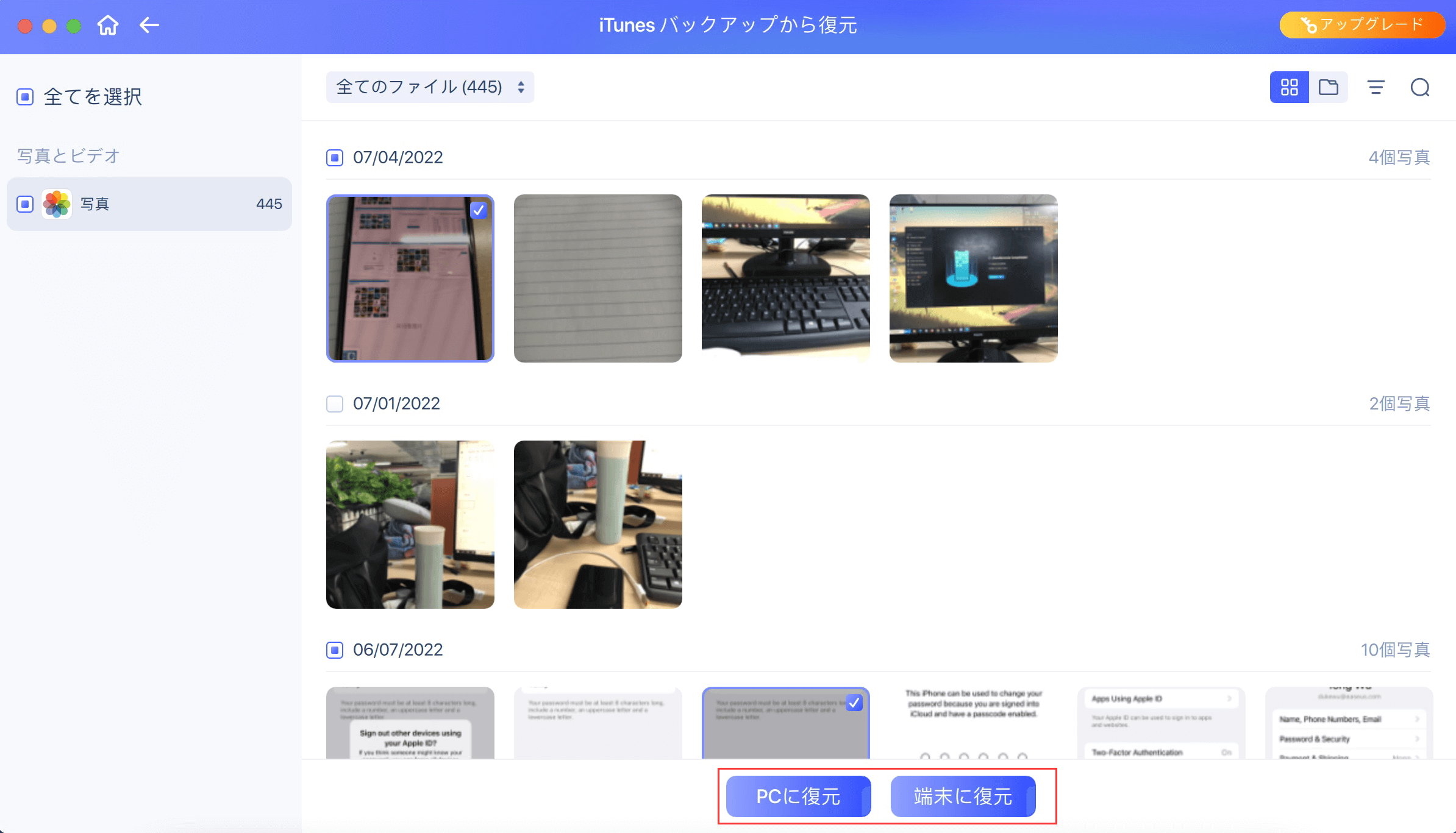
ステップ1.スマホをMacに接続し、左側の「iCloudから復元」を選択し、「次へ」を選択します。
注意:この時は、スマホの「iPhoneを探す」機能をオフにする必要がありますので、画面の手順に沿ってオフにしてください。
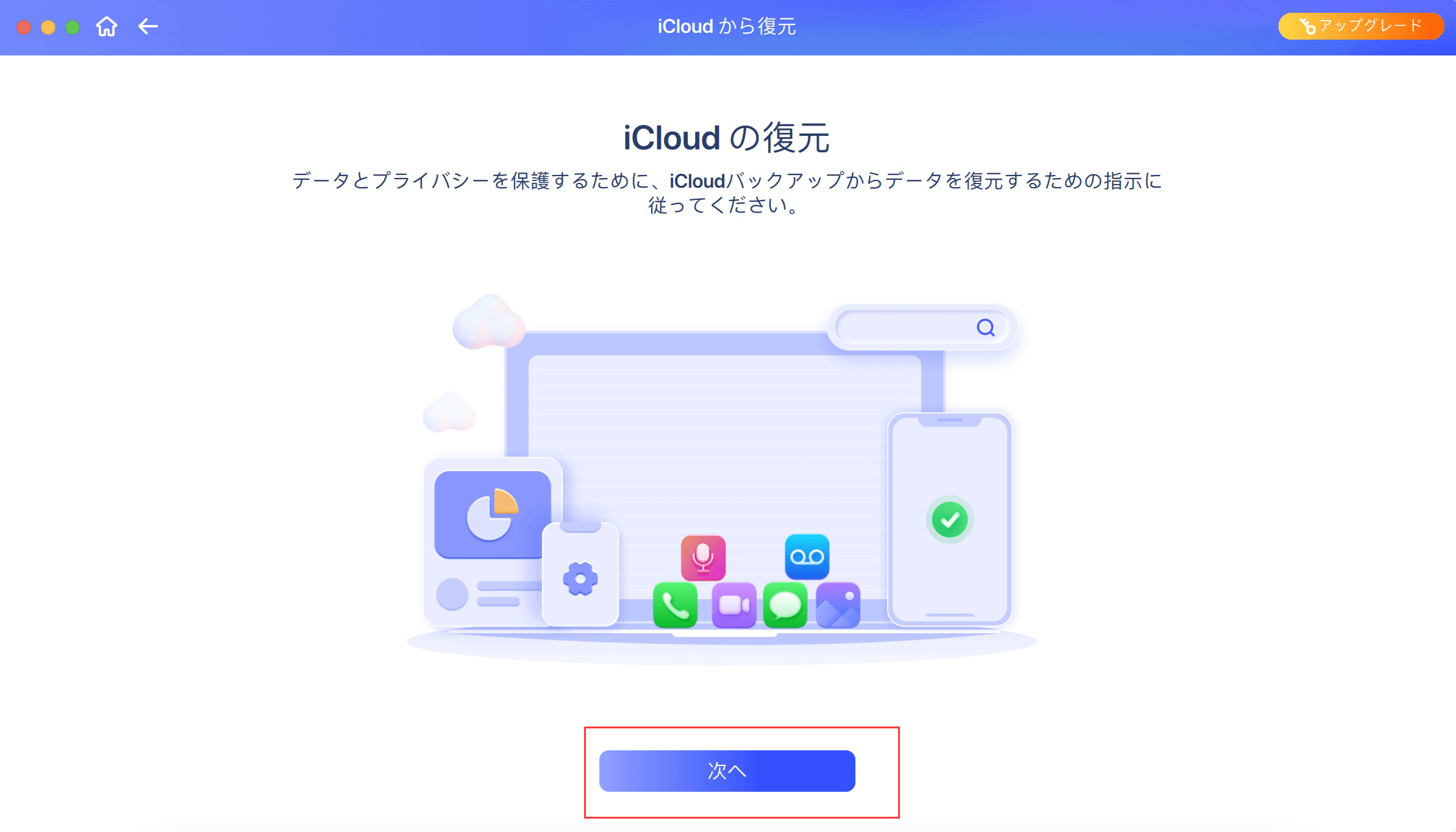
ステップ2.その後、お使いのスマホはリセットされます。
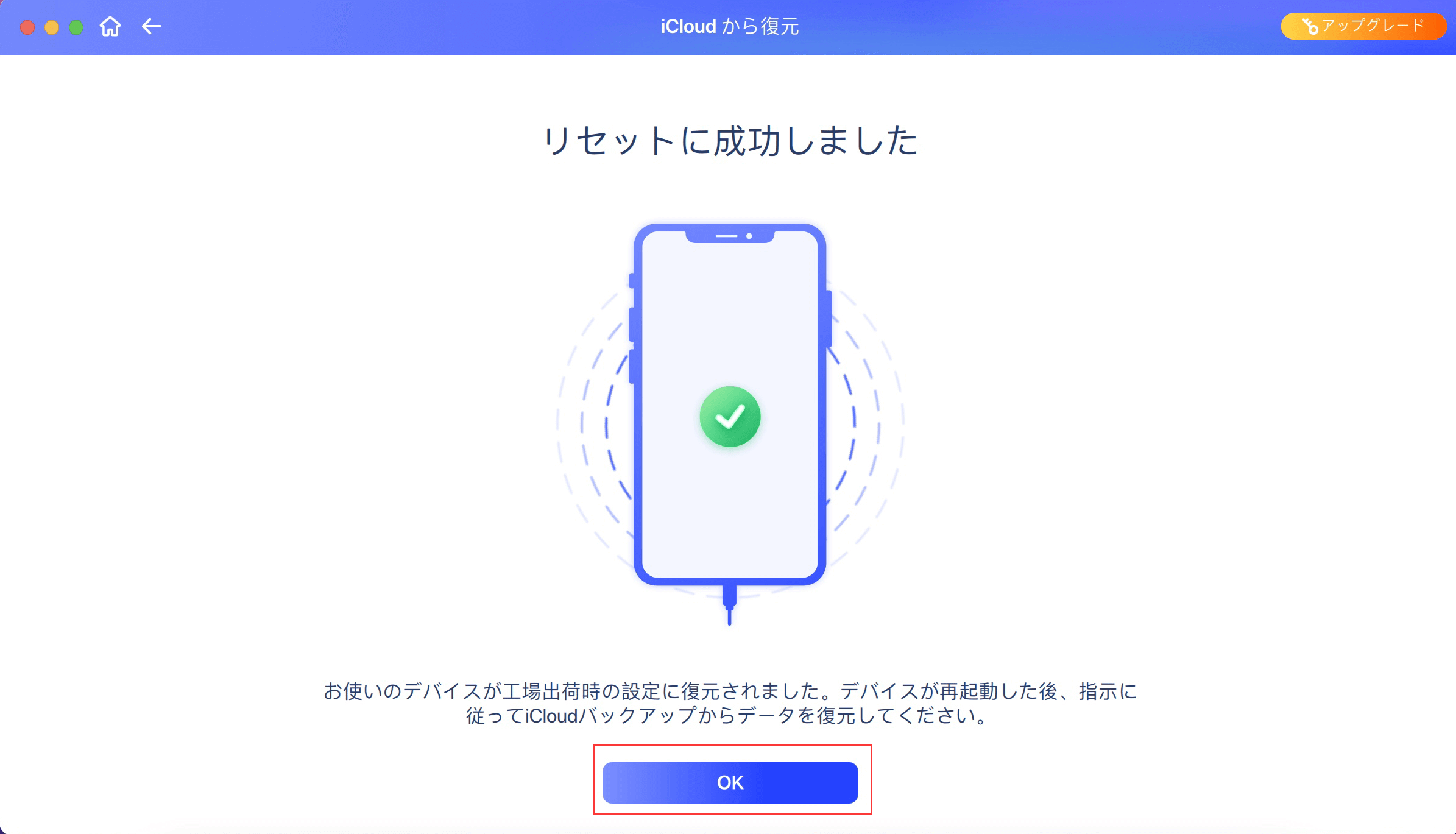
ステップ3.リセットに成功した後、下の画面の操作手順に従って、スマホのセットアッププロセスを勧めます。
スマホでの操作:「APPとデータ」の画面で、「iCloudバックアップから復元」を選択 > AppleIDとパスワードを入力 > バックアップを選択 > 復元終了すると、端末が再起動します。
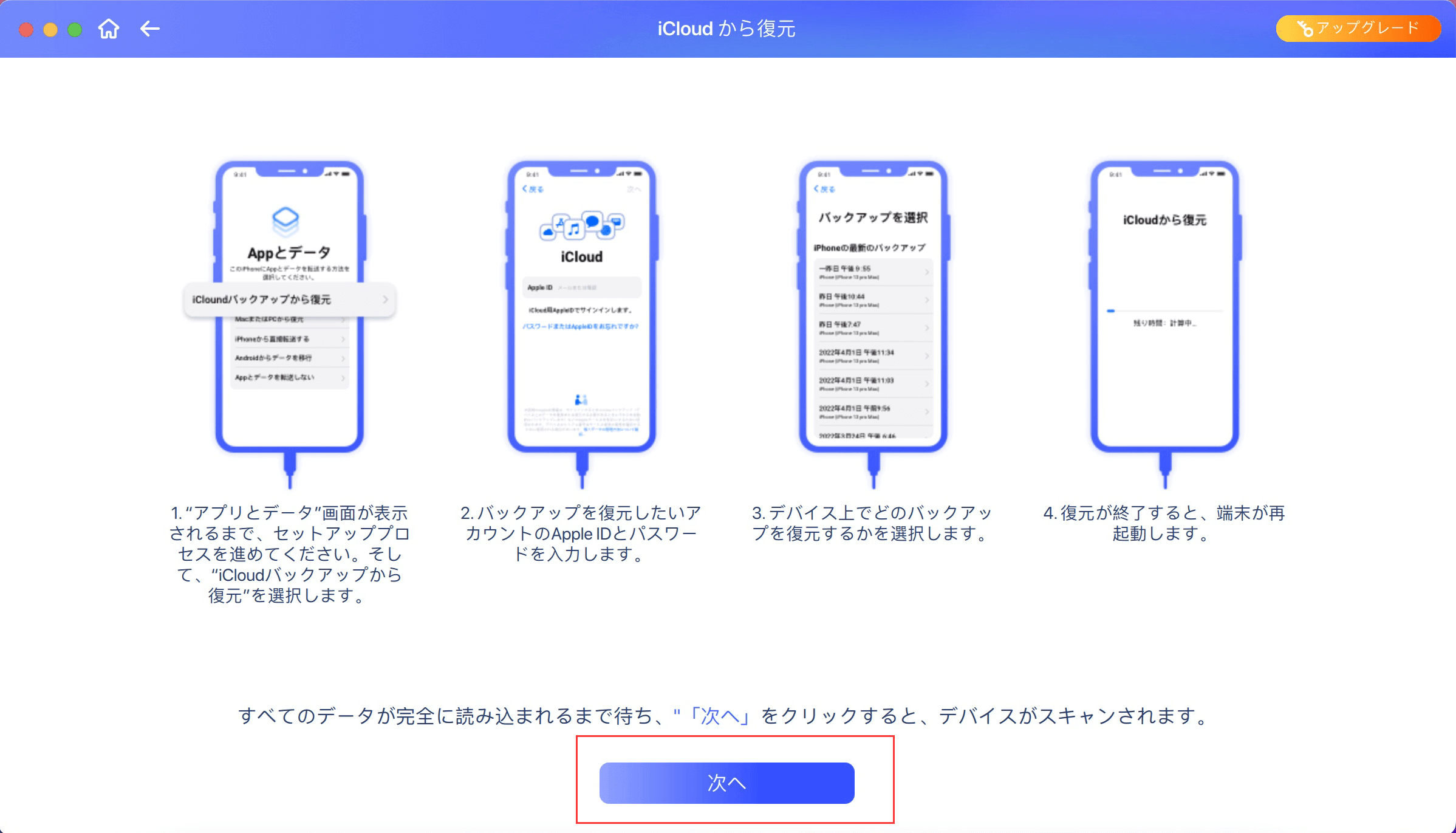
ステップ4.Macで復元したいデータの種類を選択し、「次へ」を選択します。その後、Mobisaverはファイルのスキャンを始めます。
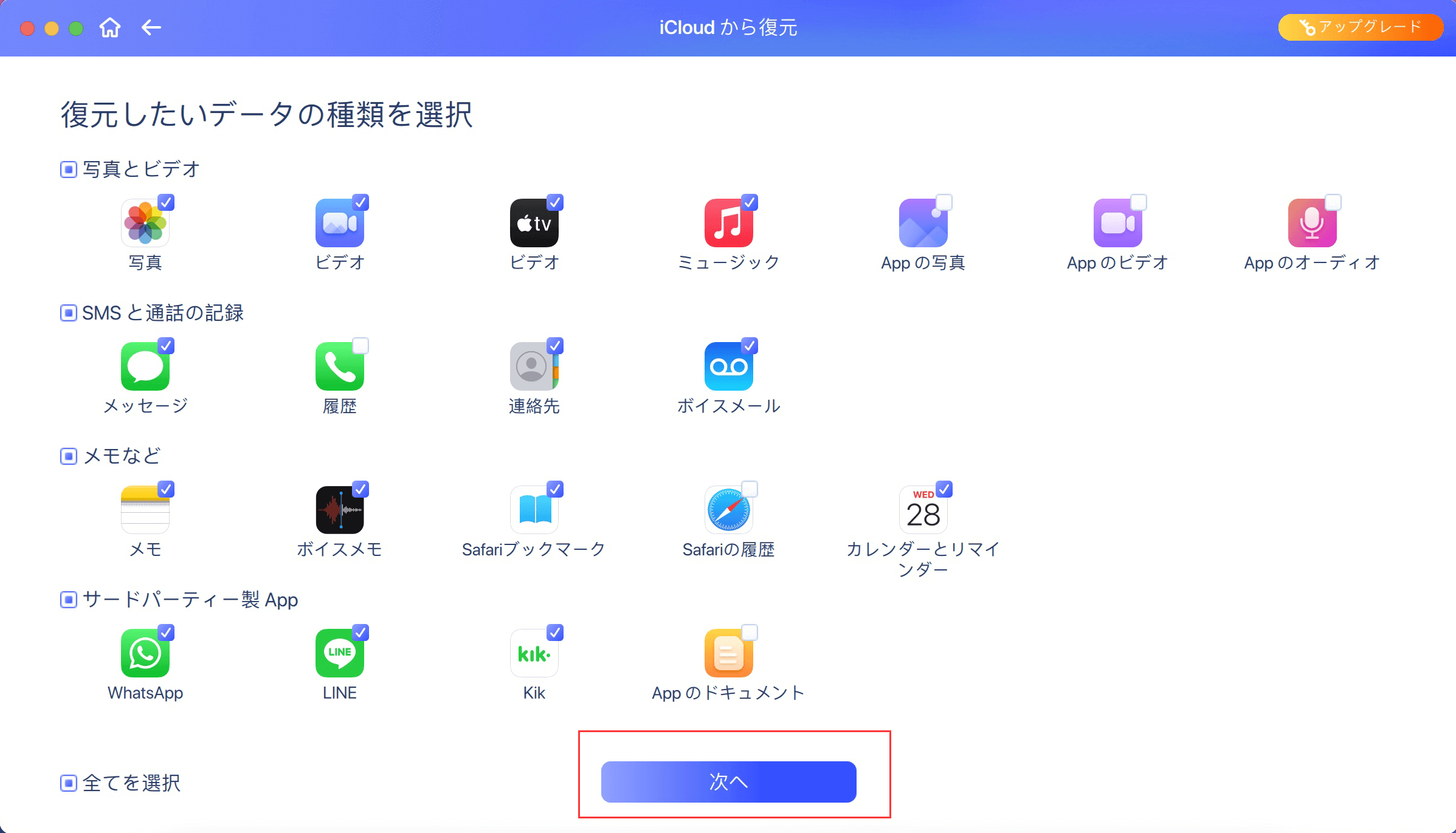
ステップ5.復元したいファイルを選択し、保存先は「PCに復元」または「端末に復元」を選択すると、完了です。