-
![]() Windows向けデータ復旧
Windows向けデータ復旧
- Data Recovery Wizard Free購入ダウンロード
- Data Recovery Wizard Pro 購入ダウンロード
- Data Recovery Wizard WinPE購入ダウンロード
- Partition Recovery購入ダウンロード
- Email Recovery Wizard購入ダウンロード
- おまかせデータ復旧サービス
概要:
「昨日、ある人にぶつけられて、iPhone 5が地面に落としました。そして、iPhoneは壊れて使えなくなりました。APPストアに持って行ったら、ひどく損害されてしまい、もう修復できないと言われました。iPhoneで保存していた連絡先、写真、音楽とビデオをバックアップしたことはないので、びっくりしました。壊れたiPhone5からデータを移行して復元する方法を教えていただけませんか?」
「昨日、ある人にぶつけられて、iPhone 5が地面に落としました。そして、iPhoneは壊れて使えなくなりました。APPストアに持って行ったら、ひどく損害されてしまい、もう修復できないと言われました。iPhoneで保存していた連絡先、写真、音楽とビデオをバックアップしたことはないので、びっくりしました。壊れたiPhone5からデータを移行して復元する方法を教えていただけませんか?」
これはすごく普通な場面ですが、毎日起こっています。EaseUS MobiSaverはパソコンの領域をすこしだけ使い、見事なデータ復元対策を提供しています。このiPhone 5データ復元ソフトは壊れたiPhoneまたはiTunes、iCloudのバックアップファイルからiPhone 5データを復元できます。
さて、EaseUS MobiSaverをダウンロードし、以下の案内に従って、壊れたiPhone5からデータをPCに復元しましょう。
Step 1.EaseUS MobiSaverを実行して、iPhone 5をPCと繋がってください。「iOSデバイスから復元」を選択してください。次に、「スタート」をボタンを押して、スキャンモードに行きます。iPhone 5はパソコンに認識されない場合、iTunes或いはiCloudのバックアップからデータを復元してください。
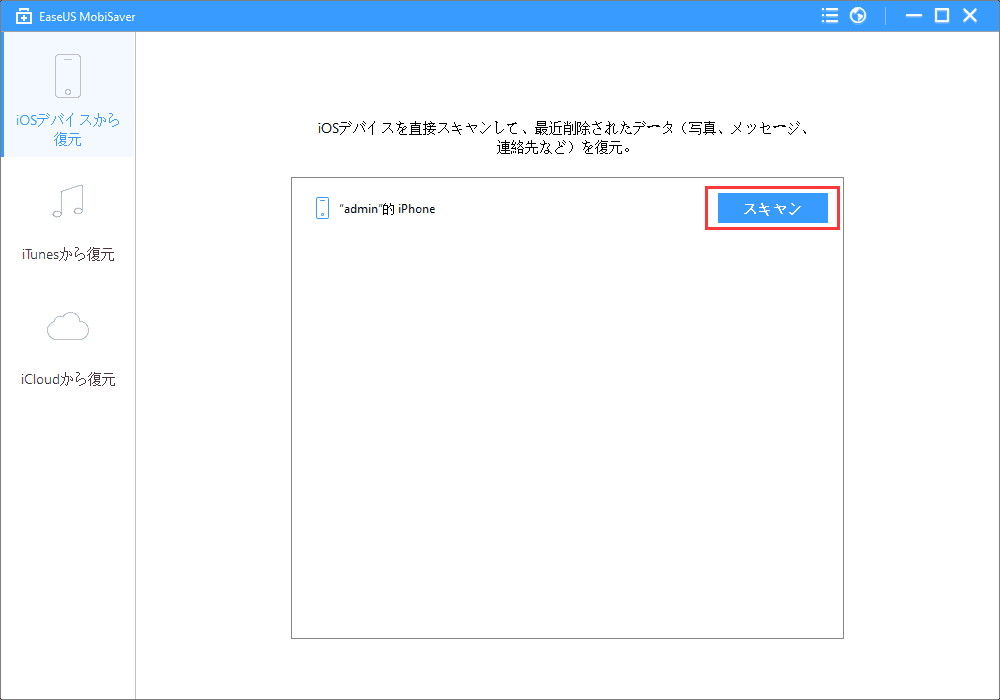
Step 2.ソフトがiPhone 5をスキャンし、すべてのデータを検出して表示するまで、暫くお待ちください。まつ時間はディスクの中のファイルの数によって違いますが、数分間ほどで十分です。
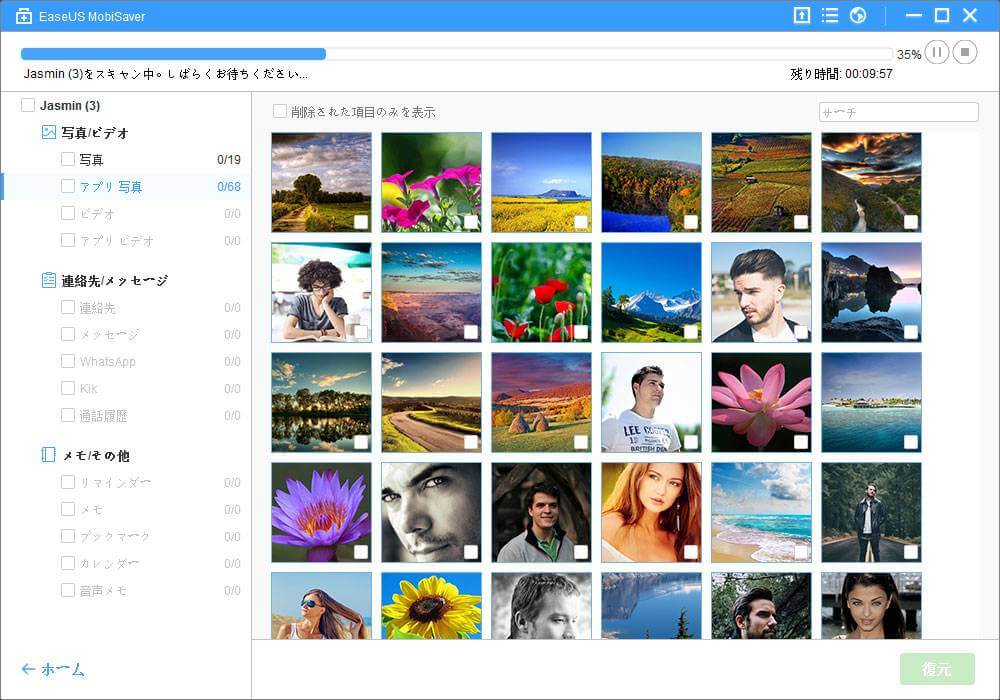
Step 3.左側に検出されたファイル種類をクリックし、一つずつプレビューすることができます。復元したいファイルをマークして、「復元」ボタンをクリックして復元します。最後に、復元されたデータを指定したフォルダに保存します。
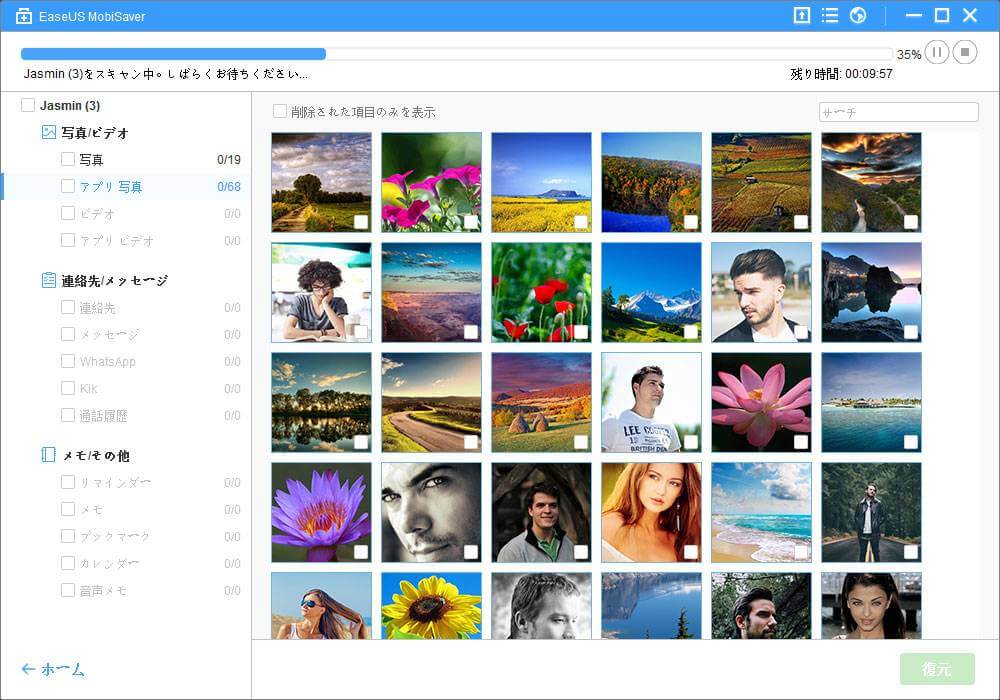
EaseUS MobiSaverは削除されたiPhone 5 Safari ブックマークの復元などさまざまなiPhoneデータ損失問題を解決できる最高のiPhone復元ソフトです。データ復元に強力な機能を備えているので、一番オススメです。