-
![]() Windows向けデータ復旧
Windows向けデータ復旧
- Data Recovery Wizard Free購入ダウンロード
- Data Recovery Wizard Pro 購入ダウンロード
- Data Recovery Wizard WinPE購入ダウンロード
- Partition Recovery購入ダウンロード
- Email Recovery Wizard購入ダウンロード
- おまかせデータ復旧サービス
目次
重複ファイルは、コンピュータ内の不要なスペースを占めてしまい、結果的に動作が遅くなる原因となります。これらのファイルは、デバイス上にすでに存在しているファイルのコピーです。写真、ビデオ、音楽、アーカイブ、ドキュメントなど、さまざまな種類のファイルが重複して存在している可能性があります。
このようなファイルを取り扱う最善の方法は、コンピュータ上のどこにでも存在する可能性のあるこれらのファイルを見つけ出し、削除することです。Windows 11では、重複ファイルを削除するために、いくつかの技術や戦略が利用可能です。この記事では、その中から3つの方法に焦点を当てて説明します:
それでは、各方法について詳しく見ていきましょう。
Windows 11には、重複ファイルを探し出して削除するための内部ツールが備わっています。これらの不要なファイルは余分なスペースを占めているので、内蔵ツールを活用してそれらを見つけ、削除するのが理想的です。
これにより、追加のデータ保存スペースが生まれ、長期的に見てコンピュータの動作速度が向上する可能性があります。Windows 11で重複ファイルを削除するための基本的な内蔵ツールとしては、ファイルエクスプローラーやWindows PowerShellがあります。以下にそれぞれのツールの使用方法を詳しく説明します。
Windows 11のコンピュータでファイルエクスプローラーを利用するための手順は以下の通りです:
ステップ1.スタートボタンをクリックし、検索ボックスに「インデックスのオプション」と入力します。その後、表示された検索結果から該当するアプリをクリックします。
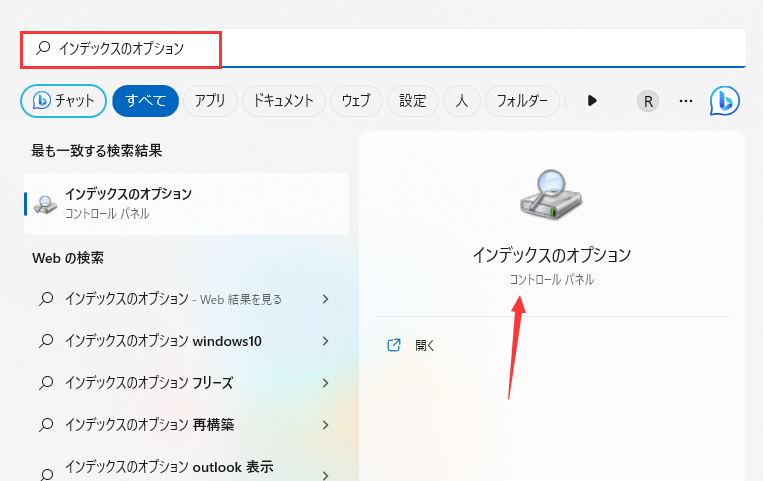
ステップ2.「変更」ボタンをクリックします。次に開いたウィンドウで、「すべての場所の表示」をクリックします。
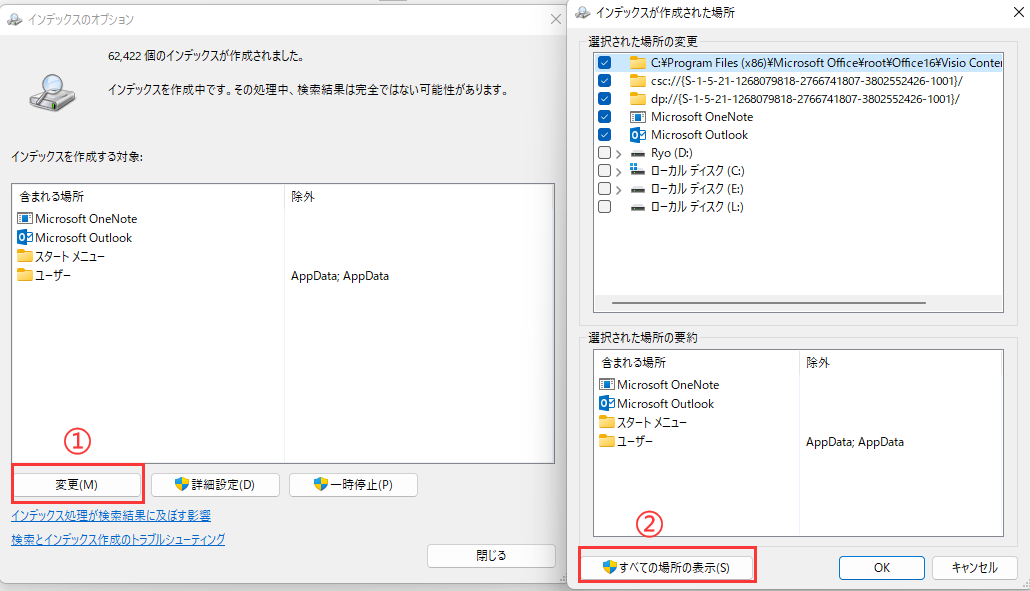
ステップ3.すべてのボックスにチェックを入れ、「OK」をクリックします。
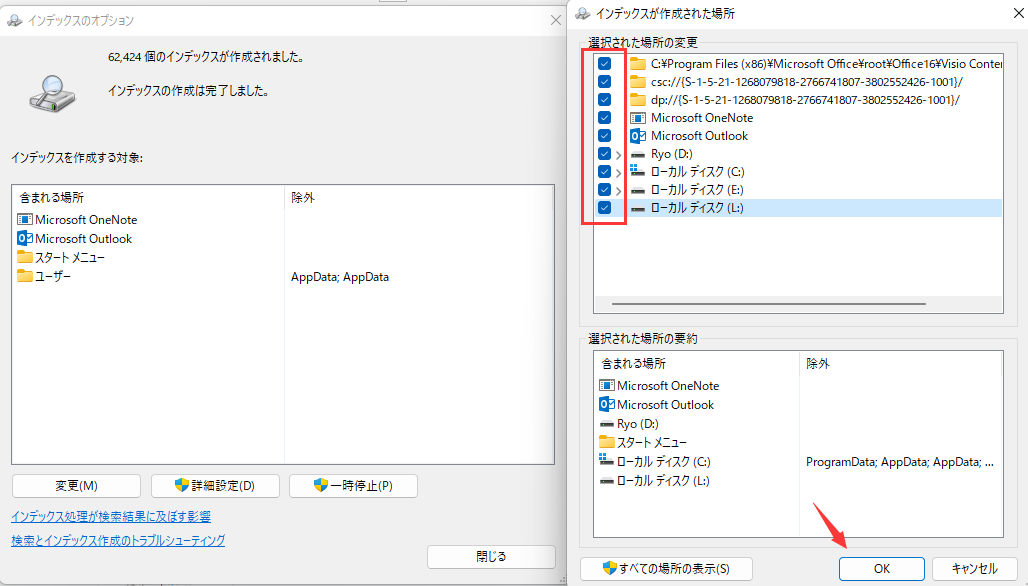
ステップ4.「Windows」キーと「E」キーを同時に押して、ファイルエクスプローラーを起動します。
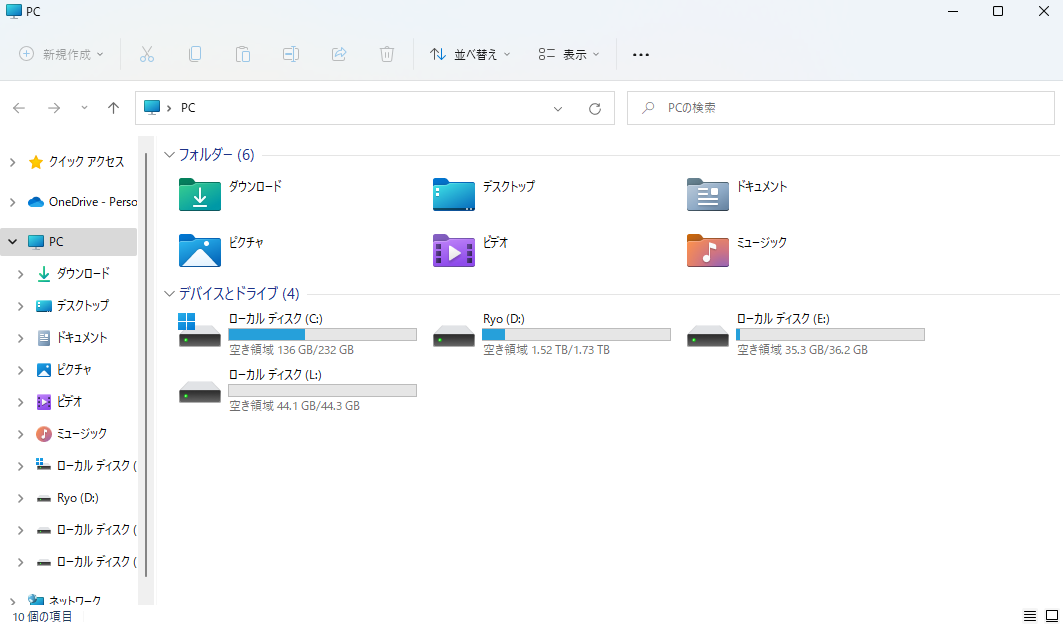
ステップ5.「PC」>「ローカルディスク(C:)」>「ユーザー」でWindowsのユーザープロファイルにアクセスします。
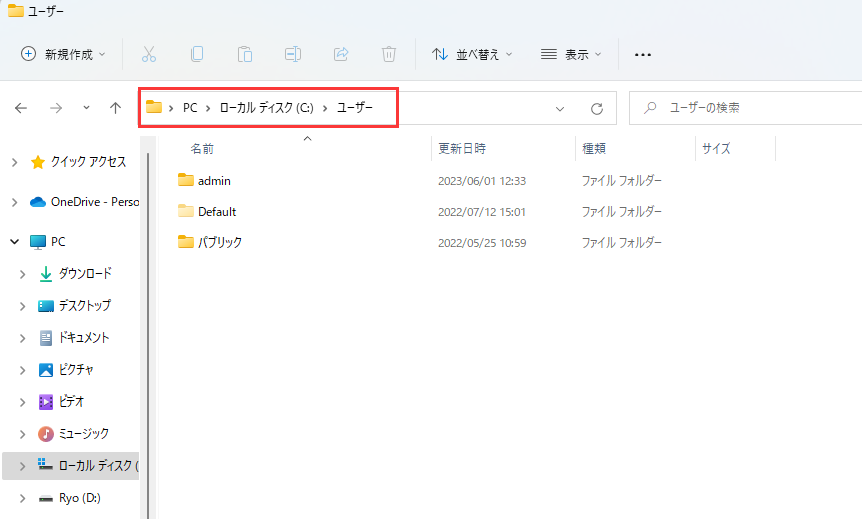
ステップ6.以下の変更を適用して、ファイルを並べ替えます。
①「表示」メニューをクリックし、「表示 > プレビューウィンドウ」をクリックします。これにより、選択したいすべてのファイルのプレビューが表示されます。
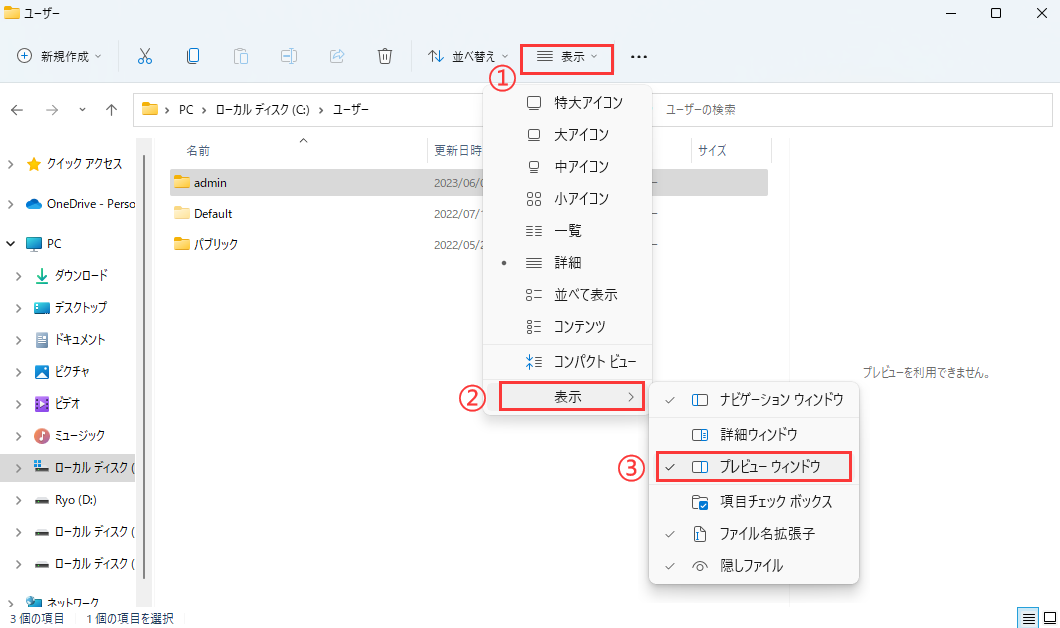
②「並び替え > グループ化」で、「名前」をクリックします。次に、「昇順 」にチェックを入れます。
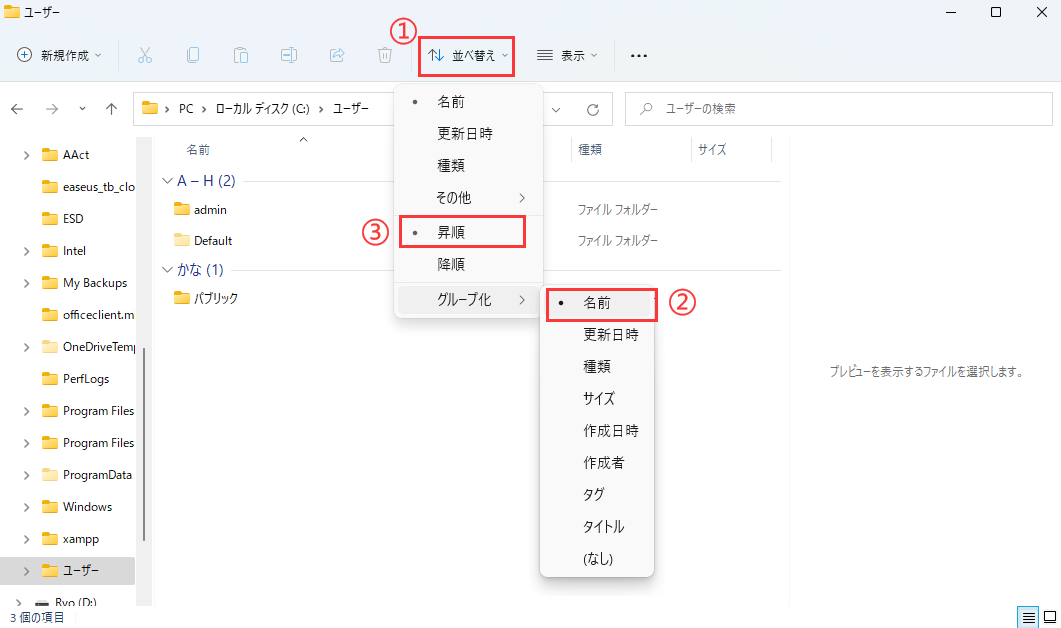
ステップ7.ファイルエクスプローラーウィンドウの 「検索」タブに削除したいファイルの拡張子を入力し、重複ファイルをチェックします。
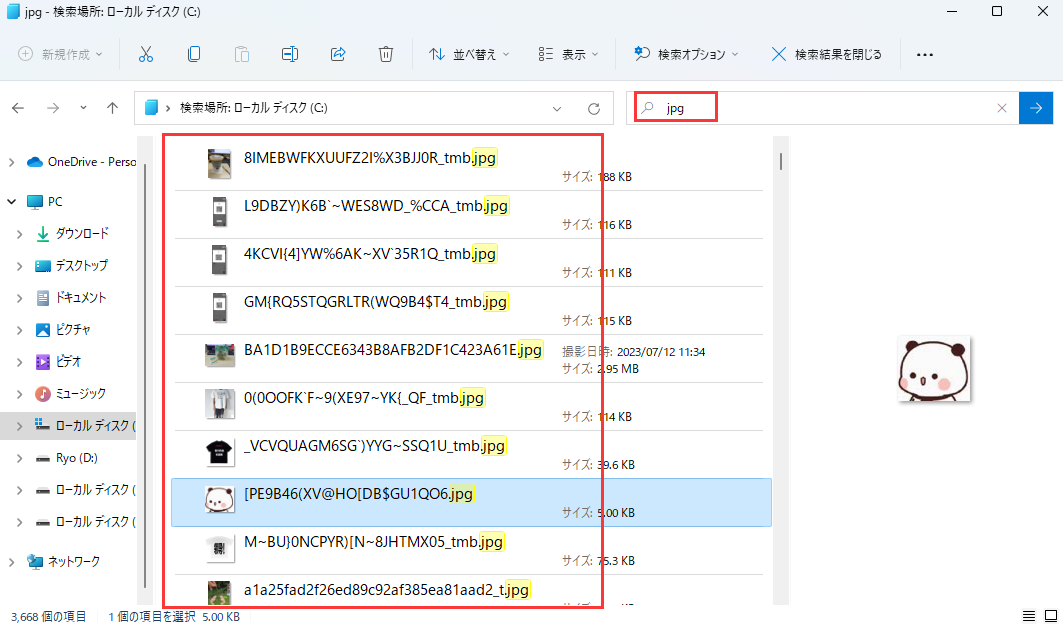
ステップ8.ファイル名、更新日、サイズを確認します。重複していると判断したら、そのファイルを選択し、「削除」ボタンをクリックします。
以下は、一般的なファイルとそれに対応するファイル拡張子のリストです。
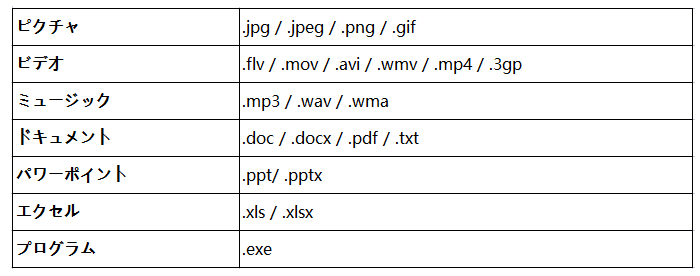
以上の手順に従えば、ファイルエクスプローラーを利用して重複ファイルを削除することが可能です。この方法は少々時間がかかるかもしれませんが、それでもコンピュータから不必要なファイルを取り除く上で効果的です。
Windows PowerShellを使用してWindows 11コンピュータから重複ファイルを削除するには、以下の手順に従ってください:
ステップ1.スタートボタンをクリックし、検索ボックスに「Windows PowerShell」と入力します。その後、表示された検索結果から該当するアプリをクリックします。

ステップ2.次に、指定したコマンドを貼り付け、メインドライブの場所を設定します。設定後、Enterキーを押してコマンドを実行します。
set-location –path C:\
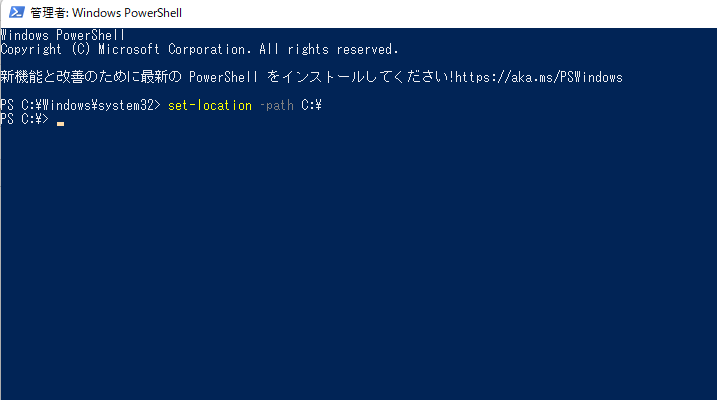
ステップ3.指示されたコマンドをコピーして貼り付け、その中の「ロケーションフォルダ」及び「検索フォルダ」をあなたのコンピュータ上の実際のフォルダ名に置き換えます。その後、「エンター」キーを押します。
ls "ロケーションフォルダ" -recurse | get-filehash | group -property hash | where { $_.count -gt 1 } | % { $_.group } | Out-File -FilePath "検索フォルダ"
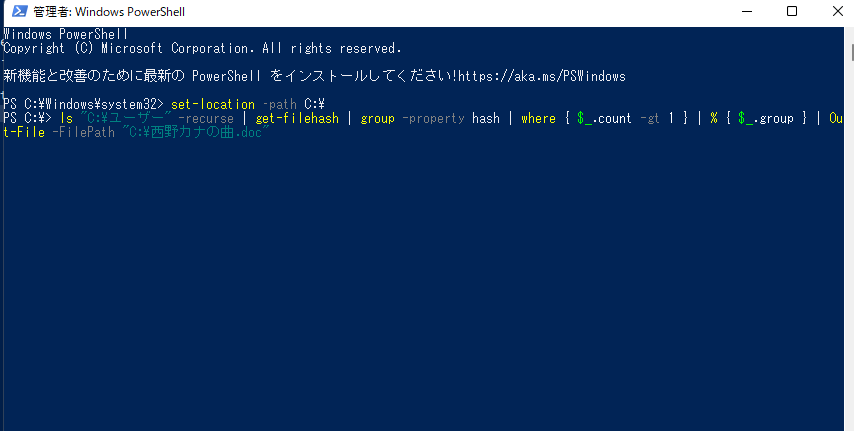
ステップ4.上記の手順が全て完了するまでには、ファイルの数により時間がかかる場合があります。処理が終了したら、結果を記したテキストファイル(.txtファイル)を開き、重複ファイルの場所を特定した上で手動で削除します。
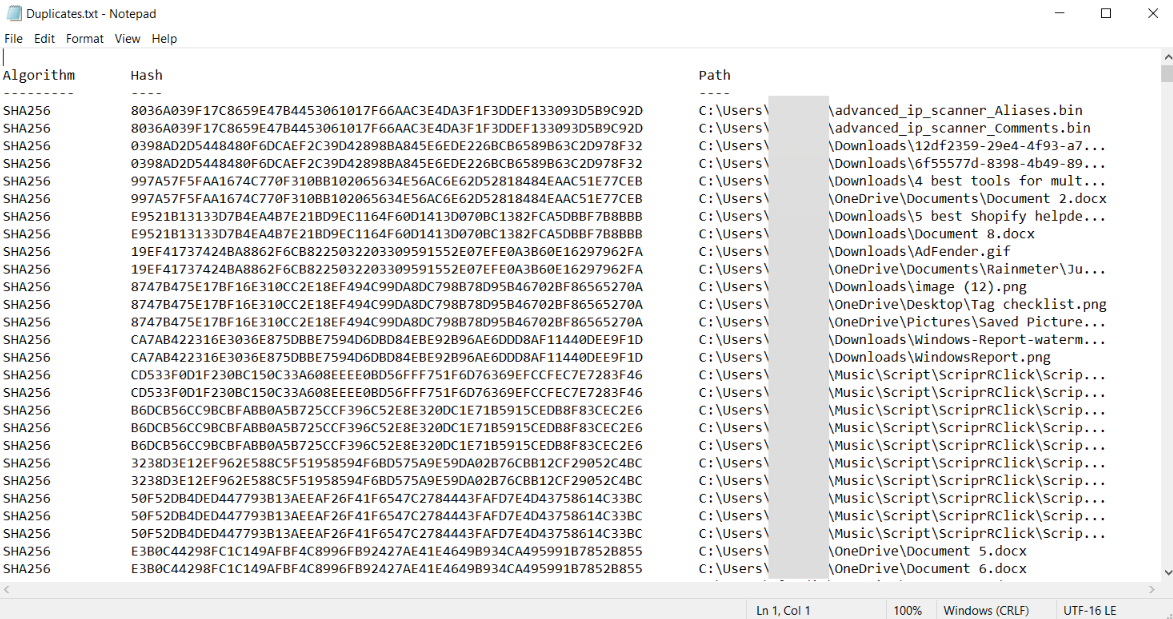
ステップ5.以下のコマンドを貼り付ければ、重複を自動的に削除することができます。「検索フォルダ」を実際のフォルダ名に置き換えてください。
ls "検索フォルダ" -recurse | get-filehash | group -property hash | where { $_.count -gt 1 } | % { $_.group | select -skip 1 } | del
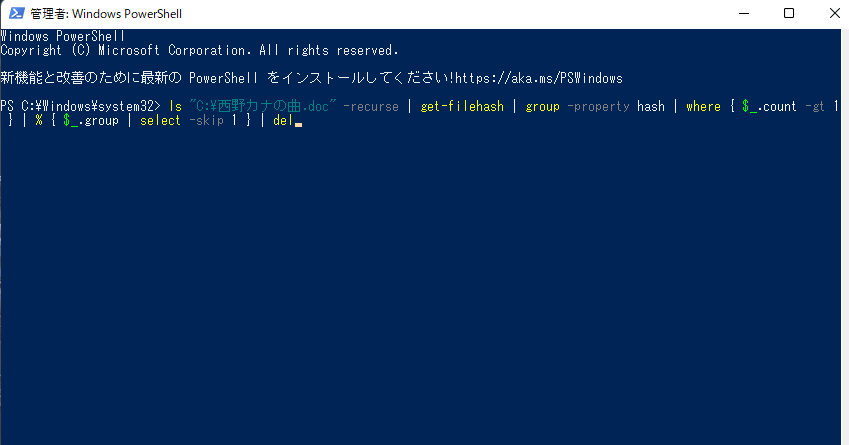
Windows 11で重複ファイルを削除するために、内蔵ツールの代わりにサードパーティ製のソフトウェアを利用するのも優れた手段です。サードパーティのソフトウェアは、コンピュータ内の全ての重複ファイルを効果的かつ効率よく削除することができます。
特におすすめなサードパーティ製ソフトウェアの一つに、EaseUS DupFiles Cleaner があります。このソフトウェアは重複ファイルの検索と削除を主にサポートし、コンピュータの動作速度を向上させます。他のサードパーティのツールと同様に、EaseUS DupFiles Cleanerはダウンロードしてコンピュータにインストールする必要があります。

この優れたソフトウェアは、以下の機能を持っています:
EaseUS DupFiles Cleanerは、以下のような多くの機能を備えています:
このソフトウェアは、すべてのファイルタイプ、つまり画像、オーディオ、ビデオ、ドキュメント、アーカイブなどをスムーズにスキャンし、重複ファイルを削除します。
EaseUS DupFiles Cleanerは、外部ハードドライブに対応しています。外部ハードディスクドライブをコンピュータに接続するだけで、重複するファイルを見つけ出し、削除することができます。
このソフトウェアは、ファイル名を比較して重複を見つけるスマートなアルゴリズム機能を備えています。これにより、全体の重複ファイル探索プロセスが高速化します。
さらに、このソフトウェアは、画像をスキャンし、視覚的に似ている画像を見つけ出して削除することも可能です。
EaseUS DupFiles Cleanerは、全ての重複ファイルを削除し、大量のディスクスペースを解放することで、ドライブのパフォーマンスの向上をサポートします。
このソフトウェアは重複を見つけ出し、削除する一方で、他の個人データの安全性も保持します。他のシステムファイルやフォルダには影響を与えません。
これらの独自の機能により、EaseUS DupFiles CleanerはWindows 11のコンピュータで重複ファイルを削除したいときには、常に頼りになるソフトウェアとなるでしょう。これはWindows、Office、音楽、アーカイブなどのファイルに適用できます。
このソフトウェアは「無料版」と「プロ版」の両方で利用可能です。プロ版を利用すれば、一度のクリックで重複ファイルを削除したり、24時間365日のプレミアムテクニカルサポートなどの高度な機能を利用することができます。下記のボタンから、プロ版の購入プランを確認することも可能です。
その後、以下の手順に従って重複ファイルを削除することができます:
ステップ1. EaseUS DupFiles Cleanerを開き、「スキャン開始」をクリックします。EaseUS DupFiles Cleanerは自動的に全てのパーティション内の全てのデータを選択します。「フォルダをスキャン」の「-」をクリックすることでクリーニングを行いたくないパーティションを排除できます。また、「ファイル名種類」でファイルタイプを選択できます。
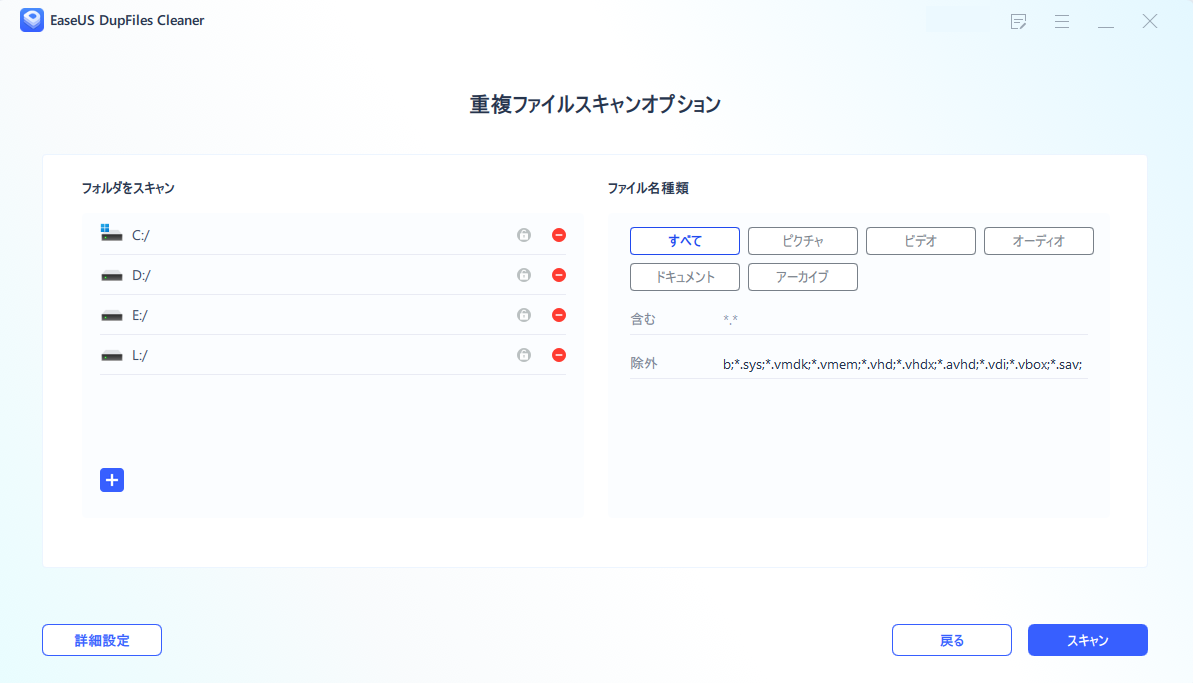
* 「詳細設定」をクリックしてスキャンをカスタマイズすると、システムはデフォルトでファイル保護モードをオンにします。
ステップ2. スキャンプロセスが始まりますので、お待ちください。スキャンするファイルの数により時間がかかります。

ステップ3. スキャンが完了したら、「自動削除」をクリックして一回でクリーンアップを実行できます。
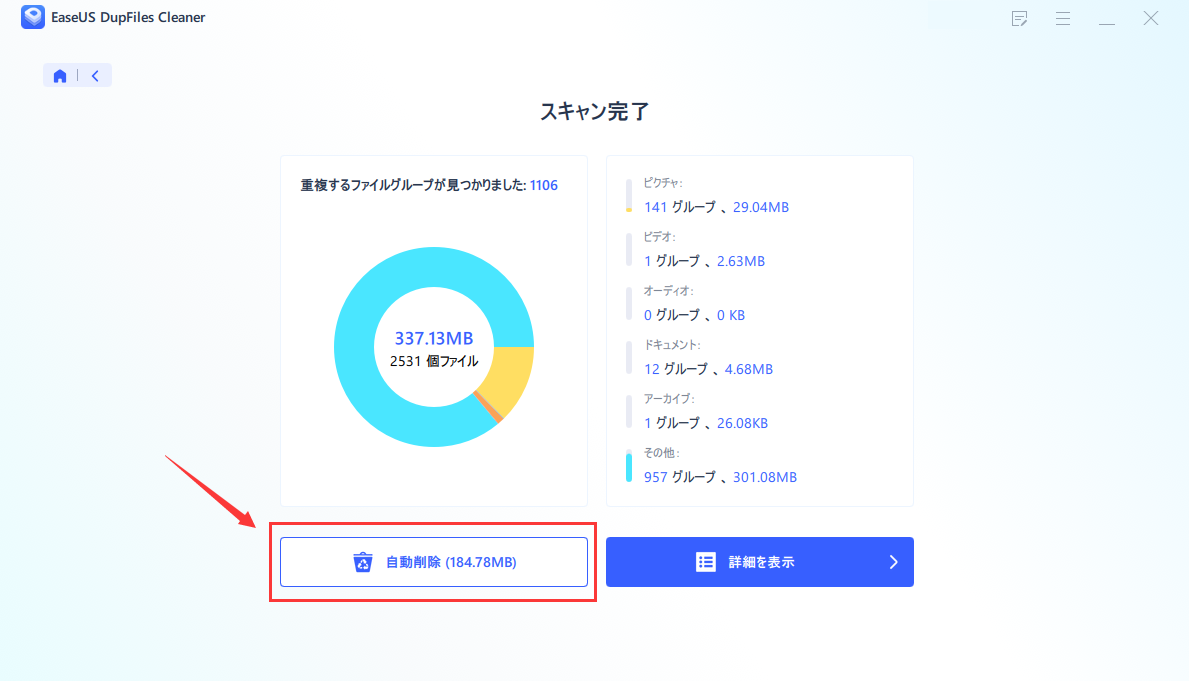
ステップ4.あるいは、「詳細を表示」をクリックして重複ファイルリストを確認できます。
* 「スマート選択」をクリックして、どのタイプのファイルを削除する必要があるかをさらに確認できます。また、ファイル作成日や変更日から、ファイルをマークすることができます。

内蔵ツールやサードパーティのソフトウェアを使わずに、コンピュータ上の重複ファイルを削除することも可能です。そのためには、手動でファイルの重複を削除しなければなりません。この方法は時間と労力がかかるためお勧めできませんが、それでも選択肢の一つとして存在します。
Windows 11では、重複ファイルを手動で削除するための3つの方法があります。具体的な方法は次のとおりです:
1. ファイルの表示
Windowsエクスプローラを使えば、コンピュータに保存されている様々な形式のデータを手動で確認できます。表示形式には、「特大アイコン」、「大アイコン」、「中アイコン」、「小アイコン」、「リスト」、「詳細」、「タイル」、「コンテンツ」があります。
これらのWindowsの表示形式を利用して、手動で重複ファイルを特定し、削除することができます。これは、プレビューペインとファイルの作成情報(日付や時間等)を参考にすることで可能です。
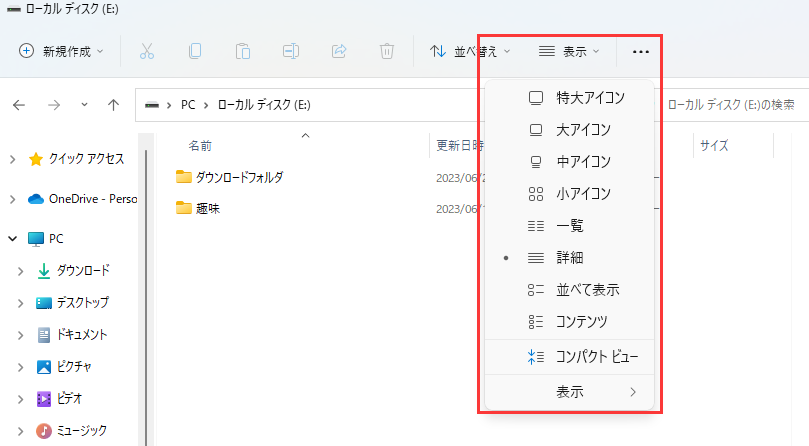
2. ファイルの並べ替え
指定したドライブ内の重複ファイルを特定するために、次のような固定パラメーターに基づき、全てのファイルを整理することが可能です:
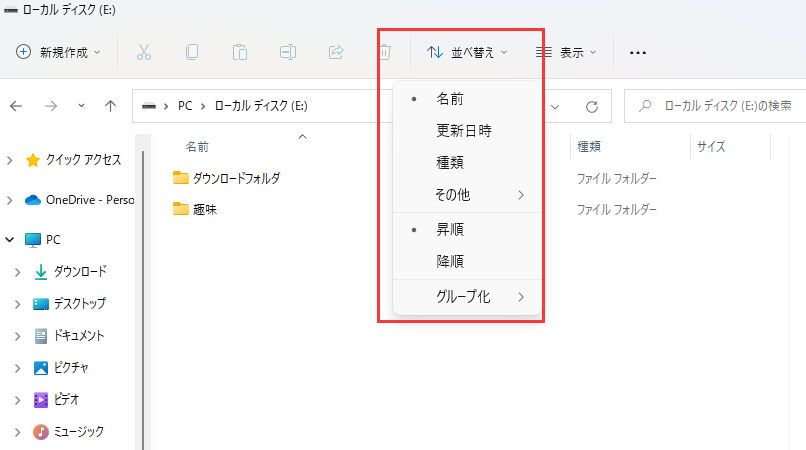
整理されたリストを確認し、同様のパラメーターを持つファイルを特定できます。しかし、この作業は手間がかかり、特にファイル数が多い場合は時間もかかります。
3. Windowsの検索機能
この方法は、既に重複しているファイルの名前が分かっている場合に有効です。ドライブを開き、検索バーにそのファイル名を入力すれば良いのです。また、.jpg、.mp3、.pdfなどの拡張子を用いて、特定のファイルを検索することも可能です。

Windows 11のコンピューターに存在する重複ファイルは、内蔵ツール、サードパーティのソフトウェア、もしくは手動で削除することができます。一般的に使われる内蔵ツールとしては、ファイルエクスプローラーやWindows PowerShellがあります。一方、重複ファイルを削除する際には EaseUS DupFiles Cleaner というサードパーティのソフトウェアが最適です。
このソフトウェアは、コンピューター内の全てのファイルを自動的に検索し、重複を見つけ出します。また、Windows 11のコンピューターに存在する重複ファイルを手動で削除するためには、Windowsビュー、Windows検索、またはファイルのソート機能を活用することができます。この3つの方法の中から選ぶなら、EaseUS DupFiles Cleanerが最もおすすめです。
このサードパーティのソフトウェアは、全ての重複ファイルを見つけ出し、削除するのに100%効果的です。全てのWindows 11デバイスと互換性があり、「無料版」と「Pro版」が用意されています。
関連記事 - その他の EaseUS ソフトウェア
![]() さわこ/2025-08-13
さわこ/2025-08-13
【TOP5】重複ファイル削除用ソフトウェア- Windows
![]() さわこ/2025-08-13
さわこ/2025-08-13
![]() さわこ/2025-08-13
さわこ/2025-08-13
Windows 10/11でCドライブから不要なファイルを削除する方法
![]() さわこ/2025-08-13
さわこ/2025-08-13