-
![]() Windows向けデータ復旧
Windows向けデータ復旧
- Data Recovery Wizard Free購入ダウンロード
- Data Recovery Wizard Pro 購入ダウンロード
- Data Recovery Wizard WinPE購入ダウンロード
- Partition Recovery購入ダウンロード
- Email Recovery Wizard購入ダウンロード
- おまかせデータ復旧サービス
目次
クイックナビゲーション
ストレージデバイスの中でも、USBドライブは最も広く利用されています。そのコンパクトさと大容量、そして高速なデータ転送能力により、長年にわたり人々から人気を集めてきました。USBドライブには多数のファイルが保存されており、その中には重複して保存されているファイルも多く存在する可能性があります。
重複したファイルは、大量のストレージスペースを占有するため、問題となることがあります。その結果、USBドライブのパフォーマンスが低下し、速度が遅くなってしまう可能性があります。そのため、USBドライブ上の重複ファイルを見つけ出し、USBドライブを常に最適な状態で使用できるようにするための方法を理解することが重要となります。
データの重複は、プロフェッショナルであろうと趣味のユーザーであろうと、現在のあらゆるコンピューターユーザーが直面している問題です。USBドライブに重複したファイルが存在する理由はいくつかあります。我々は既存のファイルを削除せずにデータを転送するため、様々なシステムでUSBドライブを利用しています。USBドライブに異なるファイルがあると、ファイルの探索が難しくなることがあります。そのため、コンピュータからファイルを再度コピーすると、USBドライブには重複したファイルが作成されてしまいます。
転送しようとするデータの量がUSBドライブの容量を超えると、問題が発生することがあります。そのため、データ転送を完了させるためには複数回にわたって行う必要があります。その結果、一部のファイルが重複して転送され、重複したファイルが生まれることになります。このような不要なファイルは使用されることなく、ストレージドライブのスペースを大量に占めてしまいます。
USBドライブは、ストレージ容量が一杯にならない限り、ほとんどすべての種類のデータを転送・保存できる便利で迅速な方法である。USBドライブに多くのストレージがあると、動作が遅くなり、使いにくくなります。この問題の最も一般的な原因は、USBドライブ上の貴重なスペースを占有している重複ファイルです。
Windowsエクスプローラーを使って、USBドライブにコピーされたファイルをすべて掘り起こすことができます。この手動方法は時間がかかりますが、確実に結果を得ることができます。ここでは、Windowsファイル・エクスプローラを使用してUSBドライブ上の重複ファイルを見つける方法を説明します。
ステップ1:USBドライブをコンピュータに接続し、ファイルエクスプローラーを開きます。
ステップ2:USBドライブをダブルクリックし、全てのファイルやフォルダを展開します。
ステップ3:画面の右上に移動するか、F3キーを押して検索バーを表示します。
ステップ4:検索バーにファイルの拡張子を入力します。例えば、.doc、.jpg、.png、.docx、.mp3など。
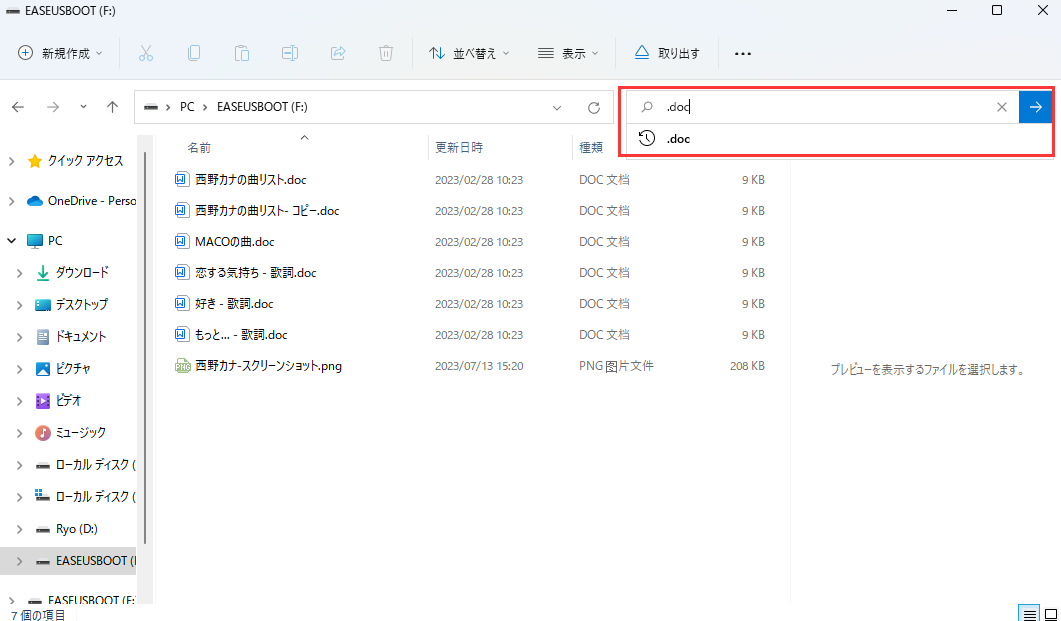
ステップ5: 「表示」メニューをクリックし、「詳細」を選択します。
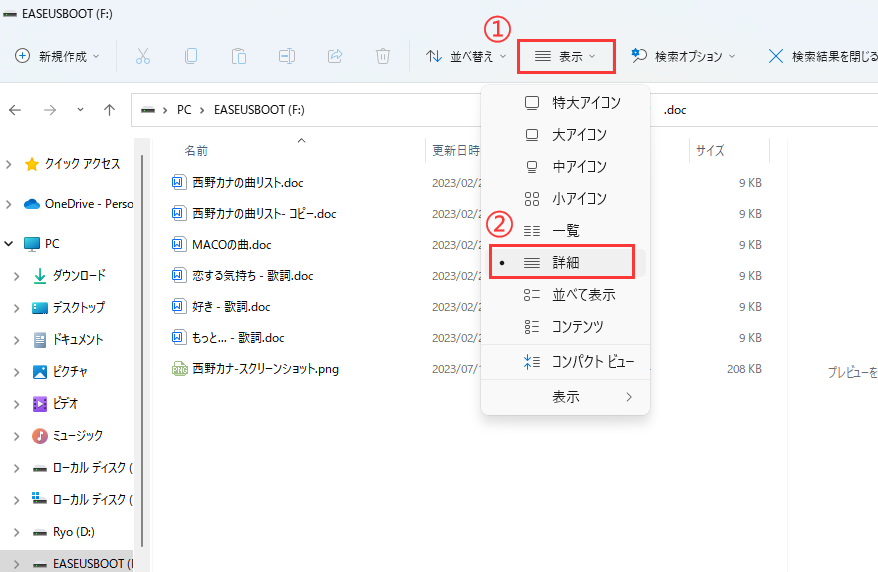
ステップ6: 「並び替え」機能を利用します。ファイルエクスプローラーの並べ替え機能は、ファイルの種類、名前、作成日、サイズなどの基準に基づいて、大量のファイルやフォルダの中から特定のものを探すことができます。
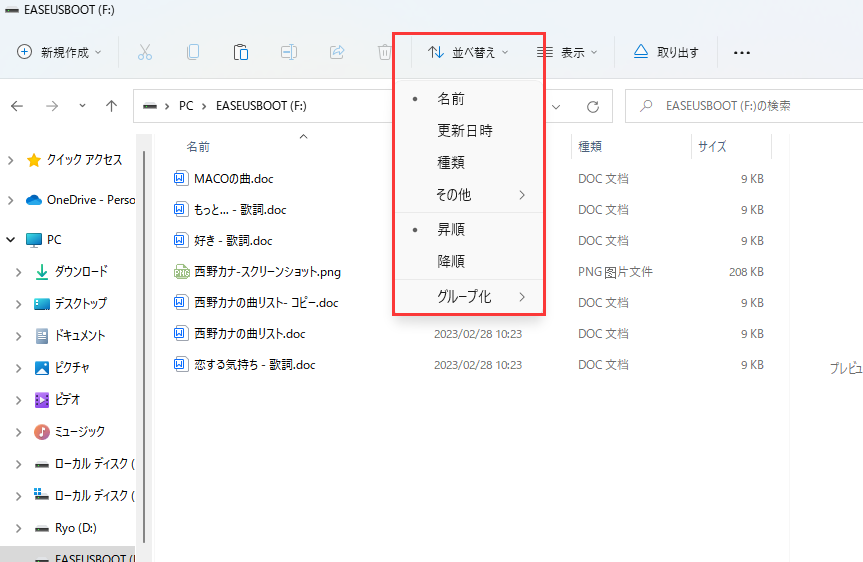
「コピー」と書かれたファイル名や、元のファイル名に続けて(1)や(2)などの数字がついているファイルが全て表示されます。各ファイルを確認し、重複しているファイルは全て削除してください。
上記の手順は時間がかかることがあり、また状況によっては上手くいかないこともあります。そのため、サードパーティ製の重複ファイル削除ツールの使用を推奨します。
ただし、それが信頼性のあるものであることを確認することを忘れないでください。そうでなければ、元のファイルを破壊したり、間違って削除したりする可能性があります。EaseUS DupFiles Cleaner は信頼性の高い認証ツールです。EaseUS DupFiles Cleanerを使用すれば、重複ファイルの探索や失われたデータの復元といった問題は発生しません。このソフトウェアは高度な機能を提供し、USBドライブを手間なくスキャンできます。操作も非常に簡単で、外付けハードドライブ上の重複ファイルを見つけることができます。ソフトウェアをダウンロードし、インストールしたら指示に従って重複ファイルの探索を開始するだけです。
ステップ1. EaseUS DupFiles Cleanerを開き、「スキャン開始」をクリックします。EaseUS DupFiles Cleanerは自動的に全てのパーティション内の全てのデータを選択します。「フォルダをスキャン」の「-」をクリックすることでクリーニングを行いたくないパーティションを排除できます。また、「ファイル名種類」でファイルタイプを選択できます。
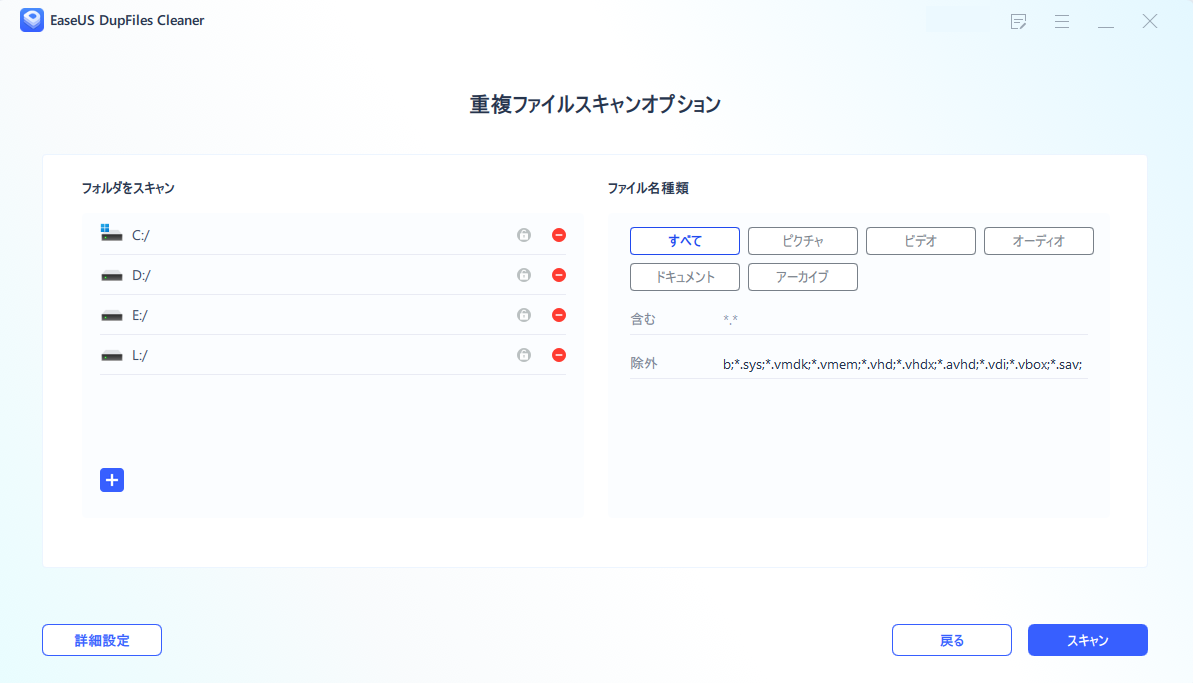
* 「詳細設定」をクリックしてスキャンをカスタマイズすると、システムはデフォルトでファイル保護モードをオンにします。
ステップ2. スキャンプロセスが始まりますので、お待ちください。スキャンするファイルの数により時間がかかります。

ステップ3. スキャンが完了したら、「自動削除」をクリックして一回でクリーンアップを実行できます。
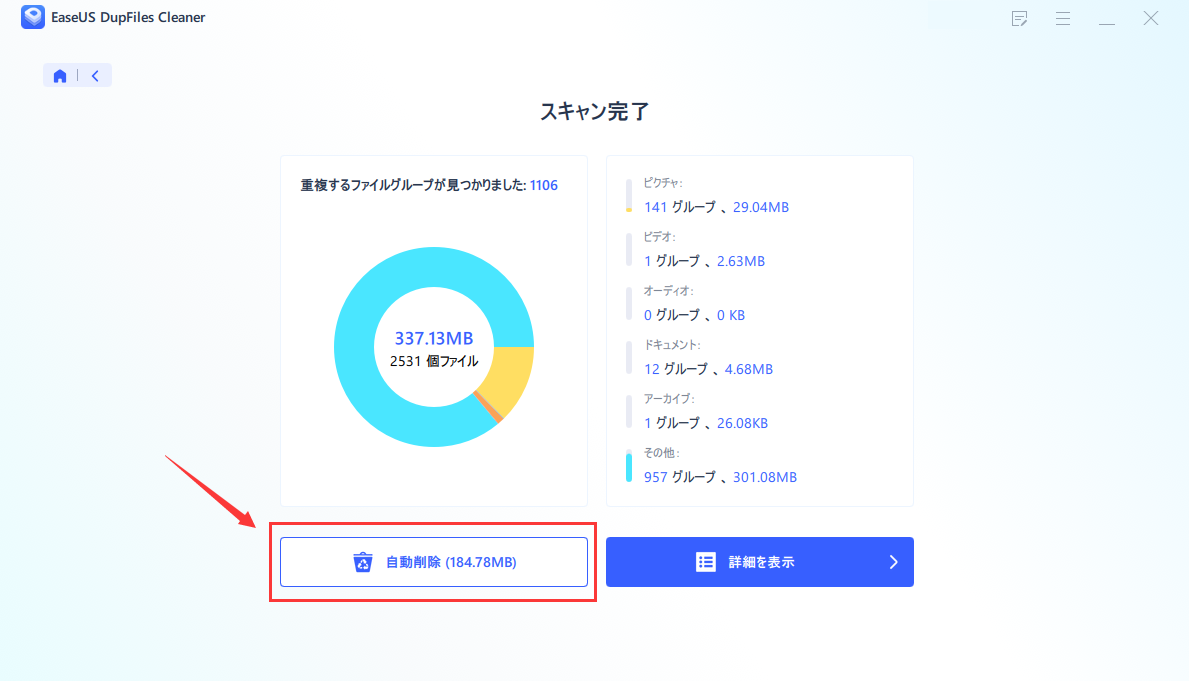
ステップ4.あるいは、「詳細を表示」をクリックして重複ファイルリストを確認できます。
* 「スマート選択」をクリックして、どのタイプのファイルを削除する必要があるかをさらに確認できます。また、ファイル作成日や変更日から、ファイルをマークすることができます。

【EaseUS DupFiles Cleaner】使用レビュー・評価
いつの間にか、同じようなデータがいくつもパソコンの中に保存されている…なんてことはありませんか?データを探し出し、1つずつ消していくのはとても大変な作業ですよね。
USBデバイス上で重複ファイルがどれだけのスペースを占めているか、正確に把握していない人も多いでしょう。これらの不要なファイルは、ストレージシステム全体を混乱させる可能性があります。そのため、ファイルが散らかるのを防ぎ、重複したファイルが作成されないようにすることが重要です。以下に、重複ファイルの発生を防ぐためのヒントをいくつかご紹介します。
USBドライブに不要なジャンクファイルを残さないことで、手間をかけずに素早くデータを転送することが可能となります。USBドライブ上の重複ファイルの検索方法については既にご説明しましたが、手動での重複ファイルの検索と削除は簡単ではありません。そのため、EaseUS DupFiles Cleanerのような優れたサードパーティ製のファイルクリーナーの使用をお勧めします。これを利用すれば、同じ内容を持つ重複ファイルの削除が可能となります。
関連記事 - その他の EaseUS ソフトウェア
![]() さわこ/2025-08-13
さわこ/2025-08-13
![]() さわこ/2025-08-13
さわこ/2025-08-13
Windows 10/11でCドライブから不要なファイルを削除する方法
![]() さわこ/2025-08-13
さわこ/2025-08-13
【TOP5】重複ファイル削除用ソフトウェア- Windows
![]() さわこ/2025-08-13
さわこ/2025-08-13
