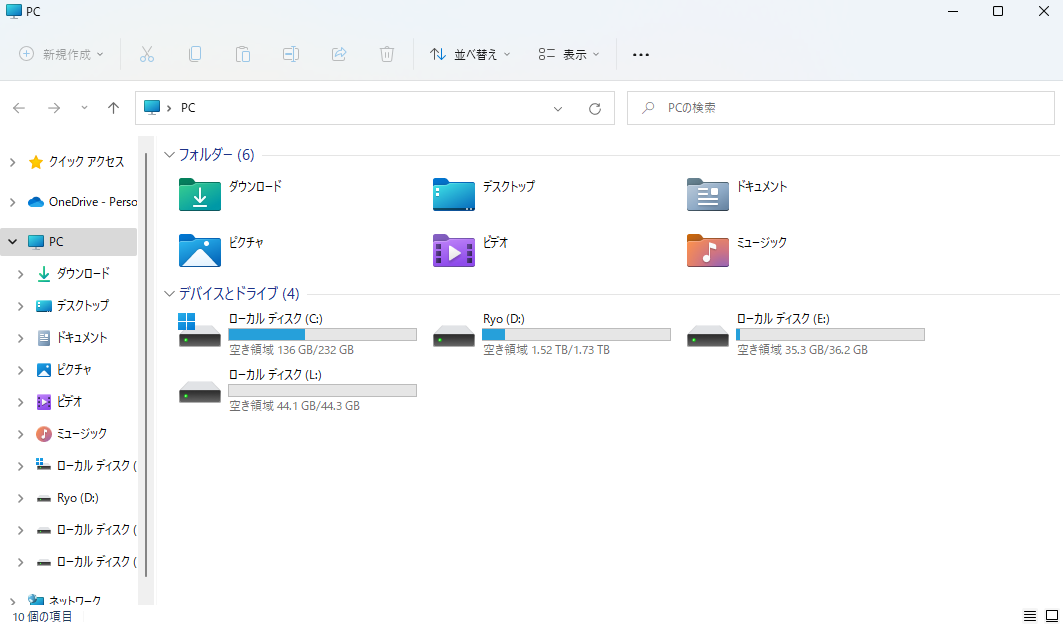-
![]() Windows向けデータ復旧
Windows向けデータ復旧
- Data Recovery Wizard Free購入ダウンロード
- Data Recovery Wizard Pro 購入ダウンロード
- Data Recovery Wizard WinPE購入ダウンロード
- Partition Recovery購入ダウンロード
- Email Recovery Wizard購入ダウンロード
- おまかせデータ復旧サービス
目次
| 実用的な解決策 | 詳しい説明 |
|---|---|
| 1.不要なファイルとは | 不要なファイルとは、コンピュータ上で...詳しくは |
| 2.不要なファイルを削除する | |
| 3.整理されたCドライブを維持する | コンピュータ上の不要なファイルによる...詳しくは |
Windows 10/11のコンピュータで不要ファイルを削除することは、作業効率を向上させる上で非常に重要な役割を果たします。「不要ファイル」とは、コンピュータの余計なスペースを占有し、PCの動作をよりスムーズにするためにクリーニングが必要なデータのことを指します。これらのファイルには、ビデオ、写真、ドキュメント、オーディオ、アーカイブなどが含まれます。

ストレージの空き容量が不足してきたと感じたら、不要なファイルを削除することでシステムの動作速度を向上させ、潜在的なマルウェアを排除することが可能です。この記事では、Windows 10/11のCドライブから不要なファイルを効率的に削除する方法について説明します。
不要なファイルとは、コンピュータ上で必要性がなくなったファイルのことを指します。これらのファイルの多くは、一時的に重要だったものが時間の経過とともに不要となったものです。最初はこれらのファイルに気づかないかもしれませんが、コンピュータの動作が著しく遅くなったり、他の問題が発生したりした場合、これらの不要なファイルを探して削除するのに時間を要することがあります。一般的なコンピュータ上の不要ファイルには、以下のような種類があります。
重複ファイル:これらは、様々なアプリケーションの使用や特定のタスクの実行時に生成されるものです。また、ドキュメントやエクセル、PPT、写真などを編集している際にも、何気なく重複したファイルが作られてしまいます。
Windowsのアップグレードログファイル:Windowsがアップデートを行うとき、いくつかのログファイルが作成されます。これらはアップグレードプロセスの問題解決に役立つものの、それ以上の利用価値はありません。
サムネイル:サムネイルは、画像や動画をプレビューしやすくするためにPCに取り込まれます。だけど、画像や動画を削除した後でも、サムネイルがそのまま残っていることがあります。
ソフトウェアの残留物:アプリケーションやプログラムをアンインストールした後であっても、一時ファイルが残ってしまうことがあります。
ゴミ箱のファイル:ゴミ箱に保管されたままの削除済みファイルがこれに該当します。
インターネット一時ファイル:これはブラウザが生成するキャッシュファイルです。
上記のようなファイルは時間が経つと不要になりますので、それらを削除し空き容量を増やすことが賢明な選択です。
Windows 11のコンピュータで重複ファイルを削除するための手段としては、Windows内蔵ツールを使用する方法、サードパーティ製ソフトウェア(EaseUS DupFiles Cleaner)を利用する方法、手動で行う方法の3つがあります。
PCの動作が遅い、または空き容量が少ないと感じた場合、不要なファイルの削除をお勧めします。Windows 10/11のコンピュータから不要なファイルを削除する方法はいくつかあります。
以下に、最も効率的に不要なファイルを削除する方法をご紹介します。
コンピュータから不要なファイルを削除する最適な方法の一つは、サードパーティ製のツールを利用することです。これらのツールは、頻繁に重複ファイルを削除して不要なスペースを消費することから、デバイスのストレージを効率的に管理するのに役立ちます。
その代表的なツールとして EaseUS DupFiles Cleaner があります。このソフトウェアは、写真、オーディオ、ビデオ、ドキュメントなど、すべての重複ファイルを安全かつ精確に削除するのに役立ちます。数秒で重複ファイルを見つけ出し、ディスクスペースを解放し、デバイスのパフォーマンスを向上させます。
EaseUS DupFiles Cleanerは全ファイルタイプをスキャンし、必要に応じて詳細な検索を行います。EaseUS DupFiles Cleanerは、類似のファイルを見つけ出し、それらを削除することで空き容量を確保することができます。そのため、コンピュータにEaseUS DupFiles Cleanerの導入をお勧めします。このソフトウェアは、Windows、Office、写真、音楽、クラウド、メールなど、多くのプラットフォームで動作します。
EaseUS DupFiles Cleanerの利用を始めるには、以下の手順に従ってください:
ステップ1. EaseUS DupFiles Cleanerを開き、「スキャン開始」をクリックします。EaseUS DupFiles Cleanerは自動的に全てのパーティション内の全てのデータを選択します。「フォルダをスキャン」の「-」をクリックすることでクリーニングを行いたくないパーティションを排除できます。また、「ファイル名種類」でファイルタイプを選択できます。
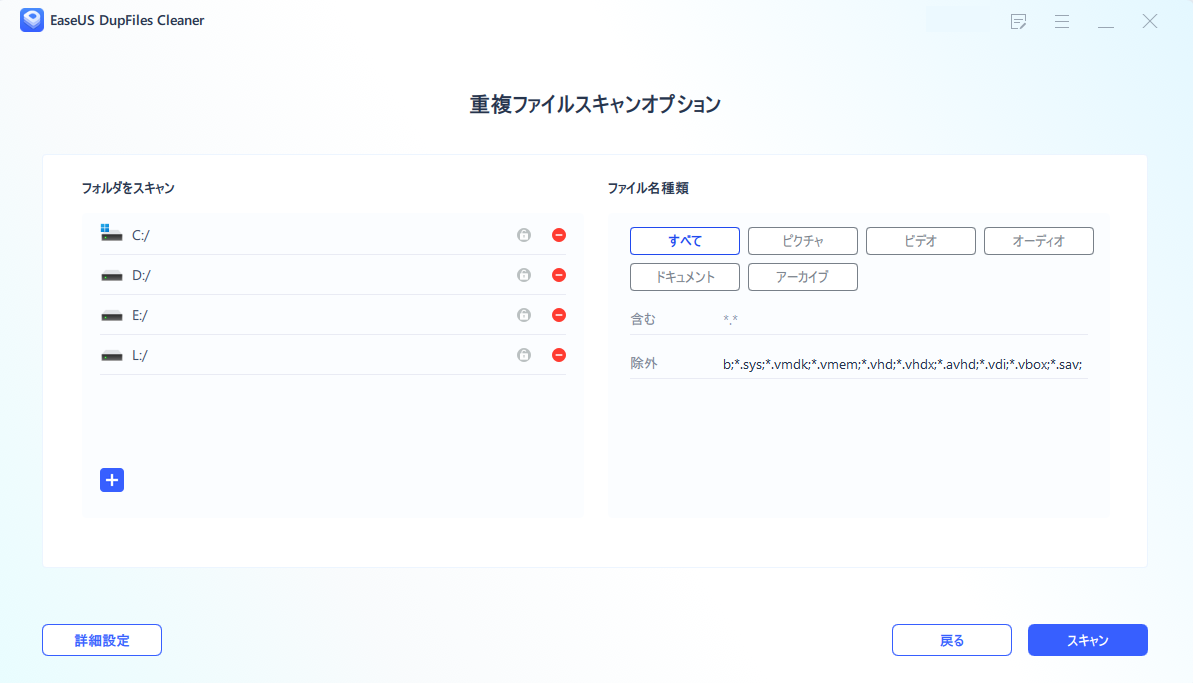
* 「詳細設定」をクリックしてスキャンをカスタマイズすると、システムはデフォルトでファイル保護モードをオンにします。
ステップ2. スキャンプロセスが始まりますので、お待ちください。スキャンするファイルの数により時間がかかります。

ステップ3. スキャンが完了したら、「自動削除」をクリックして一回でクリーンアップを実行できます。
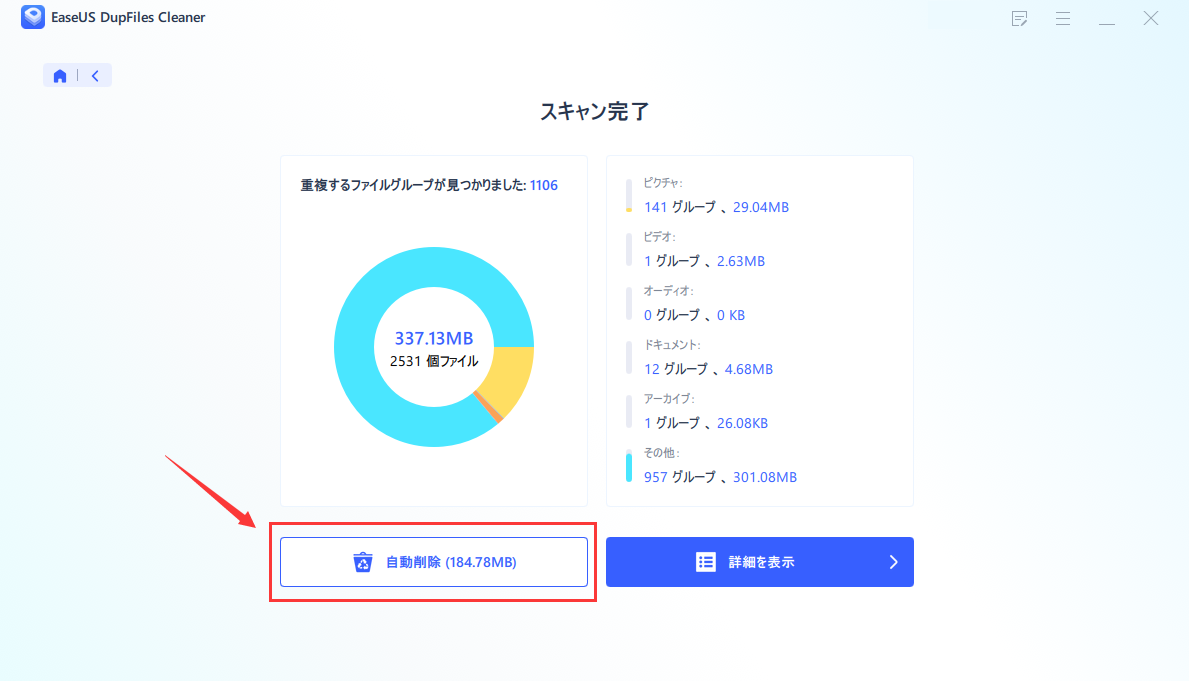
ステップ4.あるいは、「詳細を表示」をクリックして重複ファイルリストを確認できます。
* 「スマート選択」をクリックして、どのタイプのファイルを削除する必要があるかをさらに確認できます。また、ファイル作成日や変更日から、ファイルをマークすることができます。

上記の手順に従うことで、お使いのコンピュータから重複ファイルを一部削除することができます。EaseUS DupFiles Cleanerが提供する全ての機能を利用するためには、ソフトウェアの製品版を購入する必要があります。
ストレージセンスは、PCから不要なファイルを削除することができる機能です。ソフトウェアの残留物、一時的なプログラムファイル、Windowsのアップグレードログファイルなど、不要なファイルの削除に役立ちます。
Windows 10/11のデバイスでこの機能を設定して使用するには、以下の手順に従ってください:
ステップ1:Windowsのコンピュータで「設定」を開き、「システム」を選択します。次に右側に移動して「ストレージ」をクリックします。
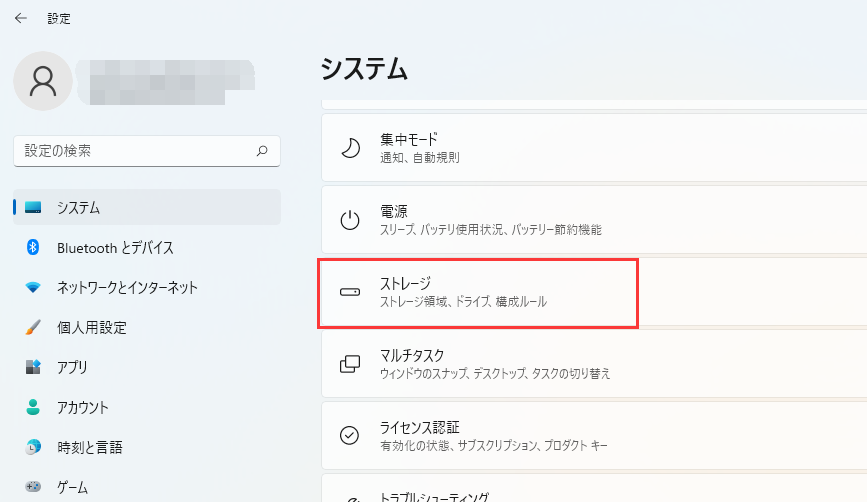
ステップ2.「記憶域の管理」で、「ストレージセンサー」をオンに切り替えます。
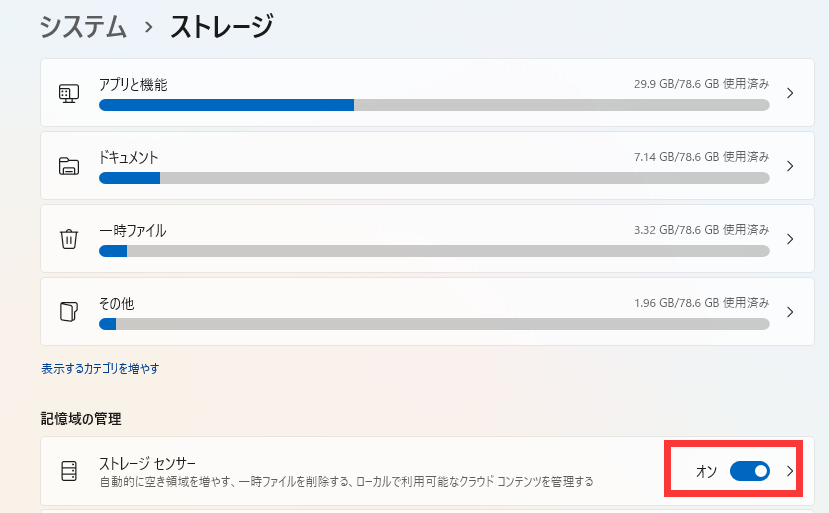
ステップ3. 「ストレージセンサー」をクリックします。
①「一時的なシステムファイルとアプリファイルを自動的にクリーンアップすることで、Windowsをスムーズに実行し続けます。」にチェックを入れます。
②「ユーザーコンテンツの自動クリーンアップ」をオンにします。
さらに、「クリーンアップ スケジュールの構成」で、実行するタイミングやファイルを削除する期間などをカスタマイズできます。
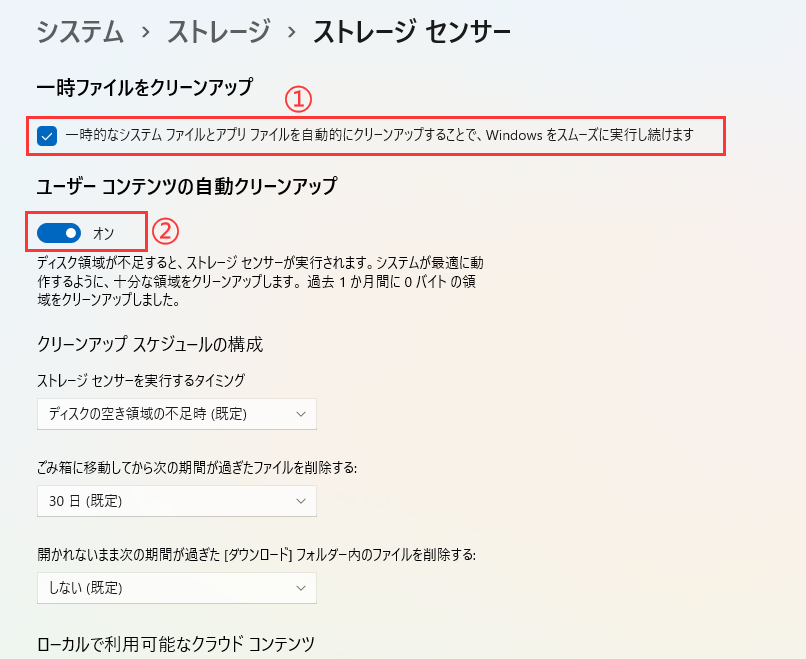
ステップ4. 最後は、「今すぐストレージセンサーを実行する」をクリックすることで、ストレージで不要なファイルを削除します。
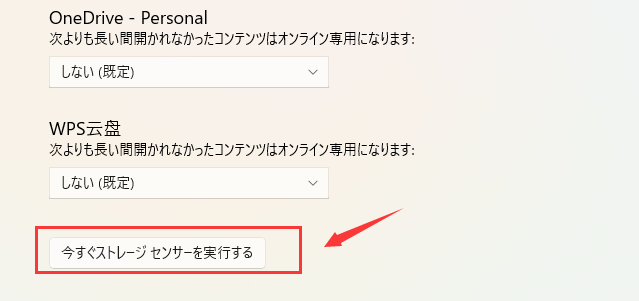
ディスククリーンアップを利用すると、不要で重複したファイルを削除し、コンピュータの空き領域を増やすことができます。また、削除したファイルが後から必要になった場合に備えて、復元する選択肢もあります。ディスククリーンアップを開始するための手順は以下の通りです:
ステップ1. 「スタート」ボタンをクリックし、検索バーに「ディスククリーンアップ」を入力してアプリを起動します。
ステップ2. ドロップダウンメニューから「(C:)ドライブ」を選択し、「OK」をクリックします。その後、「システムファイルのクリーンアップ」ボタンをクリックします。
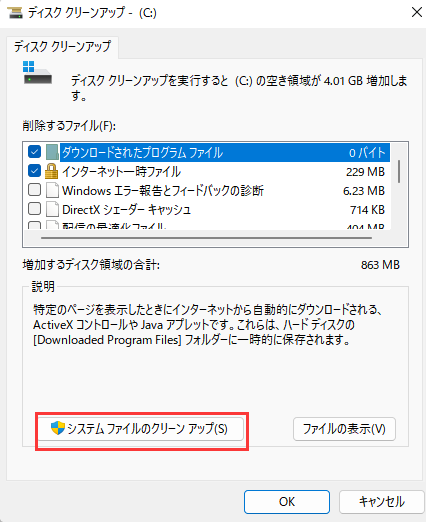
ステップ3. まずは「(C:)ドライブ」を選択します。「削除するファイル」のリストで、「ダウンロードしたプログラムファイル」、「インターネット一時ファイル」、「サムネイル」など、削除したいファイルのボックスにチェックを入れ、「OK」をクリックします。
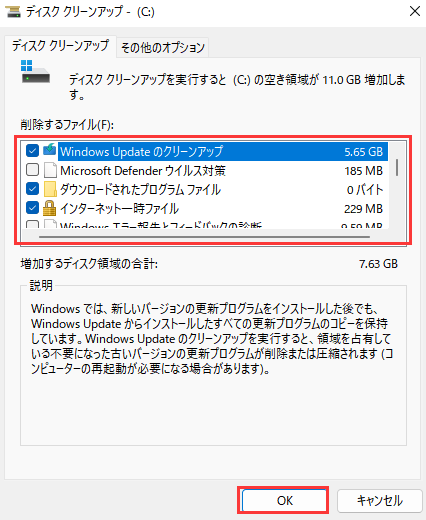
ステップ4.「ファイルの削除」ボタンをクリックすると、さき選択したファイルが削除されます。
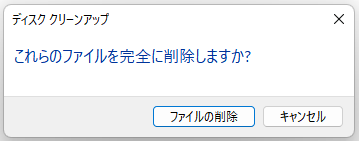
Windows 11には「クリーンアップ対象候補」という機能があり、これを用いると削除することでコンピュータの空き容量を増やすことができるファイルが提案されます。そのようなファイルには、以下のようなものがあります:
以下に、クリーンアップ対象候補を使ってストレージスペースを増やす手順を示します:
ステップ1. コンピュータの「設定」を開き、「システム」をクリックします。その後、右側に移動して「ストレージ」をクリックします。
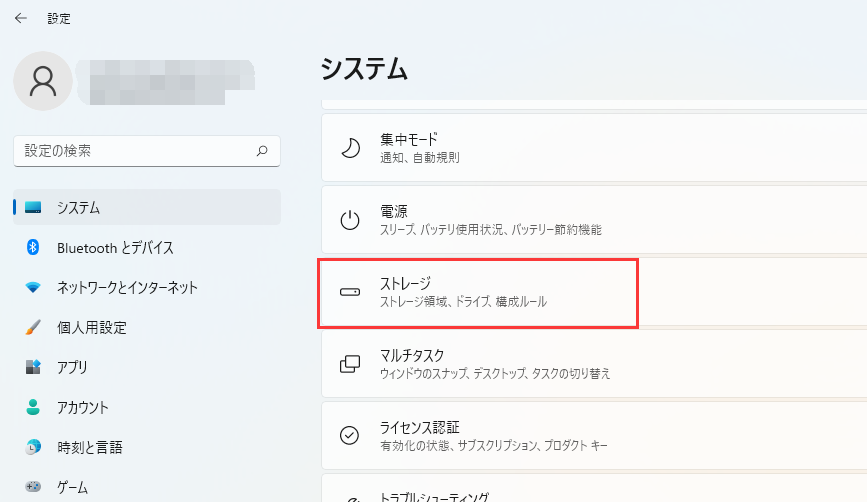
ステップ2.「記憶域の管理 で「クリーンアップ対象候補」をクリックします。
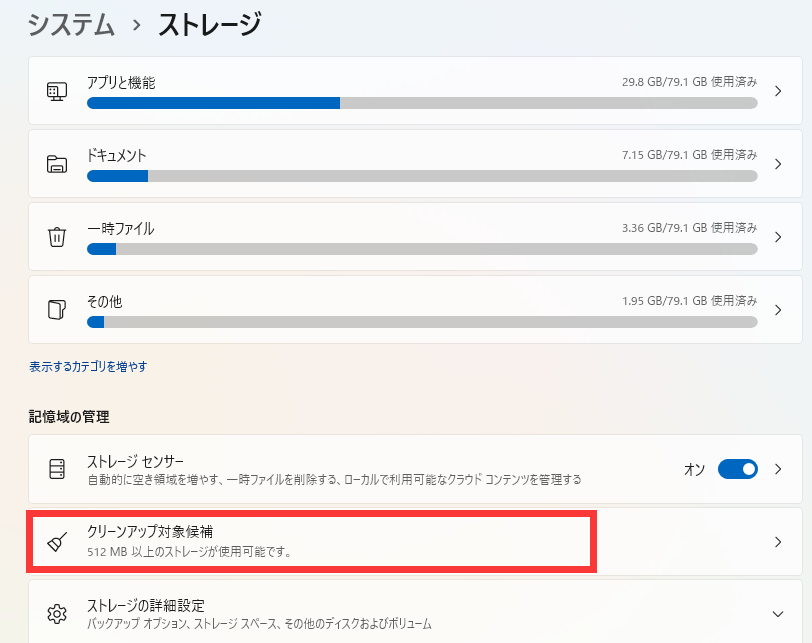
ステップ3. 一時ファイルを選び、クリーンアップします。
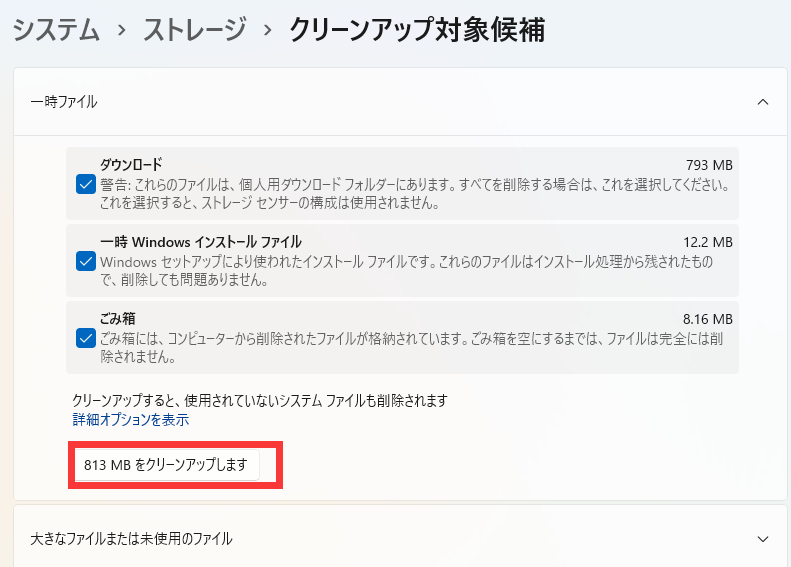
ステップ4. 「大きなファイルまたは未使用のファイル」をクリックします。削除する特定のファイルを選択したら、「クリーンアップ」ボタンをクリックしてこれらのファイルを削除します。次に「クラウドに同期されたファイル」をクリックし、表示されたリストから削除を希望する同期ファイルを選びます。
ステップ5. 「未使用アプリ」をクリックします。コンピュータの空き容量を増やすために削除が推奨されるアプリのリストを確認し、「クリーンアップ」ボタンをクリックします。
以上の手順を全て実行すると、コンピュータは全ての一時ファイル、大容量ファイル、未使用ファイル、さらにクラウドに同期されたファイルを削除します。
コンピュータ上の不要なファイルによる混乱を避けるためには、コンピュータをきれいで整理された状態に保つ効率的なテクニックの適用が必要です。まず、Windows 10/11のデバイスについては、定期的にマルウェアのスキャンを行うようにしてください。ウイルスは重複したファイルに付着し、コンピュータの速度を低下させる可能性があります。
2つ目のポイントは、未使用のプログラムやゲームを削除し、コンピュータの不要なスペースの消費を防ぐことです。3つ目のアドバイスは、重複ファイルを定期的にチェックし、削除することです。EaseUS DupFiles Cleanerというサードパーティ製のツールが便利です。
最後に、Cドライブをきれいで整理された状態に保つために、ディスクのクリーンアップを可能な限り行うようにしましょう。ディスククリーンアップはWindowsコンピュータに標準装備されているプログラムで、重複したファイルの削除に役立ちます。
関連記事 - その他の EaseUS ソフトウェア
【TOP5】重複ファイル削除用ソフトウェア- Windows
![]() さわこ/2025-08-13
さわこ/2025-08-13
![]() さわこ/2025-08-13
さわこ/2025-08-13
![]() さわこ/2025-08-13
さわこ/2025-08-13
![]() さわこ/2025-08-13
さわこ/2025-08-13