-
![]() Windows向けデータ復旧
Windows向けデータ復旧
- Data Recovery Wizard Free購入ダウンロード
- Data Recovery Wizard Pro 購入ダウンロード
- Data Recovery Wizard WinPE購入ダウンロード
- Partition Recovery購入ダウンロード
- Email Recovery Wizard購入ダウンロード
- おまかせデータ復旧サービス
目次
多くの人々が、知らず知らずのうちにコンピューターに大量の重複ファイルを蓄積しています。これらのファイルは大量のディスクスペースを占め、システムの動作速度を遅くさせてしまいます。そういったファイルを削除することにより、ディスクスペースを節約し、パフォーマンスを向上させることが可能です。この記事では、WindowsのCMDを使って重複ファイルを検出し、削除する手順をご紹介します。さらに、最も安全かつ簡単、そして迅速に重複ファイルを削除できる特別なツールもご紹介します。

重複ファイルとは、コンピューターに保存されている同じファイルのコピーのことを指します。ファイルを一か所から別の場所へコピーしたり、同じファイルを複数保存したりすると、これが生じます。例えば、インターネットから画像をダウンロードし、その後Photoshopで再編集すると、同じ画像がデスクトップ上に2つの別々のコピーとして存在することになります。この機能は、書籍を執筆していて過程での変更点を記録したい場合や、複数バージョンのドキュメントを保存しておきたい場合などに便利です。
しかしながら、なぜコンピューターが重複ファイルを作成するのか原因を理解していないと、問題を引き起こすこともあります!さらに、重複ファイルはハードドライブの空きスペースを無駄に占めてしまいます。
CMDを用いてコンピュータ上の重複ファイルを検索するための手法はいくつか存在します。「DIR」または 「DIR /S 」コマンドを使えばコンピュータ上の全てのファイルやフォルダを一覧表示でき、「FIND 」コマンドを使って重複ファイルを検索することが可能です。
CMDを活用してコンピュータ上の重複ファイルを検索する手順は次の通りです:
ステップ1.「スタート」をクリックし、検索ボックスに「コマンドプロンプト」と入力して、「管理者として実行」を選択します。

ステップ2. 「dir /s /b *.extension」と入力します。「.extension 」は、重複ファイルを探しているファイルの種類の拡張子です。例えば、JPGファイルの重複を探す場合、「dir /s /b *.jpg 」と入力します。
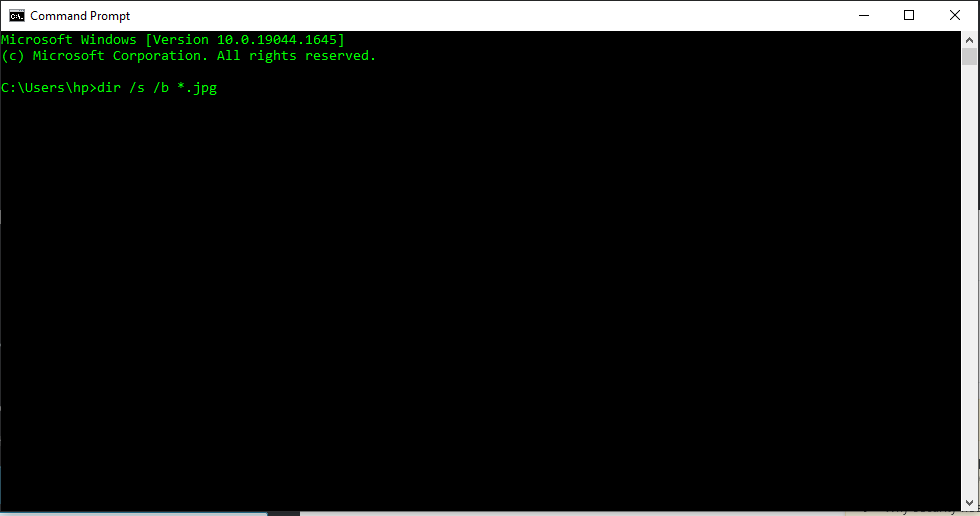
ステップ3.Enterキーを押すと、CMD が重複ファイルのスキャンを開始します。重複ファイルを含む結果がリストに表示されます。
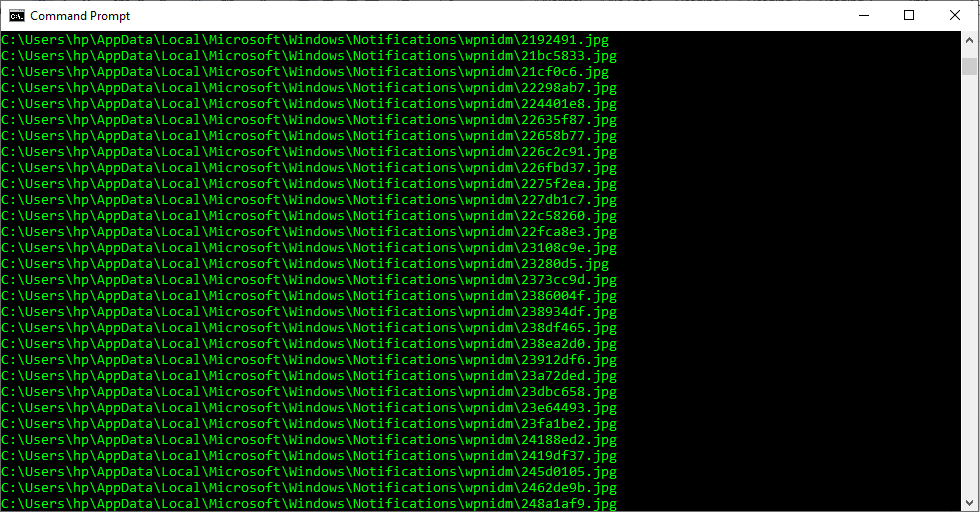
また、コマンド「WMIC FINDSTR」コマンドを用いて重複ファイルを検索することも可能です。次の手順では、"FINDSTR"コマンドによるコンピュータ上の重複ファイルの検索方法を示します:
1. CMDを開き、「FINDSTR /?」と入力します。これは、「FINDSTR」コマンドの全オプションを一覧表示するための操作です。
2.「FINDSTR /I /C:WINDOWS *.jpg」を入力し、WINDOWSフォルダ内の全JPEG画像を検索します。
3. その結果、WINDOWSフォルダ内の全JPEG画像が表示され、重複しているものは赤色で強調表示されます。
Windowsのコマンドプロンプトを使用して重複ファイルを削除する方法には、いくつかの手順が存在します。ひとつ目は組み込みのdelコマンドを用いる方法で、もうひとつはrmdirコマンドを利用して空のディレクトリを削除する方法です。
なお、特定のディレクトリ内の重複ファイルを削除したい場合は、以下の手順を参考にしてください。まず、ファイルエクスプローラーで対象のディレクトリを開き、そのパスをコピーします。パスのコピー方法は、対象のディレクトリやフォルダを選択し、右クリックして表示されるメニューから「パスとしてコピー」を選択すれば可能です。
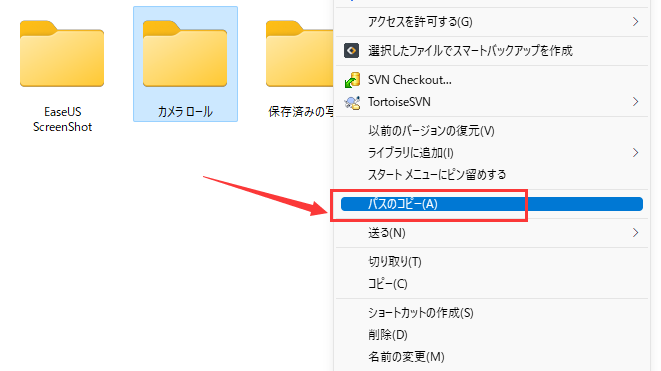
delコマンドを使って重複ファイルを削除するには、コマンドプロンプトに以下のコマンドを入力する:
del /s /f *.duplicate
このコマンドは、現在のディレクトリおよびその下位ディレクトリに存在する全ての重複ファイルを削除します。より高度な削除を行う際には、このコマンド内でワイルドカードやメタ文字を利用することも可能です。また、rmdirコマンドを用いて空のディレクトリを削除するためには、コマンドプロンプトに次のコマンドを入力します:
rmdir /s /q DirName
このコマンドは、「DirName」に含まれる全てのディレクトリとその下位ディレクトリを削除します。より高度な削除を実行する際には、このコマンド内でワイルドカードやメタ文字を利用することも可能です。
EaseUS Dupfiles Cleaner は、コンピュータ上の重複ファイルを検索し削除するための高機能なツールです。使い勝手が良く、効果的で信頼性の高い設計がされています。直感的なインターフェースを備えており、わずかなクリック操作でコンピュータ上の全ての重複ファイルを迅速に見つけ出し削除することが可能です。これにより、貴重なディスクスペースを節約し、コンピュータの動作をスムーズにすることができます。
EaseUS Dupfiles Cleaner には、無料版とプロ版の2種類があります。無料版では、重複ファイルのスキャン、比較、プレビューを迅速に行うことができます。一方のプロ版では、ワンクリックで重複ファイルを削除する機能が追加され、一年中無休でのプレミアムテクニカルサポートが保証されています。
ダウンロード後、以下の手順に従ってください:
ステップ1. EaseUS DupFiles Cleanerを開き、「スキャン開始」をクリックします。EaseUS DupFiles Cleanerは自動的に全てのパーティション内の全てのデータを選択します。「フォルダをスキャン」の「-」をクリックすることでクリーニングを行いたくないパーティションを排除できます。また、「ファイル名種類」でファイルタイプを選択できます。
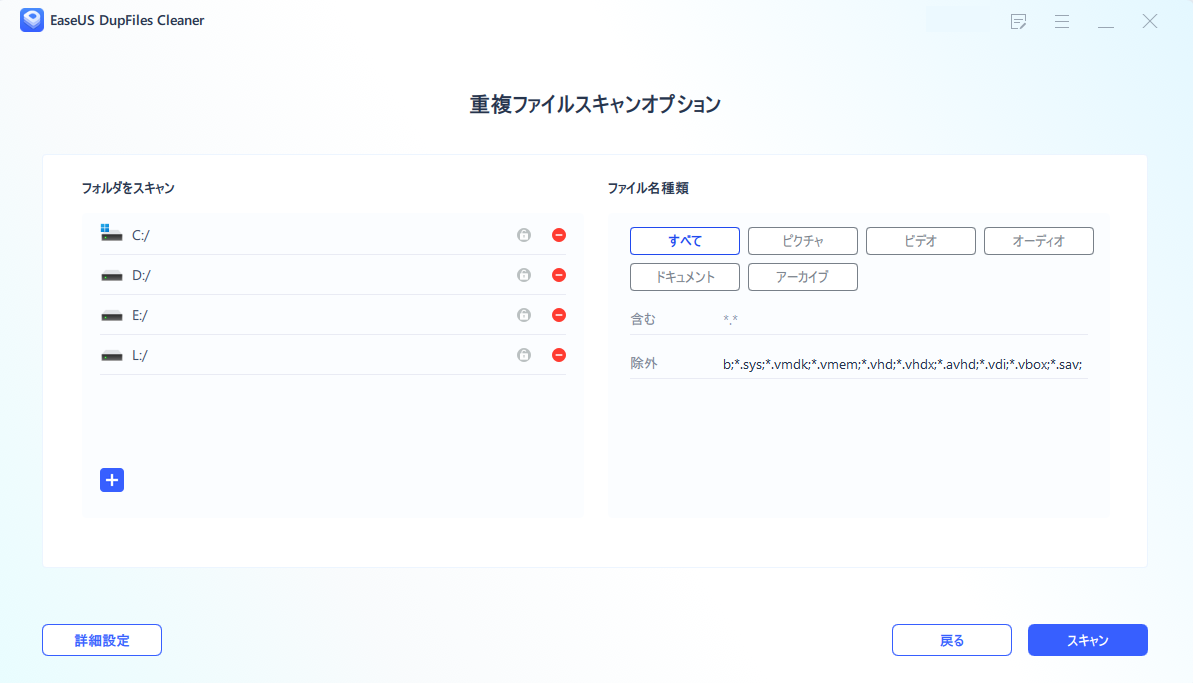
* 「詳細設定」をクリックしてスキャンをカスタマイズすると、システムはデフォルトでファイル保護モードをオンにします。
ステップ2. スキャンプロセスが始まりますので、お待ちください。スキャンするファイルの数により時間がかかります。

ステップ3. スキャンが完了したら、「自動削除」をクリックして一回でクリーンアップを実行できます。
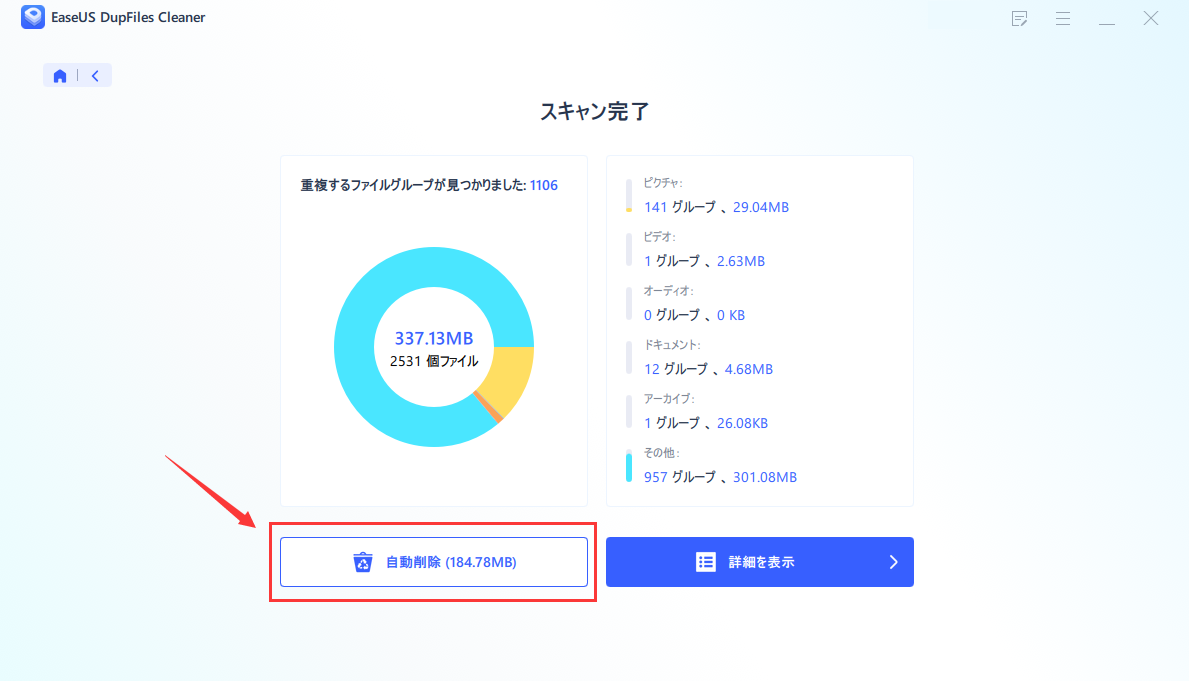
ステップ4.あるいは、「詳細を表示」をクリックして重複ファイルリストを確認できます。
* 「スマート選択」をクリックして、どのタイプのファイルを削除する必要があるかをさらに確認できます。また、ファイル作成日や変更日から、ファイルをマークすることができます。

重複ファイルは、パソコンユーザー、特に自分のマシンに多くのデータを保存するユーザーが直面する一般的な問題です。上記の方法で重複ファイルを削除しても、この問題が完全に解決するわけではありません。しかし、以下に、パソコン上で重複ファイルが再び発生しないようにするためのいくつかのヒントをご紹介します:
1. ファイル管理ツールを使用して、パソコン上の全てのファイルを管理し、整理する。これにより、どのファイルが重複しているのか、どのファイルを簡単に削除できるのかを把握することができます。
2. 定期的に重複ファイルを削除する。これにより、ディスクの空き容量を増やし、どのファイルがオリジナルなのかが不明瞭になるのを避けることができます。
3. ファイルの重複を排除するツールを使用して、パソコンの重複ファイルをスキャンし、自動的に削除する。これにより、手動で重複ファイルを見つけて削除する際の時間と労力を節約することができます。
この記事では、CMDとEaseUS Dupfiles Cleanerを用いて、Windowsコンピュータ上の重複ファイルを探し出し削除する方法について紹介しました。CMDは重複ファイルを検出し削除するのに便利なツールですが、EaseUS Dupfiles Cleaner はそれ以上の多機能性を持っています。この記事の手順に従えば、Windowsコンピュータ上の重複ファイルを迅速かつ簡単に検索し、削除することが可能です。
関連記事 - その他の EaseUS ソフトウェア
![]() さわこ/2025-08-13
さわこ/2025-08-13
![]() さわこ/2025-08-13
さわこ/2025-08-13
【TOP5】重複ファイル削除用ソフトウェア- Windows
![]() さわこ/2025-08-13
さわこ/2025-08-13
Windows 10/11でCドライブから不要なファイルを削除する方法
![]() さわこ/2025-08-13
さわこ/2025-08-13