-
![]() Windows向けデータ復旧
Windows向けデータ復旧
- Data Recovery Wizard Free購入ダウンロード
- Data Recovery Wizard Pro 購入ダウンロード
- Data Recovery Wizard WinPE購入ダウンロード
- Partition Recovery購入ダウンロード
- Email Recovery Wizard購入ダウンロード
- おまかせデータ復旧サービス
概要:
WAVファイルをカットするか、全体的なサウンドを下げるか、または音声を編集するかどうかにかかわらず、このガイドで紹介されているいくつかのオーディオ編集のヒントを使用してそれを行うことができます。 次に、オーディオトラックを最適化する方法を選択します。
WAVファイルを編集することができますか?WAVファイルを編集するには、どうしたらいいですか?本文では、WAVファイルを簡単に編集するための役立つヒントをいくつか紹介します。
WAVは、PCにビットストリームを保存するために、IBMとMicrosoftによって開発されたデジタルオーディオファイルのフォーマットです。このファイルには、圧縮オーディオと非圧縮オーディオの両方も含まれており、非圧縮オーディオがストレージの大部分を占めています。WAVファイルは、Windows Media Player、iTunes、VLC、QuickTimeなどのさまざまなツールで再生できます。他のオーディオファイルと同様に、WAVファイルの長さを短くしたり、音量を調整したり、エフェクトを追加したりするなど、自分の需要に応じて編集することができます。
WAVファイルを編集する方法を詳しく知りたい方は、次のチュートリアルを参照してください。
WAVファイルの編集は、Windows PC用の組み込みメディアプレーヤーであるWindows Media Playerを使用すると簡単に行えます。Windows Media Playerで、ビデオまたはオーディオファイルの再生はもちろん、追加のプラグインと組み合わせたことでファイルの編集を行うこともできます。
プラグインをインストールしたくない場合は、EaseUS MakeMyAudioなど、プロなオーディオエディタを使用してWAVファイルを編集することがおすすめです。Windows Media Playerと比較して、WAVファイルを編集する場合、EaseUS MakeMyAudioはよりプロフェッショナル、より使いやすいものになると思います
どちらの方法を使用する場合でも、チュートリアルに従えば、簡単に作業を進めることができます。
Windows搭載のPCでWAVファイルを編集する時に、Windows Media Playerは一番便利なオプションです。ただし、Windows Media PlayerでWAVファイルを編集する場合、いくつかのプラグインと組み合わせて利用することが必要があります。
簡単な対策に見えていますが、システム設定を変更する操作もあるので、パソコンの初心者にとってそんなに簡単に行えるわけではありません。だから、パソコンに詳しくない方に。この方法はお勧めしません。
依然としてWindows Media PlayerでWAVファイルを編集したい場合、以前のガイドのMP3ファイルの編集方法のページを参照して、Windows Media Playerでオーディオファイルを編集する方法を確認しましょう。Windows Media PlayerでWAVファイルを編集する方法は、MP3ファイルの編集方法と完全に同じなので、この記事は役に立つと思います。
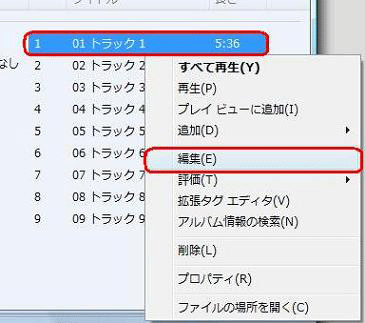
Windows Media Playerのほかに、高機能のオーディオエディタのEaseUS MakeMyAudioを使って、オーディオファイルを簡単に編集することもできます。現在市販のオーディオエディターなら、ほとんどWAVファイルの編集に対応していますが、本文では、数多くのエディターから、WAVファイルを編集できる最も適切なオプションを皆さんに紹介したいと思います。
このオーディオエディターは、主に9つのツールによって構成されているので、たくさんの操作を実行することができます。たとえば:オーディオの録音、MP3ファイルのカット、複数の曲の結合、異なる形式間のオーディオファイルの変換、ビデオからのオーディオの抽出、またはその他の編集操作を簡単に実行することができます。
この強力的なオーディオエディタを無料で試したい場合は、下記のダウンロードボタンをクリックして、コンピューターにダウンロードして、次のチュートリアルに従ってWAVファイルを編集しましょう。
ステップ1.EaseUS MakeMyAudioを開きて、「カッター」オプションをクリックします。
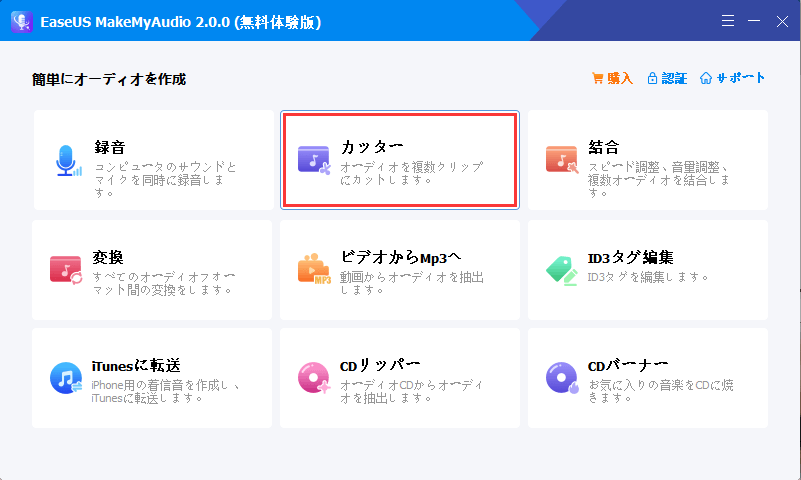
ステップ2.「ファイルを追加」をクリックして、編集したいWAVファイルを選択します。
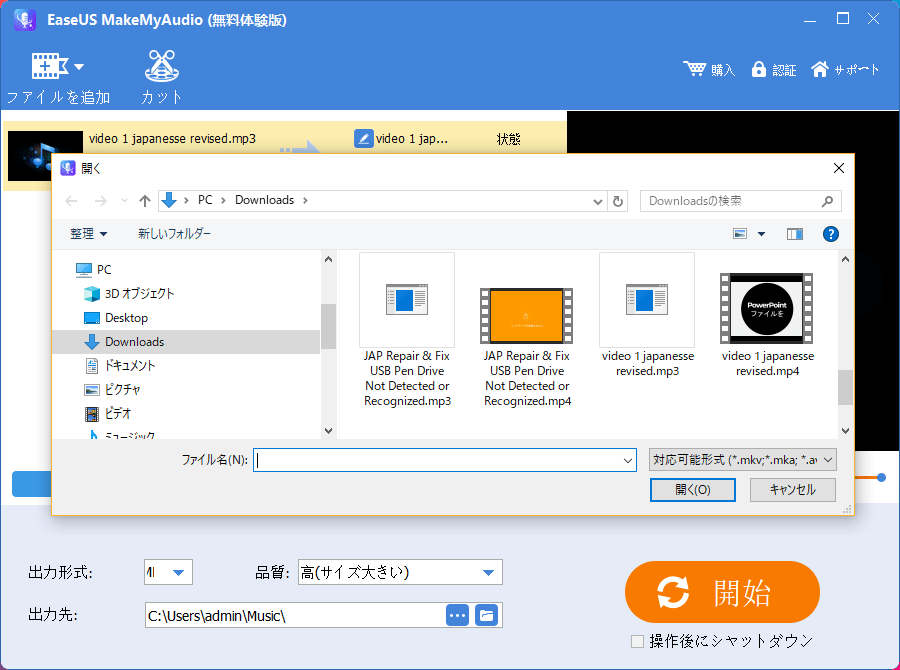
ステップ3. WAVオーディオファイルをインポートすると、出力形式とフォルダを選択できます。すると、上部メーニューの「カット」オプションをクリックします。
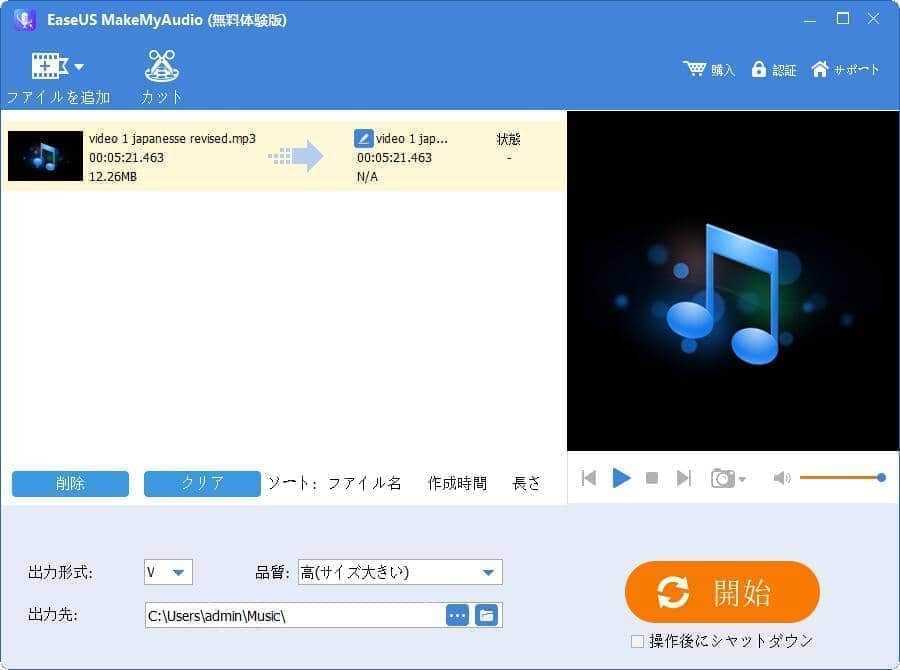
ステップ4.この編集ページでこの開始と終了のドラックを設定したり、スピードを調整したり、音声の音量を調整したりすることもできますし、フェードイン・フェードアウトなどのエフェクトを追加することもできます。

すべての編集が終わったら、「OK」ボタンをクリックして、編集済みのWAVファイルを保存しましょう。
WAVファイルを編集する目的が何であれ、本文では適切な対処法を見つけることができます。オーディオの複雑な編集作業を行ったり、オーディオをほかのフォーマットに変換したりしたい場合、EaseUS MakeMyAudioがおすすめです。また、サードパーティのプログラムをパソコンにインストールしたくない場合、またはそんなに複雑でない編集操作がいらない場合は、Windows MediaPlayerを使用してWAVファイルを編集できます。どちらのツールを使用することは、あくまで自分のニーズによるものだと思います。