-
![]() Windows向けデータ復旧
Windows向けデータ復旧
- Data Recovery Wizard Free購入ダウンロード
- Data Recovery Wizard Pro 購入ダウンロード
- Data Recovery Wizard WinPE購入ダウンロード
- Partition Recovery購入ダウンロード
- Email Recovery Wizard購入ダウンロード
- おまかせデータ復旧サービス
概要:
直接にiPhoneからでも、それともパソコンからでも、ボイスメモをMP3に変換する様々な方法を知りましょう。次の文章を読んで、詳細をご確認の上、m4aファイルをMP3に簡単に変換してみよう。
ボイスメモは「.m4a」ファイルの形式としてあなたのiPhoneに保存されています。M4Aはいつもハイクオリティなオーディオファイルを提供していますが、普通にはiPhone、iPad、iPod touch及びiTunesなどのApple製品にしか使用できません。そのため、MP3のような形式と比べて互換性が低いです。その原因で、あるプロジェクトでボイスメモを使いたい場合、一般的には互換性の高いMP3形式に変換することが必要です。
もしあなたはIOSデバイスで直接にファイルの変換を行いたいなら、IOS向けのオンラインオーディオ変換ソフトが役に立ちます。例えば、 AnyConv にあるM4AからMP3への変換ソフトはM4AファイルからMP3への変換作業をバッチ処理します。そして最も重要なのは、AnyConv はWindows, Mac, Android, 及び iOSに対応できます。iPhoneのボイスメモをMP3に変換する場合、iPhoneでサイトにアクセスして、指示に従って操作すればOKです。
パソコンでボイスメモをMP3ファイルに変換して使うことがより多いです。そして、パソコンでボイスメモをMP3に変換する方法もより多いです。iTunesかほかのiPhoneデータ移行ソフトで、ボイスメモをiPhoneからパソコンに転送してから、上記のボイスメモからMP3へのオンライン転換ソフトを利用することもできますし、EaseUS MakeMyAudioみたいなデスクトップオーディオ変換ソフトを利用して高速でボイスメモをMP3に変換することもできます。
オンラインツールはその便利性によって流行っています。一方、デスクトップ変換ソフトはより選ばれる理由として、主にはその高い安定性と信頼性が挙げられます。EaseUSのオーディオツールキットは簡単な操作だけでM4AをMP3に変換でき、信頼できるデスクトップオーディオ変換ソフトです。M4A以外にも、MKV、MKA、AVI、MP3、MP2、AMR、AMV、WAV、WMAなど、様々なオーディオファイル形式に対応できます。
オーディオ転換ソフト以外にも、オーディオレコーダー、オーディオエディター、CDリッパー、CD書き込みなどのツールをすべて1つのツールキットにまとめているため、オーディオ管理にかなり役立つ製品となります。
オーディオ変換ソフトを利用してボイスメモをMP3に変換します:
ステップ1.EaseUS MakeMyAudioを開き、最初の画面で「変換」を選択します。
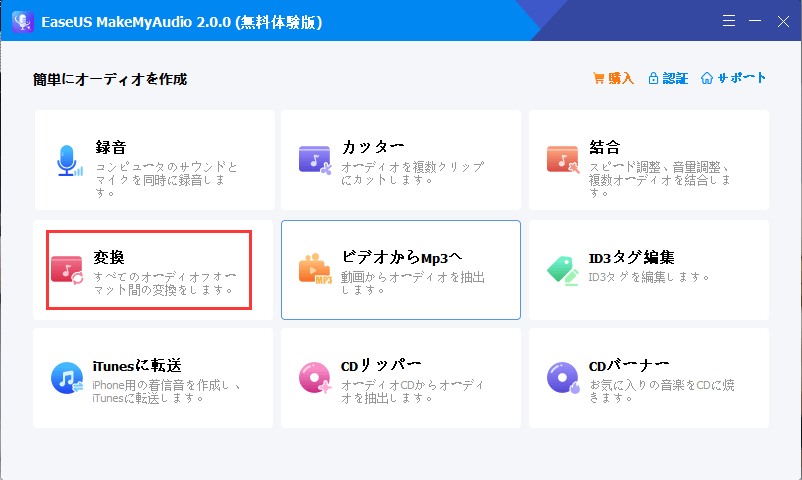
ステップ2.左上にある「ファイルを追加」をクリックして、MP3に変換したいM4Aファイルを選択します。

ステップ3.ファイルを導入すると、出力形式で「MP3」を選択して、「開始」ボタンをクリックして、変換プロセスを開始します。
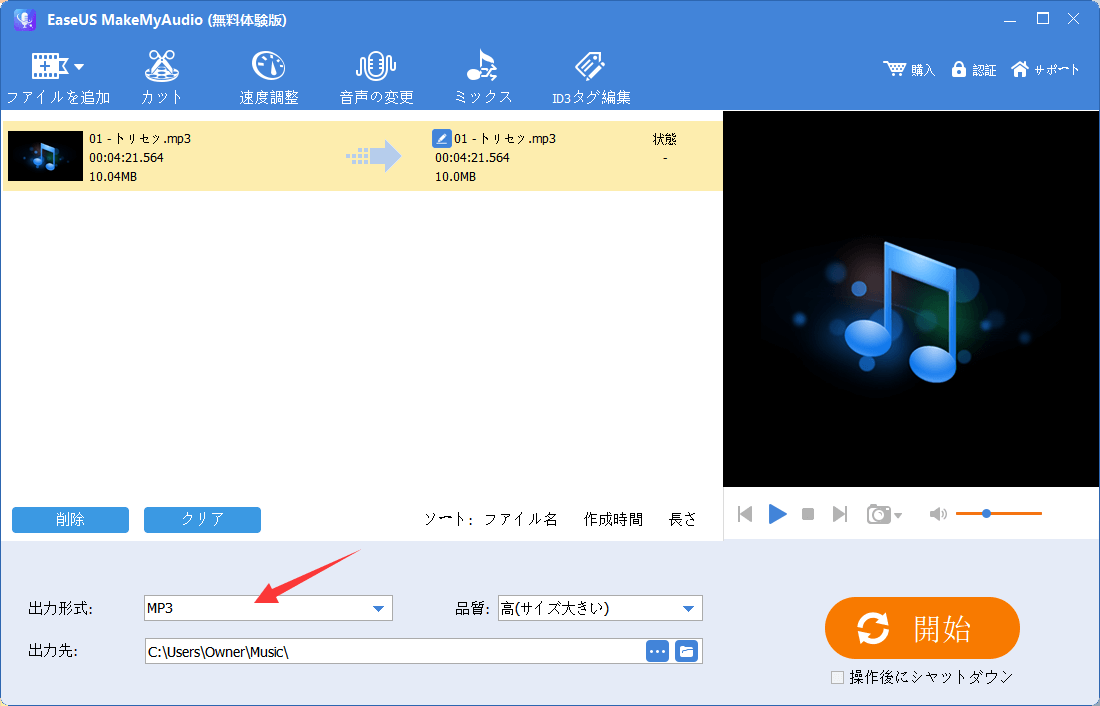
Macユーザーの場合はより簡単になります。Macにプリインストールされているプログラムを介して、サードパーティのツールを使わなくてもファイル変換を行うことができます。
ステップ1: iCloudまたはAirDropを利用してiPhoneのボイスメモをMacに転送します。
ステップ2: Appleミュージックを起動して、「ミュージック」>「環境設定」をクリックします。
ステップ3:「ファイル」タブをクリックして、「読み込み設定」をクリックします。
ステップ4:「読み込み方法」オプションを「MP3エンコーダー」に設定をして、「OK」をクリックします。
ステップ5:ミュージックライブラリから変換したいボイスメモを選びます。
ステップ6:「ファイル」>「変換」>「MP3バージョンを作成」をクリックします。
以上の操作手順に従えば、ボイスメモをM4AからMP3に順調に変換することができます。
これでボイスメモのMP3バージョンが手に入ります。このMP3バージョンは、多くのデバイスやプログラムでも使用できます。また、同じ方法を使って、ボイスメモをWAV、WMA、およびより多くの形式に変換することもできます。自分のニーズに応じて、iPhoneやパソコンで簡単にM4AをMP3に変換しましょう。