-
![]() Windows向けデータ復旧
Windows向けデータ復旧
- Data Recovery Wizard Free購入ダウンロード
- Data Recovery Wizard Pro 購入ダウンロード
- Data Recovery Wizard WinPE購入ダウンロード
- Partition Recovery購入ダウンロード
- Email Recovery Wizard購入ダウンロード
- おまかせデータ復旧サービス
概要:
今日は直接iPhone、或はiTunesから、データを抽出して、パソコンに転送し保存する方法をご紹介します。EaseUS Mobisaverは多機能のiPhoneデータ管理・移行・復元ソフトであり、iPhoneから及びiTunesからの2つのモードで、iPhoneのデータをパソコンに転送することができます。
「iPhoneのデータをパソコンに移したいです。iTunesで同期することではなく、iPhoneの音声ファイルや動画をパソコンで再生したり、自分の撮影した写真や動画を閲覧できるように、iPhoneのファイルをパソコンの移動させたいです。どなたがその方法をご紹介くださいませんか?なるべく簡単な方法を教えてください。よろしくお願いします。」
iTunesはiPhoneのデータをパソコンにバックアップしていますが、バックアップファイルが特別な形式に保存され、直接開くことができません。iTunesのバックアップを抽出することも、普通のユーザにとってかなり複雑で時間がかかります。今日はiPhone、iTunes、iCloudから、データを抽出して、パソコンに転送し保存する方法をご紹介します。
『EaseUS Mobisaver』は多機能のiPhoneデータ管理・移行・復元ソフトです。iPhone、iTunesやiCloudからの3つのモードで、iPhoneのデータをパソコンに転送できます。ソフトは簡単なスキャンにより、iPhone・iTunes.iCloudのデータはもちろん、最近削除したデータも検出できます。画像、音楽、動画のほかに、このソフトは連絡先、メッセージ、通話履歴、メモ、ブックマーク、カレンダーなども簡単にパソコンに転送できます。
Windowsパソコンで復元するなら「Windows向け」、Macならば「Mac向け」ボタンをクリックして、ソフトダウンロードすることができます。
ステップ1.ソフトを実行して、「iOSデバイスから復元」「iTunesバックアップから復元」或いは「iCloudバックアップから復元」モードを選択して、スキャンを開始します。
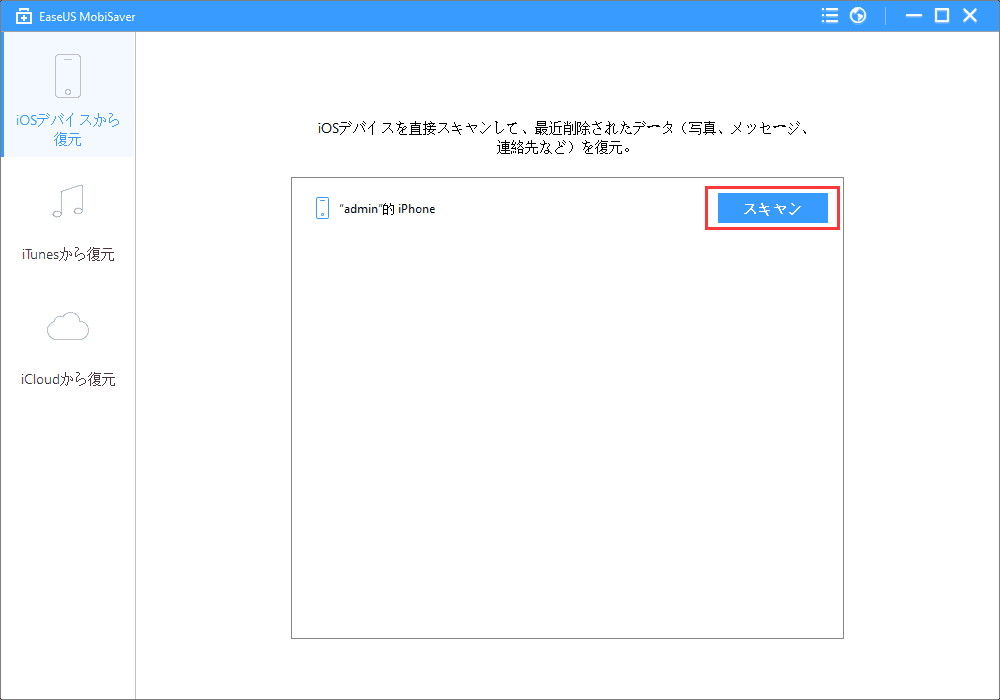
ステップ2.ソフトがすべてのデータを検出する前に、暫くお待ちください。スキャン作業は長く続きません。
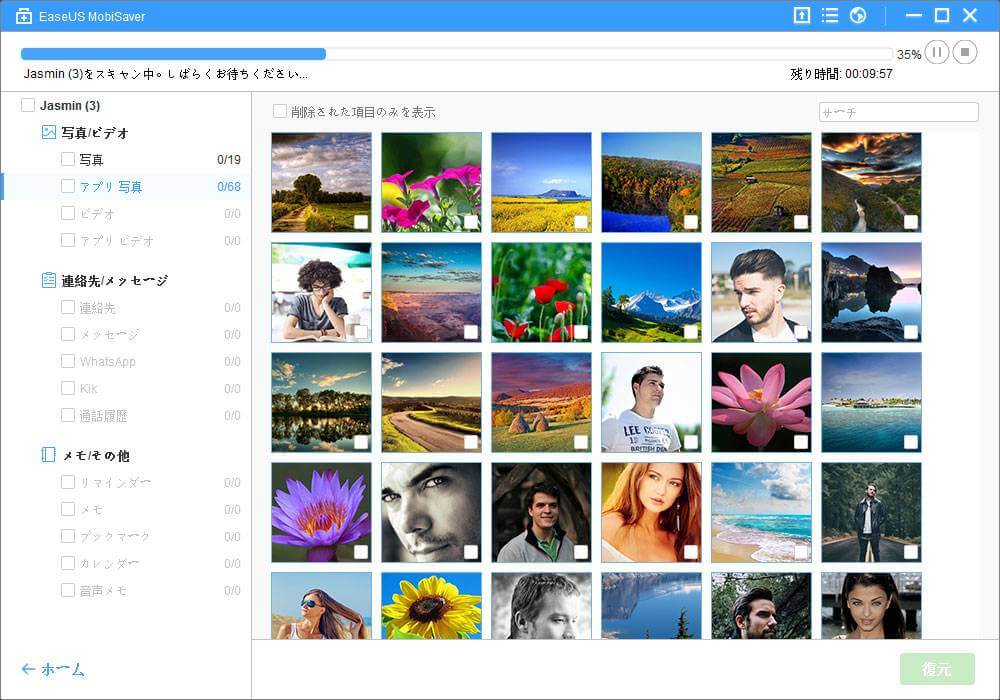
ステップ3.スキャンが終わった後、ソフトがすべての検出されたデータを種類別にリストします。パソコンに移動したいデータを選択して、「復元」でファイルの保存先を選択し、「OK」でデータを保存します。
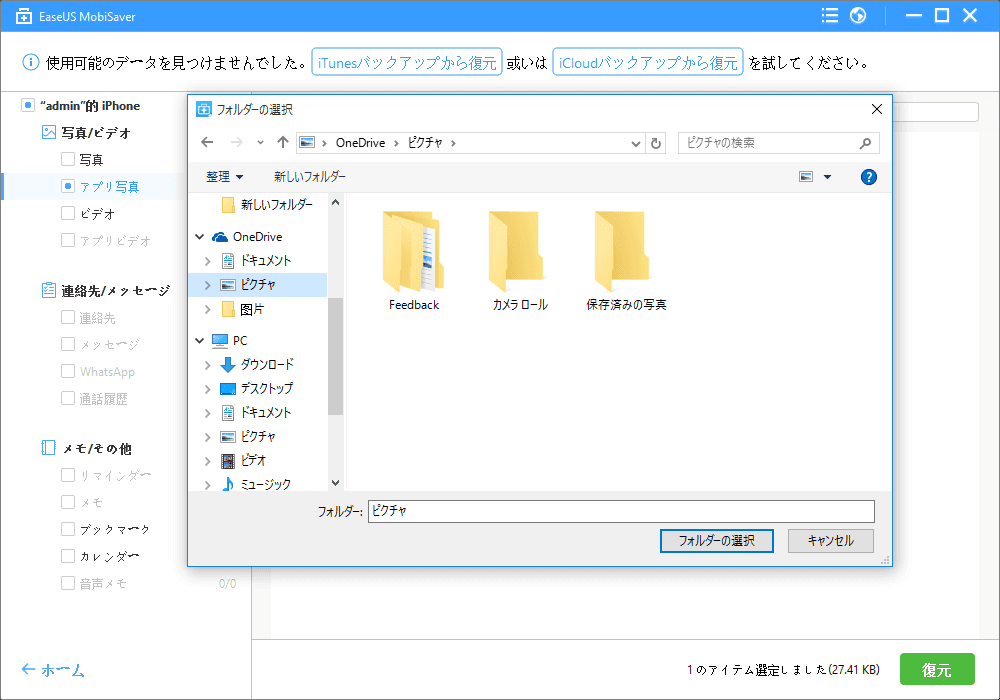
このソフトについての詳しい情報は、『EaseUS Mobisaver』の紹介ページを参照してください。