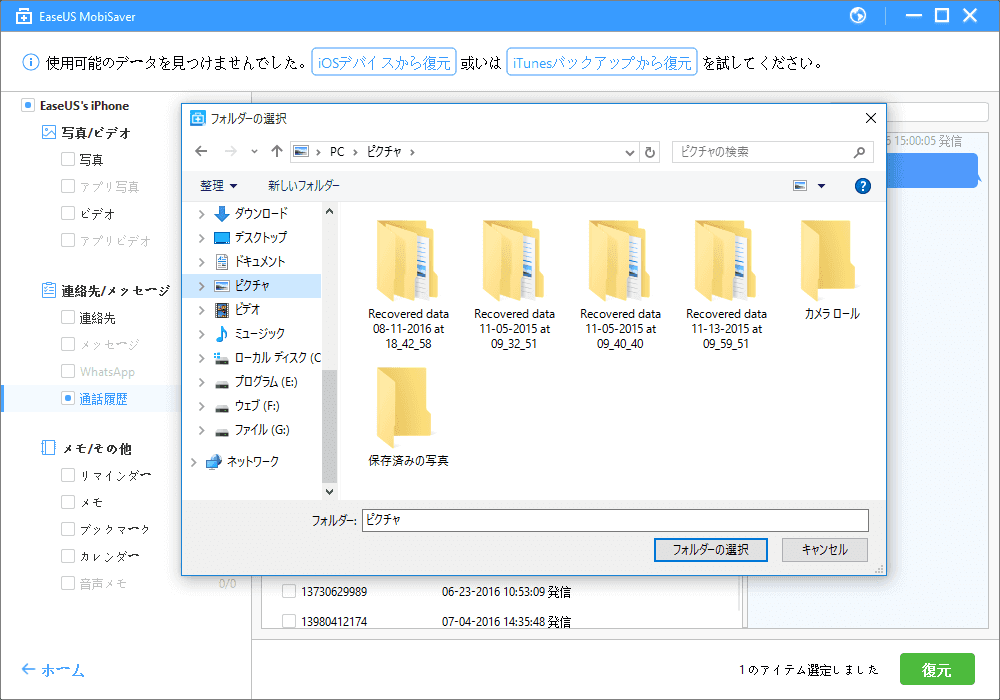-
![]() Windows向けデータ復旧
Windows向けデータ復旧
- Data Recovery Wizard Free購入ダウンロード
- Data Recovery Wizard Pro 購入ダウンロード
- Data Recovery Wizard WinPE購入ダウンロード
- Partition Recovery購入ダウンロード
- Email Recovery Wizard購入ダウンロード
- おまかせデータ復旧サービス
概要:
再起動後、iPhone上のメッセージがなくなった場合、どうすればそれらのメッセージを復元しますか。この記事では、再起動後になくなったiPhoneのメッセージを復元する方法を皆さんにご紹介します。
「iPhone 6s Plusを再起動すると、テキストメッセージが急になくなりました。それに、新しく送信したメッセージや受信していたメッセージもメッセージ画面で表示されません。本当にどうしようもわからなくて助けてください!」
上記のように、再起動後、何らかの原因によってiPhoneのメッセージがなくなったことがよくあります。もしこのようなエラーが発生してしまったら、次の操作を行って紛失したメッセージを取り戻してみましょう。
次の内容では、紛失するとすぐには操作できる応急処置及び簡単で操作しやすい復元方法を別々皆さんに紹介していきます。
再起動後、iPhone上のメッセージがなくなったことに気づいたら、落ち着いてください。まずは一番簡単な応急処置からやりましょう。
iPhoneを再起動すると、メッセージのデータロードに失敗したことがある可能性があります。このような場合、iPhoneを再起動することは効果があります。だから、iPhoneのメッセージがなくなった原因は不明な場合、簡単な再起動操作は効果がある可能性があります。そこで、とりあえず再起動してみましょう。
時として、メッセージアプリのエラーもこの問題を起こさせます。こんなときに、メッセージアプリを再起動すればメッセージアプリの状態も一新され、効果的にこの問題を解決できるかもしれません。
ステップ1.iPhoneのホームボタンをダブルクリック(ホームボタンがない端末では、画面底部の真ん中から上にスワイプ)して実行中のアプリが見られます。
ステップ2.メッセージアプリを上にスワイプすることでアプリを閉じてください。
ステップ3.それから、メッセージアプリをタップしてアプリを再開します。
もし上記の対処法は全て効果を発揮できない場合、ここでiPhoneのメッセージを復元する方法をみなさんにご紹介します。
iPhone向けのデータ復旧ソフト-EaseUS MobiSaverは、なくなったiPhoneのメッセージを復元することは可能です。このソフトはiPhoneのメッセージを復元する機能が3つ提供されています。「iTunesバックアップから復元」「iCloudバックアップアから復元」及び「iOS端末で直接に紛失メッセージを復元」です。次は、この3つの復元方法を1つずつ紹介していきたいと思います。
iCloud、またはiTunesでバックアップしたことがないとしても、iPhoneのデータ復旧ソフトを使って、iPhoneを完全にスキャンして紛失したメッセージを直接に復元することができます。
ステップ1、iOSデバイスをパソコンに接続し、EaseUS MobiSaver Freeを起動する
まずはEaseUS MobiSaver Freeをダウンロードし、インストールします。iPhoneをコンピュータに接続して、ソフトを実行してから、次のようなインターフェイスが表示されます。「iOSデバイスから復元」モードにマウスを移動したら、「スキャン」が現れます。そのボタンをクリックしてプログラムは無くなったデータの検索を始めます。
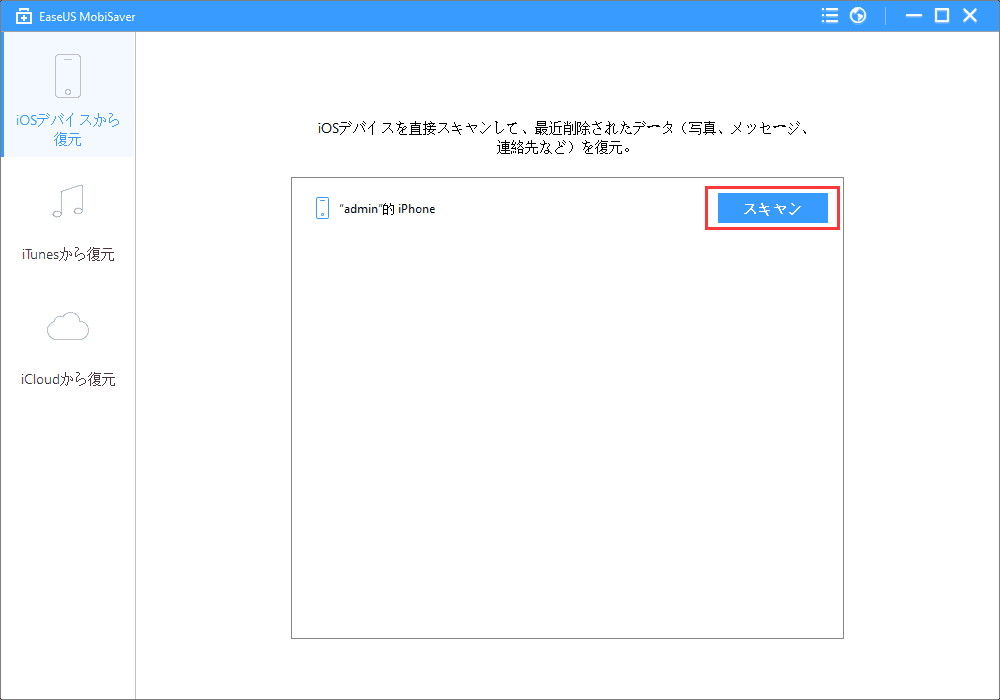
ステップ2、プレビューしてから、復元したいテキストメッセージを選択し、保存する
本ソフトが搭載しているプレビュー機能は、検出したメッセージをよく組織したカテゴリで右側に表示します。メッセージが多すぎる際、すべてのメッセージをプレビューし、復元したいメッセージのみを選択して復元することができます。
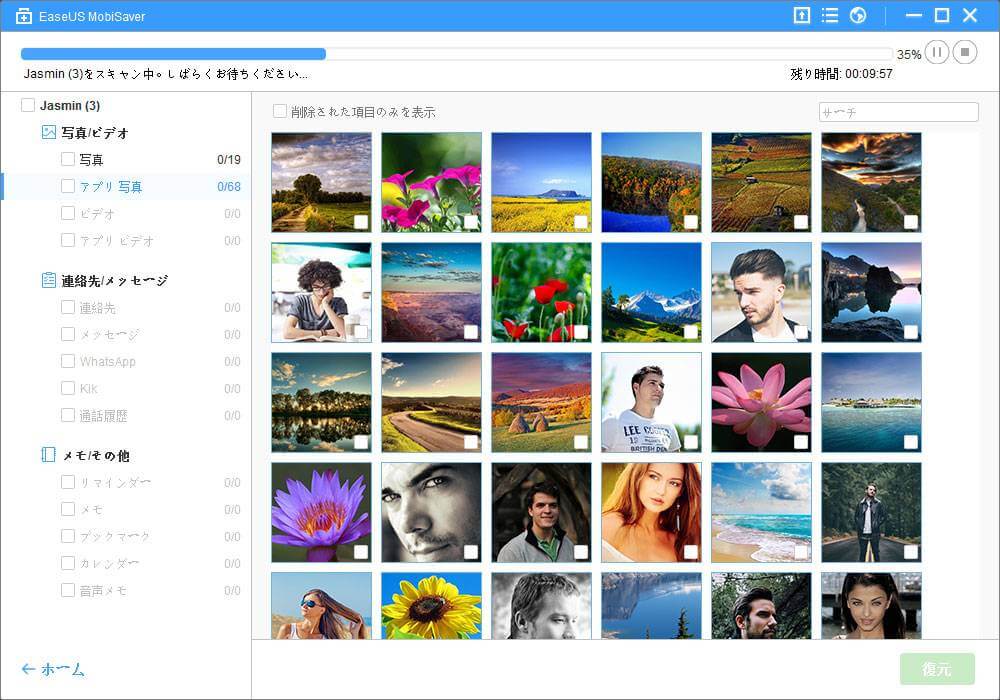
ご案内:ここで検出したデータは、iPhoneで削除されたメッセージと既存のメッセージ両方が含まれています。削除されたメッセージだけを一覧表示する場合は、右上隅にある「削除された項目のみをを表示」をマークしてOKです。
ステップ3、復元したメッセージを保存するパスを指定する。
復元する項目を決めた後、「復元」ボタンをクリックすると、メッセージを保存する窓が現れ、そこでメッセージの保存パスを自由に選択できます。
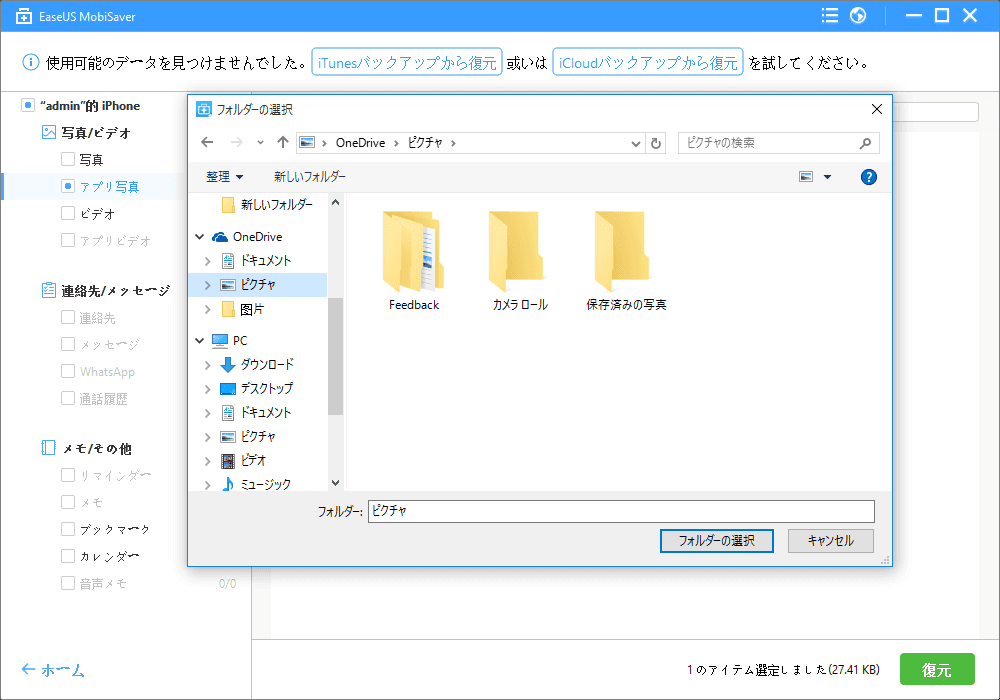
もしiTunesのバックアップファイルを持っている場合は、この方法に従って、iTunesバックアップファイルからiPhoneのメッセージを復元することができます。
ステップ1.PCとiOS端末と接続すると、左側のメニューで「iTunesから復元」を選択し、iTunesのバックアップを選択して「スキャン」ボタンをクリックします。
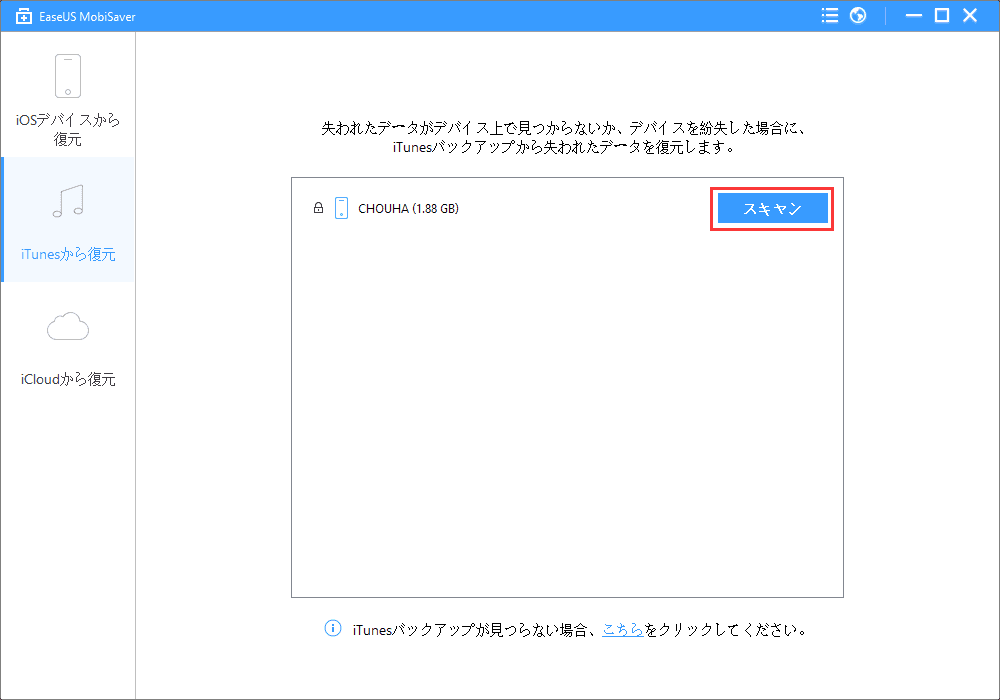
ステップ2.ここで選択したバックアップファイルの解析が始まります。解析後、iTunesバックアップにある全てのデータが表示されます。

ステップ3.左側でデータのカテゴリが表示されるので、「メッセージ」をチェックして、「復元」ボタンをクリックして保存します。
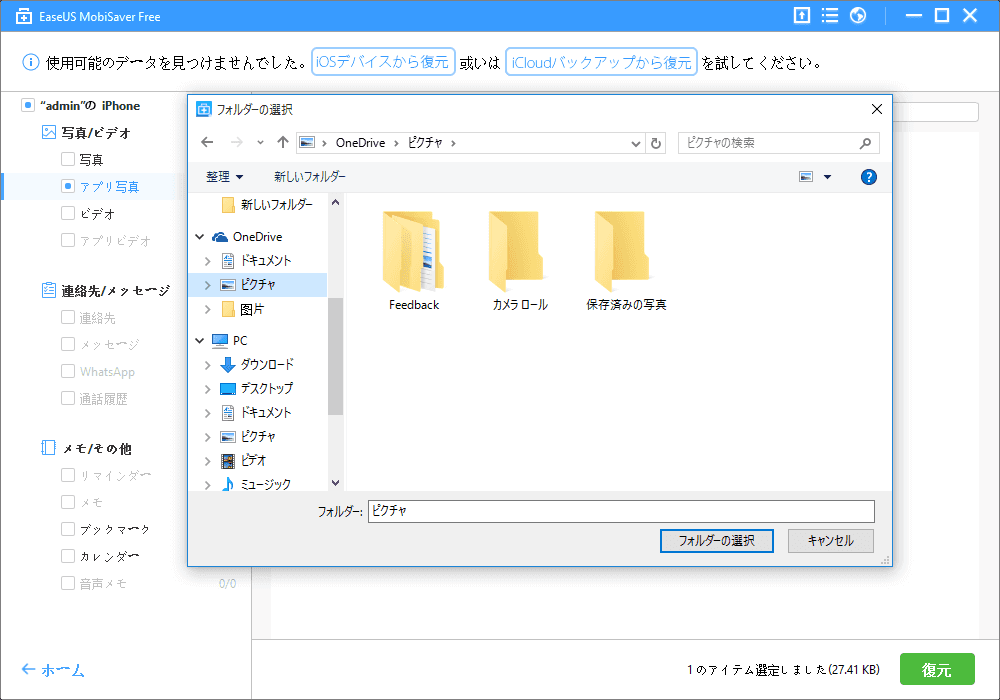
AppleのクラウドサービスのiCloudを使っている場合は、メッセージがiCloudに同期することができます。このような場合は、iCloudバックアップから復元する必要があるので、下記の手順を参照してください。
ステップ1.左側で「iCloudから復元」をクリックして、Apple IDとパスワードでiCloudにログインします。
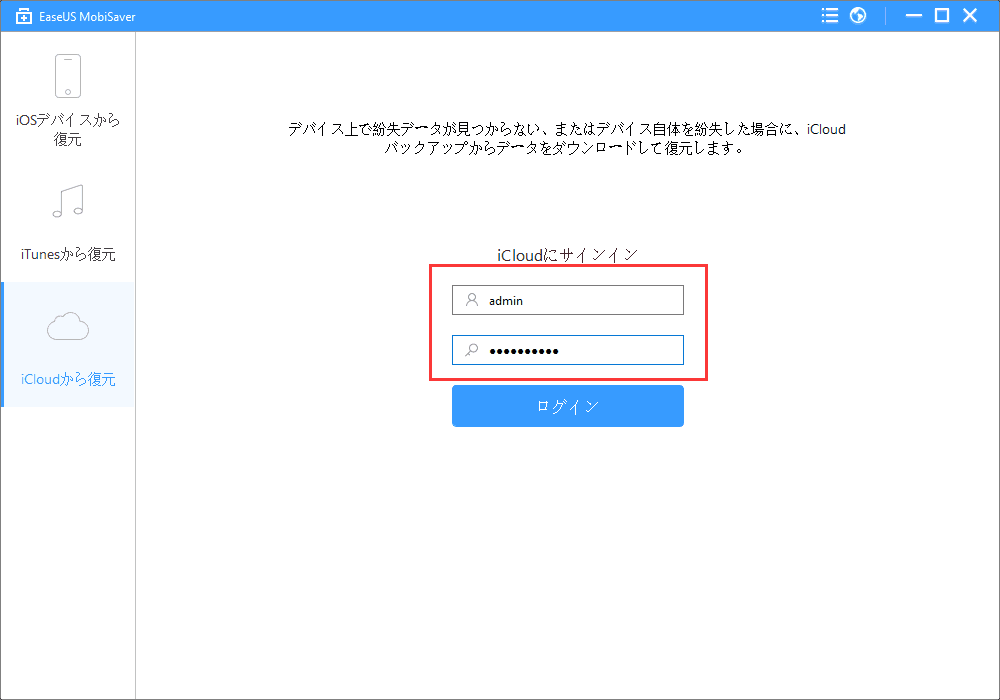
ステップ2.ここでiCloudのバックアップファイルが表示されます。復元したいiCloudバックアップを選択して、「スキャン」ボタンをクリックします。
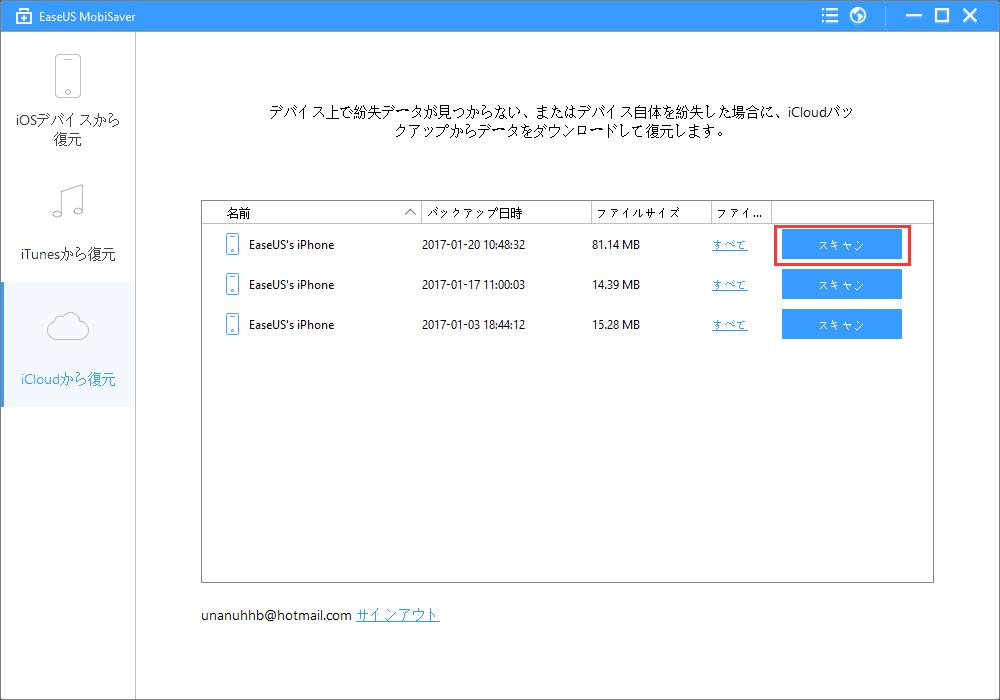
ステップ3.iCloudのバックアップファイルの解析が始まります。解析した後、iCloudのバックアップにあるすべてのデータがカテゴリ別に表示されます。
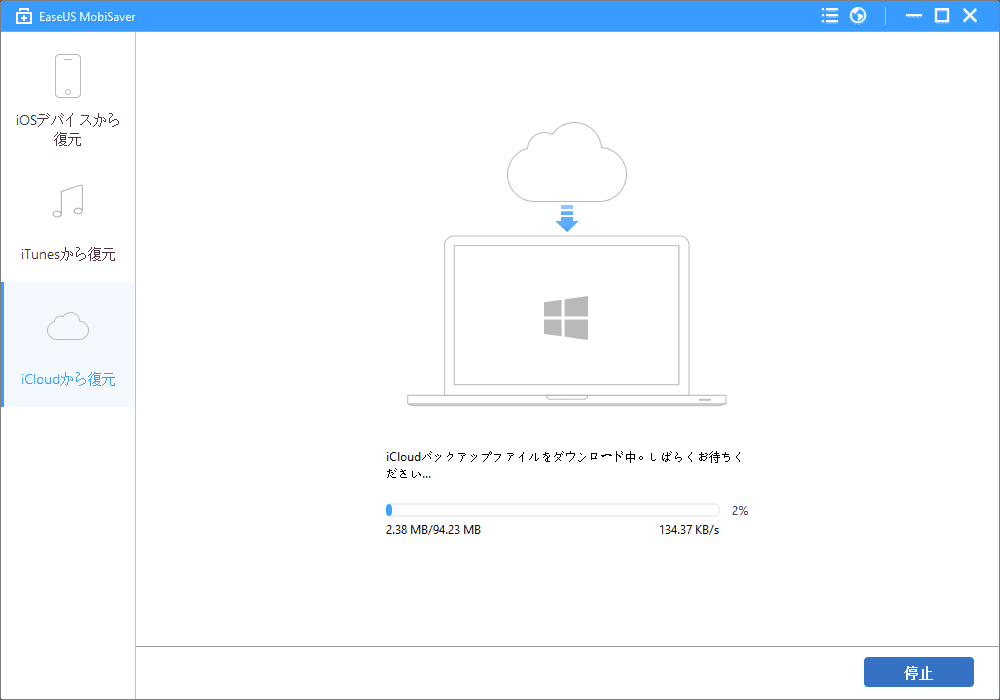
ステップ4.表示されるデータから復元したいiPhoneのメッセージを選択して、「復元」ボタンをクリックします。