-
![]() Windows向けデータ復旧
Windows向けデータ復旧
- Data Recovery Wizard Free購入ダウンロード
- Data Recovery Wizard Pro 購入ダウンロード
- Data Recovery Wizard WinPE購入ダウンロード
- Partition Recovery購入ダウンロード
- Email Recovery Wizard購入ダウンロード
- おまかせデータ復旧サービス
概要:
2017年9月12日に、iPhoneの十周年記念機種が発表されました。10月27日に予約開始、11月3日に手元に届けそうとしています。では、iPhone Xで大事なデータが消えてしまった場合、どうすればいいのでしょうか。この記事では、iPhone Xからのデータを復元できる方法を皆さんにご紹介します。
iPhone Xの素晴らしい見た目やFACE IDのような様々新機能に夢中しているところ、急に連絡先、メッセージ、写真、ミュージックやビデオなどのデータを失ったら本当にショックを受けますよね。
それでは、iPhone Xで大事なデータがなくなった場合、どうすればデータを復元しますか。実は、簡単な操作で復元できます。iPhone Xのデータ復元といえば、iPhoneデータ復旧ソフトが完全に役に立ちます。このiPhone向けのデータ復旧ソフトは、三つの復元手段を提供していますが、その中必ず一つか二つかが効果を発揮できると思います。次は、その操作ガイドを紹介します。それらのガイドに従って、iPhone Xで大事なデータを取り戻しましょう。また、このソフトは、iPhone8のデータ復元にも強く対応しています。
ステップ 1:データ復元を行うiOSデバイスをPCまでちゃんと接続
EaseUS MobiSaverを実行し、iOS端末自体をPCと繋がってから、次の窓口が現れますので、その右側の「スキャン」ボタンを押してこれからの手順に続行してください。
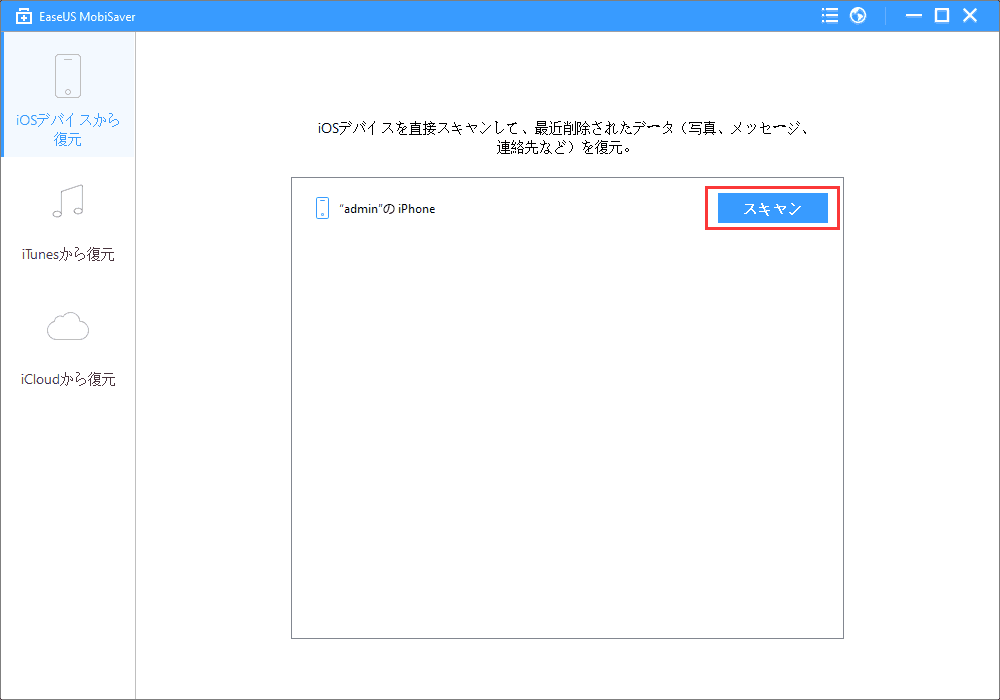
ステップ 2:デバイスのスキャン開始
データのスキャン画面に入ります。
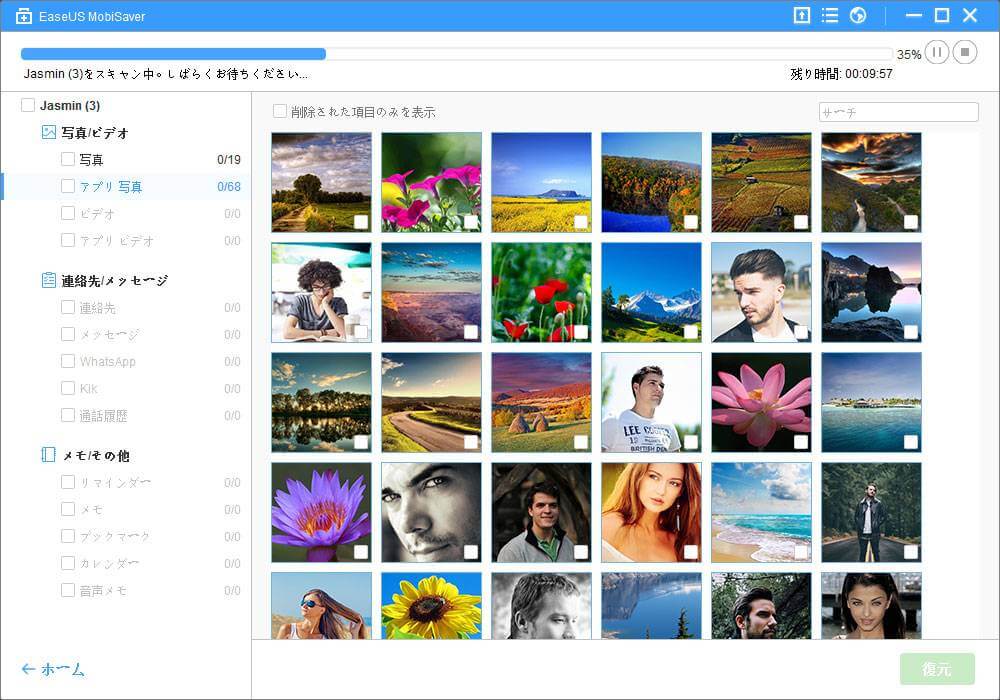
注意:スキャンを開始してから途中で「中止」ボタンでスキャンを終了し、その時点のスキャン結果から無くなった一部のデータを検出できますが、全部のデータを検出し、復旧率を高めるため、スキャン過程が終わるまで「中止」ボタンを押さないでください。
ステップ 3:プレビュー機能により、復元したいデータをすばやく選定、復活
データのスキャンが終わり次第、検出された復旧可能のファイルは、すべてよく組織したカテゴリで次のウィンドウに再現されます。もし検出したデータ量と数が多すぎる場合、全部では無く、ただ一部のデータのみを復元したいなら、プレビュー機能は特定のデータを快速に見つけることにとても役たち、探す手間と時間を極めて減らし、短縮してくれるようになります。復旧に決まった各データの左側のチェックボックスにチェックを入れた後、「復元」ボタンをクリックし、パソコンかほかの外付けメモリ端末にまでデータを保存して、完成。
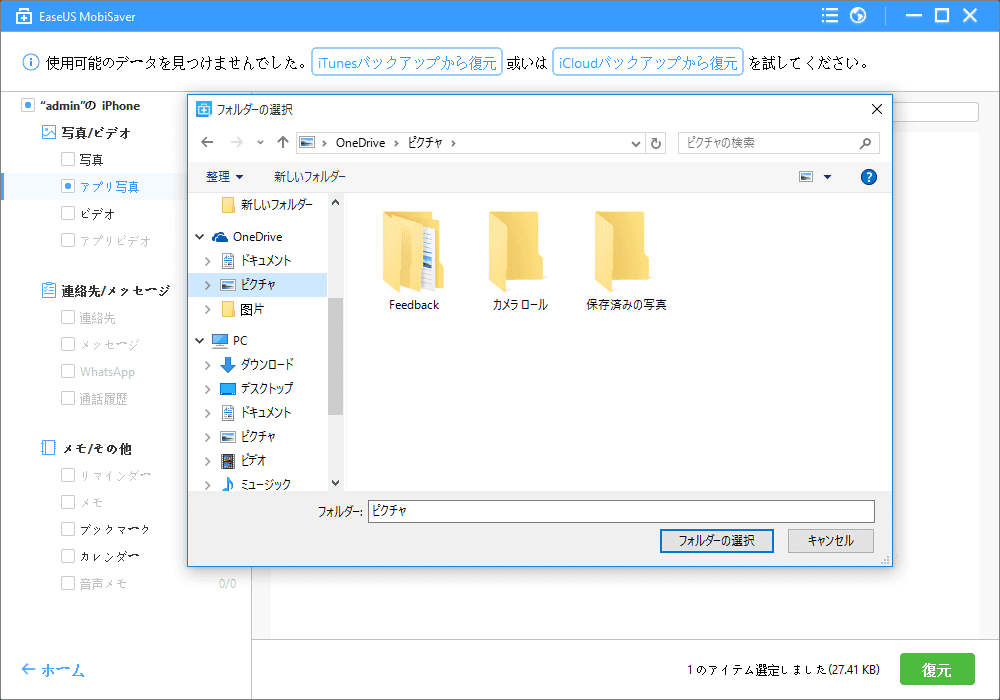
ステップ1:PCとiOSデバイスを接続し、iTunesのバックアップを選択してから、「スキャン」をクリックしてください。
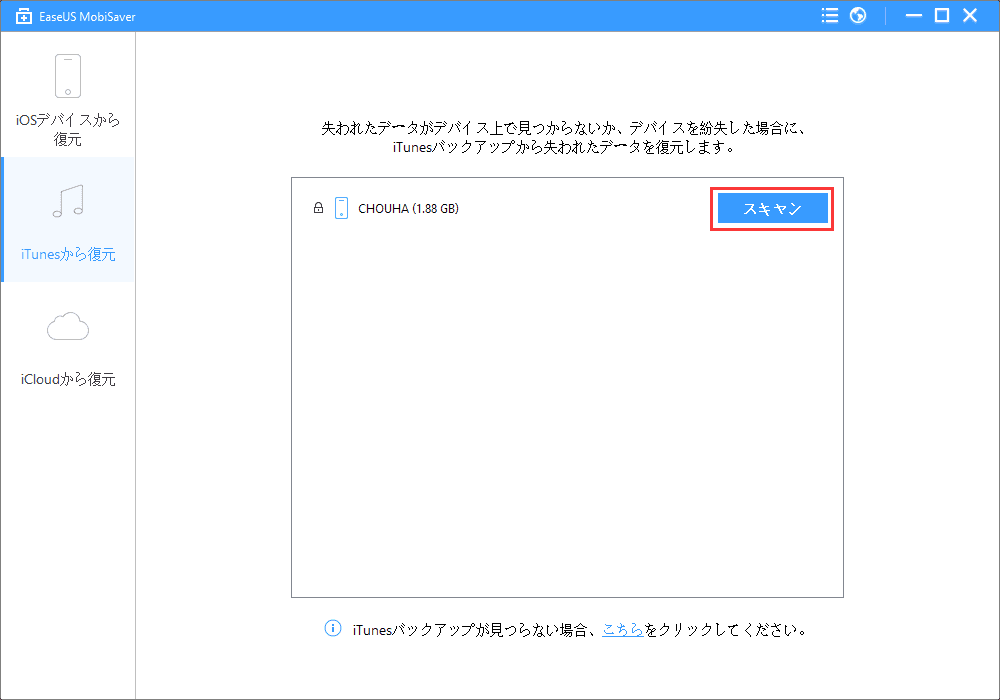
ステップ2:iTunesのバックアップファイルのスキャンを開始します。「中止」ボタンを押せばスキャンを中止しますが、現時点のスキャン結果から無くなった一部のデータを検出する可能性もあります。ただし、全部のデータを検出し、復旧率を高めるため、スキャン過程が終わるまで「中止」ボタンを押さないでください。

ステップ3:プレビュー機能により復元するデータを選択して「復元」ボタンをクリックして保存を行ってください。削除したファイルだけを表示するなら、右上の「削除された項目のみを表示」にチェックを入れてください。最後に、「復元」をクリックして、データの保存先を選択してください。
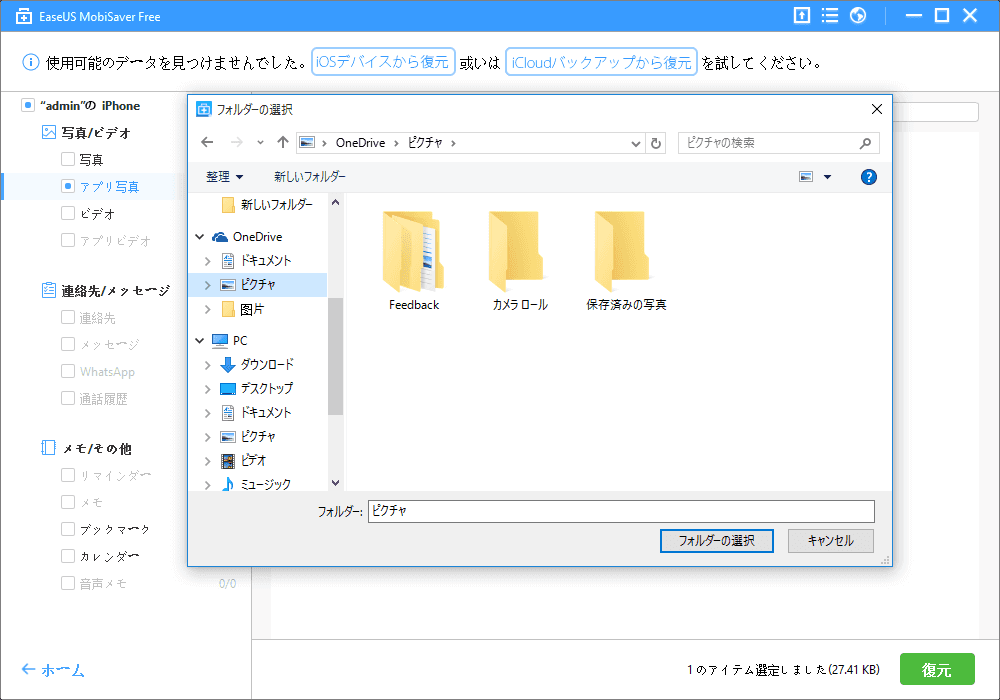
注意:「iTunesのバックアップから復元」モードにより、データを取り戻せない場合、データがiOSデバイスと同期されているか、またはiTunesでバックアップされているかを確認してください。また、通常の場合、連絡先、メッセージ、通話履歴やタイムラインなどのような削除されたファイルはhtml文書の形式として保存されますので、お使いのiOSデバイスに再び保存するには手動で操作する必要があります。
ステップ1:「iCloudバックアップから復元」モードで、iCloudに登録してください。
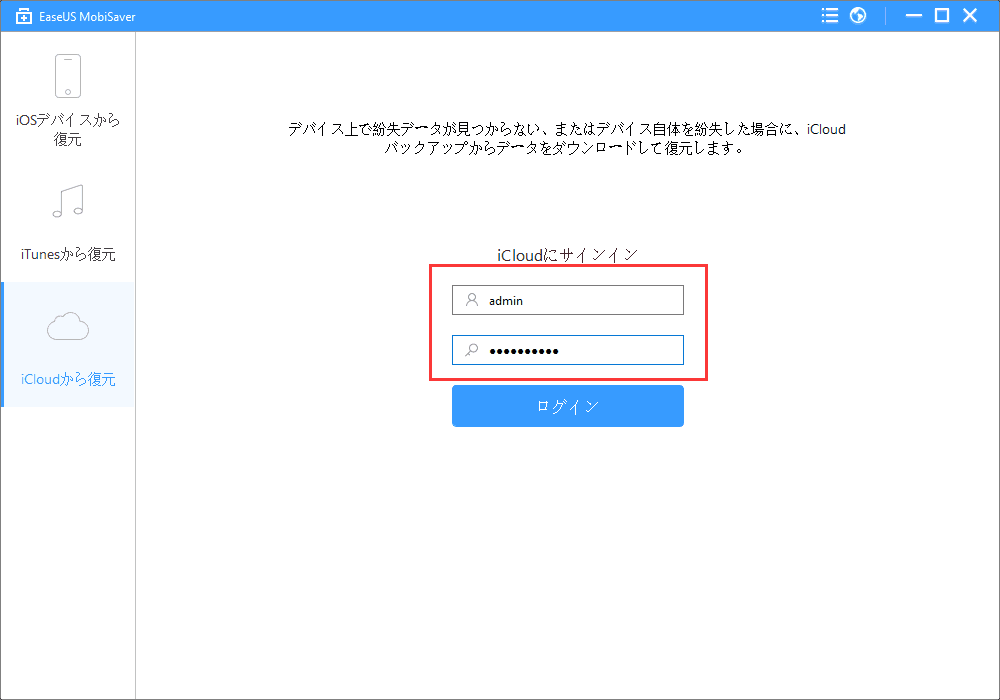
ステップ2:iCloudのバックアップファイルを選択して、「スキャン」をクリックしてください。
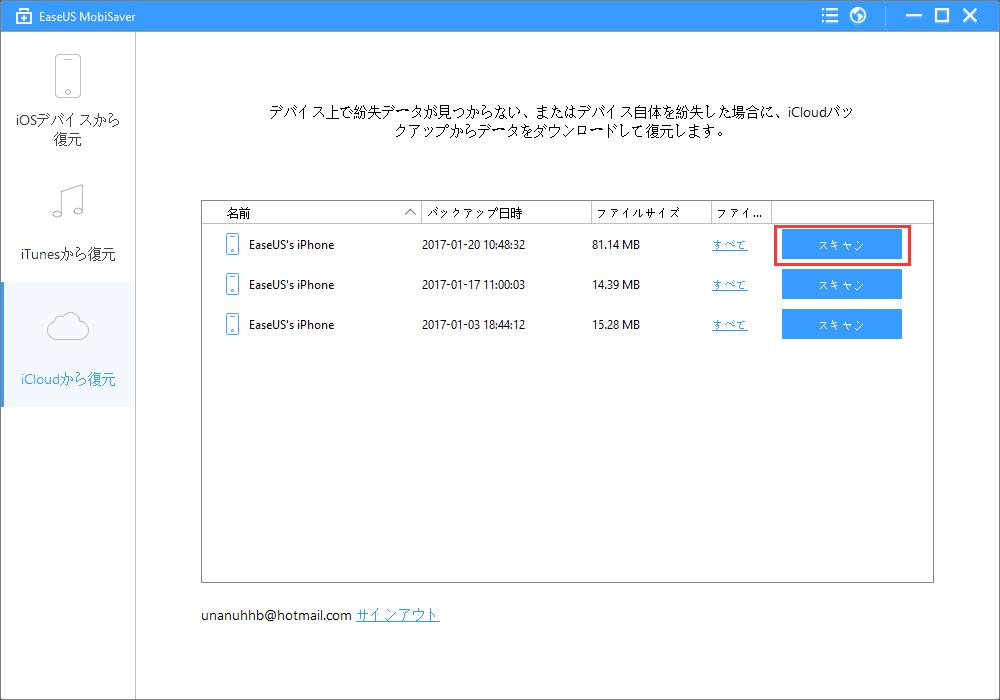
ステップ3:iCloudのバックアップファイルをスキャンしはじめます。「中止」ボタンを押せばスキャンを中止しますが、現時点のスキャン結果から無くなった一部のデータを検出する可能性もあります。ただし、全部のデータを検出し、復旧率を高めるため、スキャン過程が終わるまで「中止」ボタンを押さないでください。
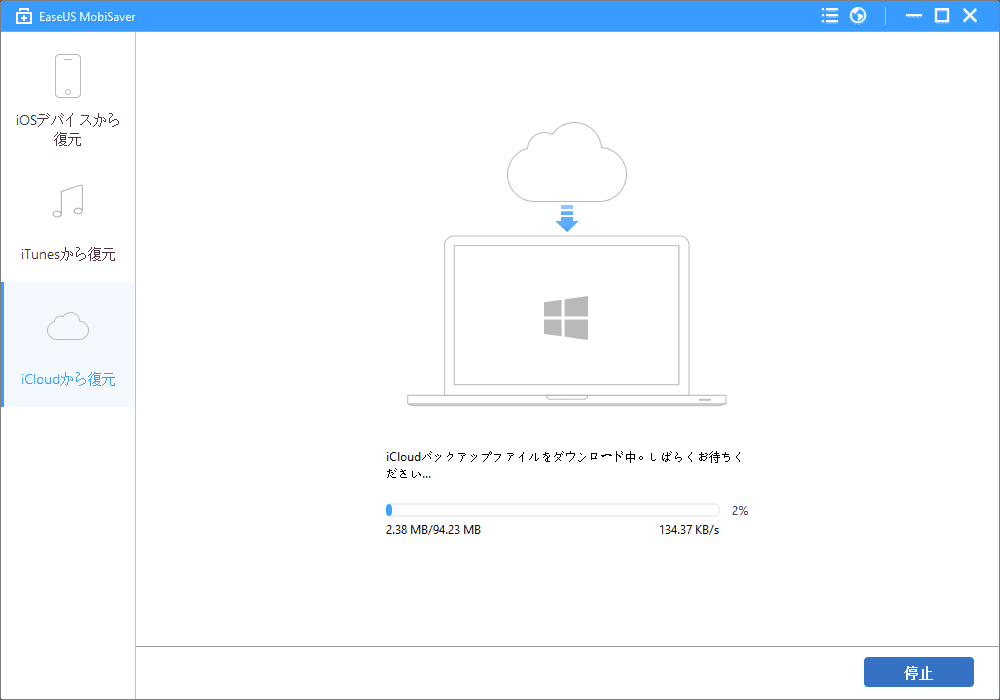
ステップ4:検出したすべてのファイルをプレビューして、復元したいファイルの左側にあるボックスをチェックしてから、「復元」でファイルを保存してください。
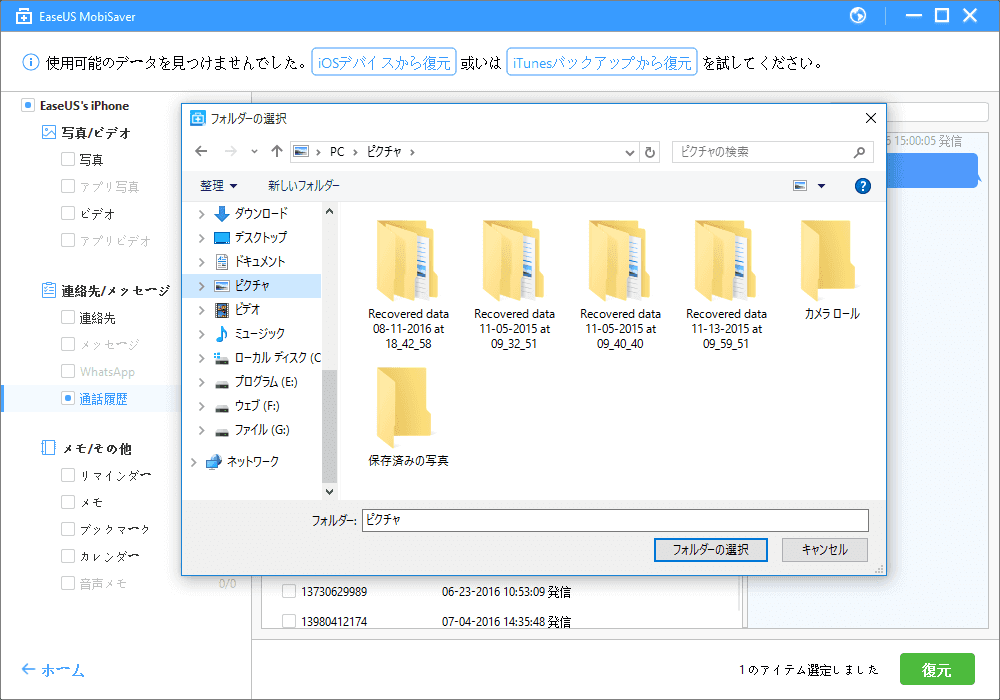
注意:「iCloudバックアップから復元」モードにより、データを取り戻せない場合、データがiCloudでバックアップされているかを確認してください。