-
![]() Windows向けデータ復旧
Windows向けデータ復旧
- Data Recovery Wizard Free購入ダウンロード
- Data Recovery Wizard Pro 購入ダウンロード
- Data Recovery Wizard WinPE購入ダウンロード
- Partition Recovery購入ダウンロード
- Email Recovery Wizard購入ダウンロード
- おまかせデータ復旧サービス
概要:
実際、パソコンから流れている音声を録音することはそれほど難しくありません。サードパーティオーディオレコーダーによれば、必要とされる音声を簡単に記録できます。
パソコンにはボイスレコーダーアプリが搭載されていても、それはマイクからの音声のみ録音でき、パソコン内部音声の記録に機能しません。その原因で、パソコンに搭載されているプログラムによってオンライン講義、会話などを記録できるが、パソコンから流れる音声を記録できません。幸い、パソコンから流れる音声を録音できるサードパーティ製の音声レコーダーがあります。それらを利用することで、どんな音でもキャッチできます。
EaseUS MakeMyAudioのオーディオレコーダーは、柔軟な音声記録オプションを提供しています。その音声記録機能によって、以下のことができます。
また、自分のニーズに応じて、ファイルの出力形式と音質をカスタマイズすることもできます。
最も重要なのは、EaseUS MakeMyAudioは単に音声レコーダーのみならず、さらには音声エディター、音声コンバータ、CDリッパーとCDバーナーも搭載されているオーディオツールキットです。それを利用すれば、以下のような作業ができます。
このツールキットには、ほぼすべての音声ファイル管理機能が備っています。遠慮なくチャレンジしてみましょう!
パソコンから流れる音声を録音する方法
このツールをパソコンにダウンロードしたら、以下の手順に従って簡単に録音してみましょう。
パソコンから流れる音声を記録するには:
ステップ1.EaseUS MakeMyAudioを開きて、最初画面で「録音」をクリックします。
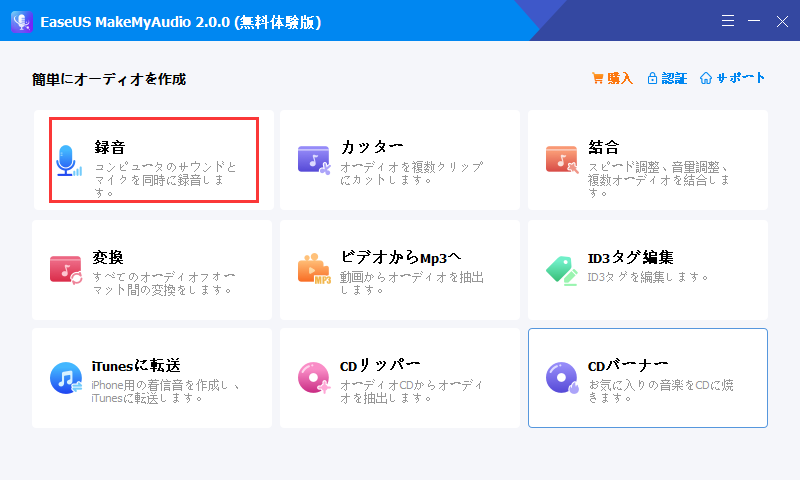
ステップ2.録音のページに移ると、「オーディオソース」で記録したいオーディオの種類を選択して、「出力」のところで録音ファイルのフォーマットと保存先を設定してから、「録音」ボタンをクリックしてオーディオを記録し始めます。
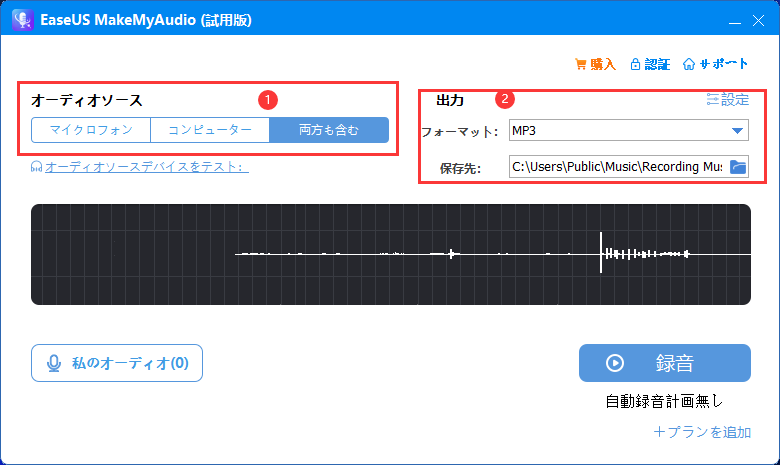
ステップ3. 録音が終わると、「停止」ボタンをクリックして、録音のプロセスを終了することができます。
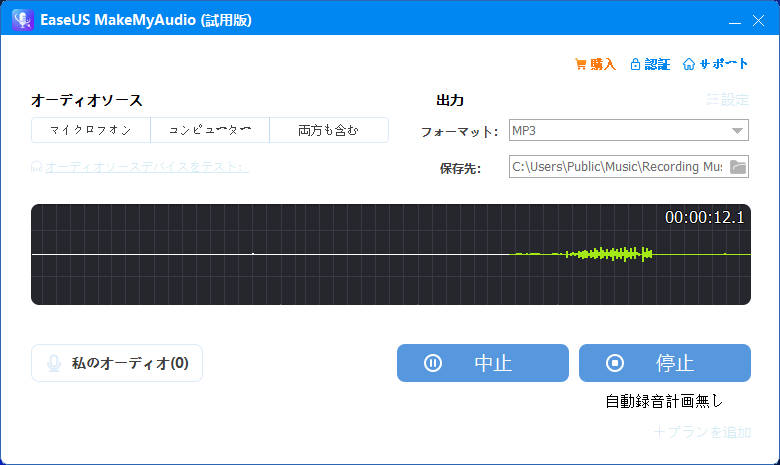
ステップ4.録音ファイルを見つけるには、「私のオーディオ」をクリックしてください。私のオーディオページでは、すべての録音ファイルが見つけられます。
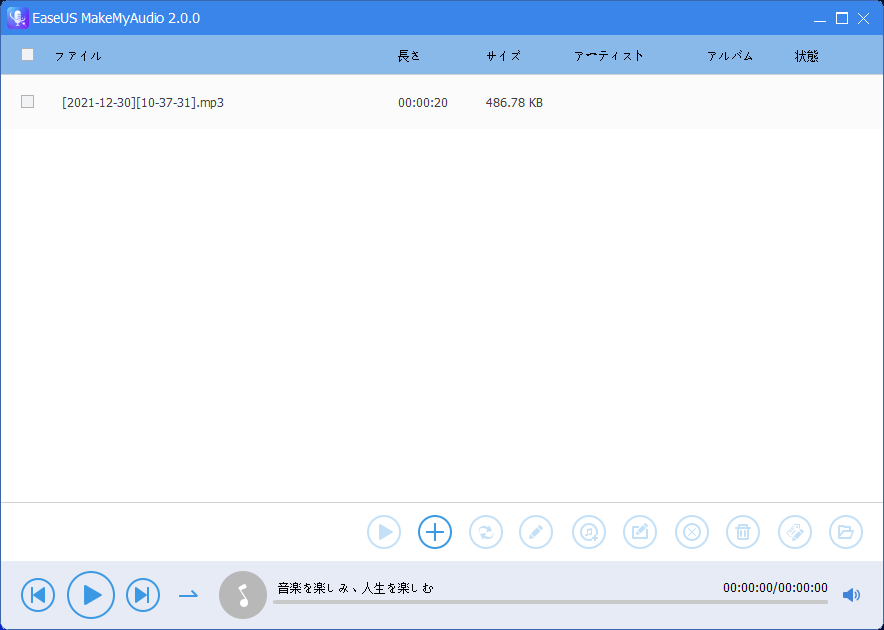
録音出来たら、音楽を追加したり、スピードを調整したり、ほかの音と結合したりすることを通して、音声ファイルをさらに編集することができます。
Windowsパソコンで、内部音声またはマイクからの音を記録したい場合、上記の音声レコーダーを使うだけで、ほぼすべてのニーズが満たされます。もちろん、パソコンにプログラムをインストールしたくなければ、オンライン音声レコーダーを使ってもよいです。ただ、こうする場合、ウェブサイトの安全性と信頼性をよく確認してください。