-
![]() Windows向けデータ復旧
Windows向けデータ復旧
- Data Recovery Wizard Free購入ダウンロード
- Data Recovery Wizard Pro 購入ダウンロード
- Data Recovery Wizard WinPE購入ダウンロード
- Partition Recovery購入ダウンロード
- Email Recovery Wizard購入ダウンロード
- おまかせデータ復旧サービス
概要:
この文章で紹介されるオーディオレコーダーを利用して、Windows 10に録音ファイルをMP3など様々な形式で保存することができます。この文章を読んで、Windows 10にMP3を簡単に録音する方法を学びましょう
Windows 10にプリインストールされたボイスレコーダーを使ったことがある方は、きっと録音ファイルの保存形式はM4Aのみサポートされていることを知っているでしょう。その原因で、MP3録音を作りたい場合、ボイスレコーダーは実行性のある選択ではありません。
Windows 10で録音ファイルをMP3形式で保存するには、GiliSoftオーディオツールキットというツールが必要です。このツールのオーディオ録音機能は録音ファイルの出力形式をカスタマイズすることに対応できます。MP3ファイルを録音するか、それとも録音ファイルをMP3形式として保存するか、このツールはいずれにしても対応できます。
EaseUS MakeMyAudioでは、オーディオ関連の様々な機能が完備されている。オーディオレコーダーはその1つです。これらのボイス録音機能を利用することで、以下の作業ができます。
上記の通り、このオーディオツールキットを利用すれば、Windows 10でMP3を出力形式として設定するだけでMP3ファイルを簡単に作ることができます。EaseUS MakeMyAudioによって、ウェブサイト、アプリ、またはパソコンに接続されているマイクのどちらからでも、オーディオを録音することができます。
Windows 10でオーディオを録音するには、複雑な操作がいりません。次の文章を読んで、WindowsでMP3を録音する方法を学びましょう。
ステップ1.EaseUS MakeMyAudioを開きて、最初画面で「録音」をクリックします。
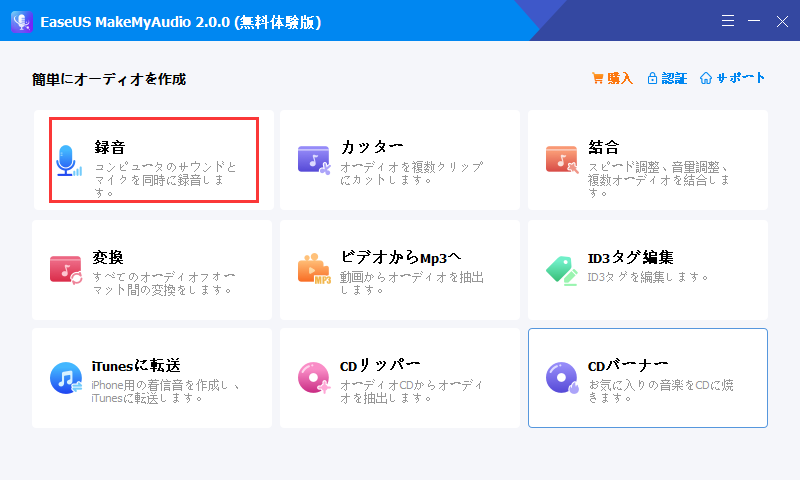
ステップ2.録音のページに移ると、「オーディオソース」で記録したいオーディオの種類を選択して、「出力」のところで録音ファイルのフォーマットと保存先を設定してから、「録音」ボタンをクリックしてオーディオを記録し始めます。
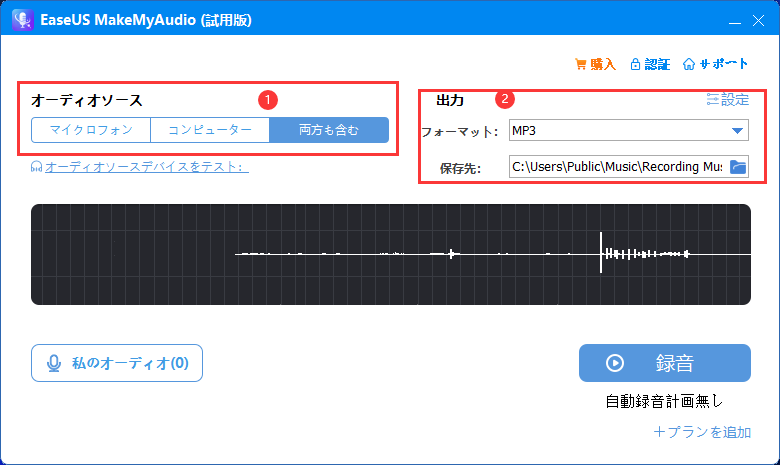
ステップ3. 録音が終わると、「停止」ボタンをクリックして、録音のプロセスを終了することができます。
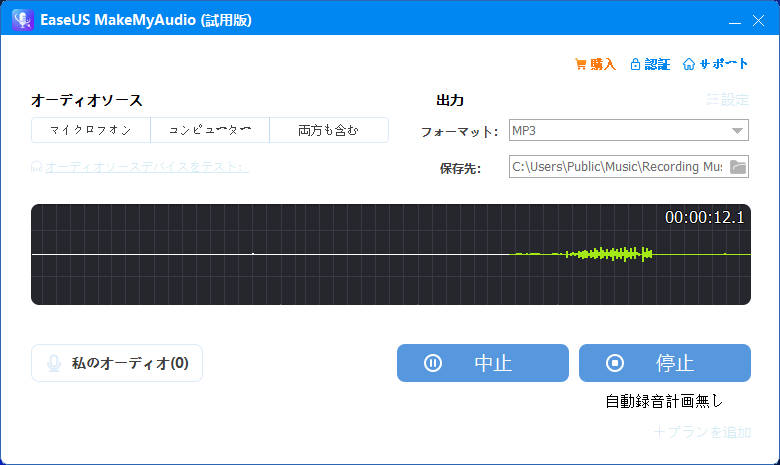
ステップ4.録音ファイルを見つけるには、「私のオーディオ」をクリックしてください。私のオーディオページでは、すべての録音ファイルが見つけられます。
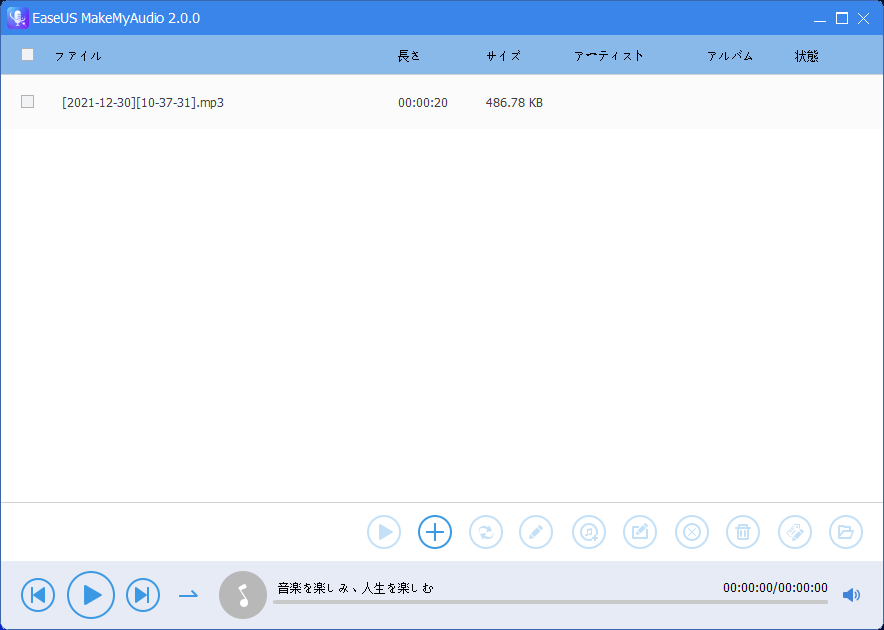
MP3録音ファイルの作成が完了したら、出力先フォルダーの横にある検索アイコンをクリックしてオーディオファイルを確認することができます。そして、録音ファイルの再生、名前の変更、編集など様々な作業が好み次第にできます。
MP3レコーダーはこのツールの一部だけです。以下のように、オーディオエディター、オーディオ変換ソフト、ビデオ変換ソフト、CDリッパー、CD書き込みなど様々なオプションもあります。
このツールでは、オーディオ管理に関連するほとんどの機能が完備されています。パソコンにインストールして、その便利性を感じましょう。
このオーディオレコーダーを利用して、パソコンでMP3を録音して再生することができます。もしこの機能を望むなら、Windows 10でこのボイスレコーダーアプリを使うだけで十分です。一方、デスクトップレコーダー以外にも、オンラインツールがあります。しかし、広告やリダイレクトなどを気にする場合、オンラインツールの使用はお勧めしません。それにしてもオンラインボイスレコーダーをご希望の場合、インターネットから検索して、信頼できるものを利用してWindows 10でMP3を録音してください。