-
![]() Windows向けデータ復旧
Windows向けデータ復旧
- Data Recovery Wizard Free購入ダウンロード
- Data Recovery Wizard Pro 購入ダウンロード
- Data Recovery Wizard WinPE購入ダウンロード
- Partition Recovery購入ダウンロード
- Email Recovery Wizard購入ダウンロード
- おまかせデータ復旧サービス
EaseUS Data Recovery Wizard for Macは、安全かつ効果的なデータ復旧ツールと認められ、簡単なクリックで最高のデータ復旧体験をご提供しております。3つのステップで、すべての失われたデータを簡単かつ迅速に復元できます。ドキュメント、写真、メール、動画、またはほかのファイルをMacパソコン及びほとんどの記憶装置から取り戻せます。
注意:データの上書きを避けるために、本ソフトウェアを復元操作が行われるディスクにインストールしないでください。また、データをも同じディスクに復元しないでください。
このオプションは以下の場合にご使用いただけます:
1. 他の作業をしなければならないけれど、更にファイルの復元が必要な場合
2. たくさんのデータがリストされ、一度に保存できない場合
3. 全てのファイルを保存するのに十分なドライブ容量が無く、今すぐに保存できない場合
エクスポート
スキャンのプロセスが終わると、プログラムを閉じる場合、またはホームへ戻る場合は、スキャン結果の保存メッセージが表示されます。ここで「はい」ボタンをクリックして、結果データの[.rsf]ファイルの保存場所を選んで、[保存]することができます。
インポート
[インポート]ボタンをクリックして、[.rsf]ファイルを選択して、[開く]をクリックします。前回のスキャン結果から復元したいファイルを選択することができます。
END
EaseUS Data Recovery Wizard for Macの動画ガイドをご覧ください。このビデオを参照して、紛失ファイルを復元することができます。
セットでご購入の場合、40%オフ
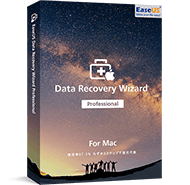
Data Recovery Wizard for Mac Pro
信頼性の高いMacパソコン用データ復旧ソフト!削除、フォーマットした、アクセスできない、或いは消失したデータを簡単に復元!
もっと見る >>8,900円(税込9,790円)

MobiSaver for Mac
iPhone、iPad、iPod touchの様々なデータ損失状況に対応する高速、効率的で使いやすいMac用iPhoneデータ復旧ソフトです。
もっと見る >>590円(税込649円) 7,689円
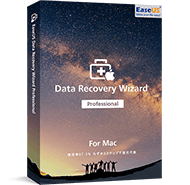

総計:
10,439円
17,479円
節約 7,040円