-
![]() Windows向けデータ復旧
Windows向けデータ復旧
- Data Recovery Wizard Free購入ダウンロード
- Data Recovery Wizard Pro 購入ダウンロード
- Data Recovery Wizard WinPE購入ダウンロード
- Partition Recovery購入ダウンロード
- Email Recovery Wizard購入ダウンロード
- おまかせデータ復旧サービス
概要:
デバイスやビデオプレーヤーでWMVファイルが開かなかったり、再生できなかったりする場合、WMVをMP4に変換しなければなりません。この文章では、Windows 10/8/7 PC、Mac及びオンラインでWMVをMP4に変換する方法を10個ご紹介いたします。以下の方法を確認して、自分に最も合うものを1つ選んでください。
WMVファイルは,1つまたは複数の圧縮形式のMicrosoftビデオで圧縮されたWindows Media Videoファイルです。.wmvは優れたWindowsビデオ形式ですが、クロスプラットフォームのデバイス、ビデオプレーヤー、およびオペレーティングシステムでは、MPEG4(MP4)ファイルがより多く使われます。iMovie、Final Cut Pro、QuickTime、Android/iPhone/iPad、PSP、またはMP4プレーヤーで.wmvファイルを開かなかったり再生できなかっらりする場合、この文章を読んで、無料でWMVをMP4に変換する方法を学ぶことがお勧めします。
次に、最も良いWMVコンバーター、及びWMVからMP4への変換方法を詳しく紹介します。中では、ダウンロードが必要であるソフトウェアもあり、オンラインでしか使えないものもあります。
総合的なビデオ変換プログラムは、ビデオの品質を保いて高速的に変換することができますが、ソフトウェアのダウンロードが必要であるため躊躇している人もいるでしょう。こんな場合、オンラインでWMVをMP4に変換する方法をお勧めします。
オンラインのファイルコンバーターとして、ConvertFilesが挙げられます。ConvertFilesウェブサイトには、ビデオ、オーディオ、画像、ドローイング、電子ブック、アーカイブ、ドキュメント、プレゼンテーションなど、ほぼすべてのファイルコンバーターが提供されています。一方、ConvertFilesによって、MP4からWMVへ、MPGから3GPへなど、様々な種類の変換ができますが、250MB以内のファイルサイズしかアップロードできません。したがって、250MBを超えたファイルを変換する場合、このソフトウェアをお勧めしません。
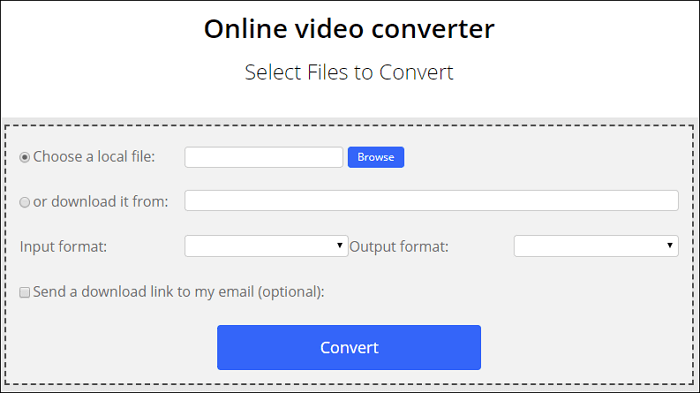
ConvertFilesによってWMVをMP4に変換する手順は以下の通りです:
ステップ1.参照機能を利用したり、あるいはURLを貼り付けたりすることで、コンピューターから変換したいWMVビデオファイルを選択しましょう。
ステップ2.出力形式のドロップダウンリストで、MP4をターゲット形式として選択してください。
ステップ3.「Convert」ボタンをクリックしましょう。変換プロセスが終了した直後、変換されたファイルをダウンロードしてください。
ZAMZARもオンラインファイルコンバーターです。WAV、MP4、WMV、AVI、MPGなど、1200種類以上のファイル形式が対応されています。ZAMZARによって、ほぼ全種類のファイル形式間の変換ができます。もちろん、WMAからMP4への変換もOK。さらに、ZAMZARはオンラインで無料に使用可能、ソフトウェアのダウンロードまたはインストールなどは一切不要です。
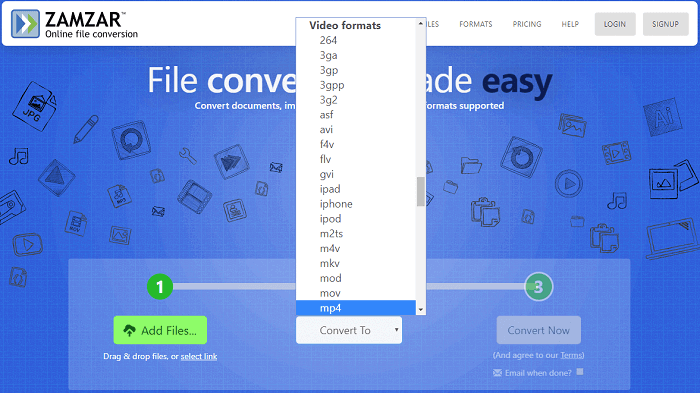
ZAMZARでWMVをMP4に変換する手順は以下の通りです:
ステップ1.「Add Files」をクリックして、または直接にWMVファイルをドラッグ&ドロップすることで、変換したいソースフォーマットをインポートして下さい。
ステップ2.「Convert To」のドロップダウンリストをクリックして、「Video formats」からMP4を見つけましょう。
ステップ3.「Convert Now」をクリックしましょう。それで、WMVをMP4に変換する作業が始まります。
FileZigZagは、無料のオンラインコンバーターです。ドキュメント、画像、アーカイブ、電子ブック、オーディオ、およびビデオなど、様々なファイルの形式が変換できます。このウェブサイトは、WMV、MP4、MOV、AVIなど、様々な形式間の変換に対応でき、WMVからMP4への変換も含まれています。一方、FileZigZagは毎日50MB以内のファイルを10個までに変換しかできません。

FileZigZagによってWMVをMP4に変換する手順は以下の通りです:
ステップ1.ファイルを直接に指定された領域にドロップしたり、あるいはブラウズしたりすることで、WMVファイルをインポートしましょう。
ステップ2.「MP4」をターゲット形式に選びましょう。そして、「Start Converting」をクリックするだけで、WMVをMP4に高速に変換できます。
Convertioも、ファイル形式を変換するオンラインツールです。このサイトは、300種以上のファイル形式に対応しているため、すべてのファイルをアップロードして変換しても構いません。ターゲットファイルをメイン画面にドラッグし、そしていくつかのボタンをクリックするだけで、ファイルが迅速に変換されます。
Convertioによれば、WMVをMP4に簡単に変換するだけでなく、GoogleドライブやDropboxにファイルを選ばせる安全な場所としても機能されています。変換をスタートしたら、ファイルは自動的にクラウドストレージにアップロードされます。一方、Convertioは強力な変換機能を提供していますが、100MB以内のファイルしかアップロードできません。
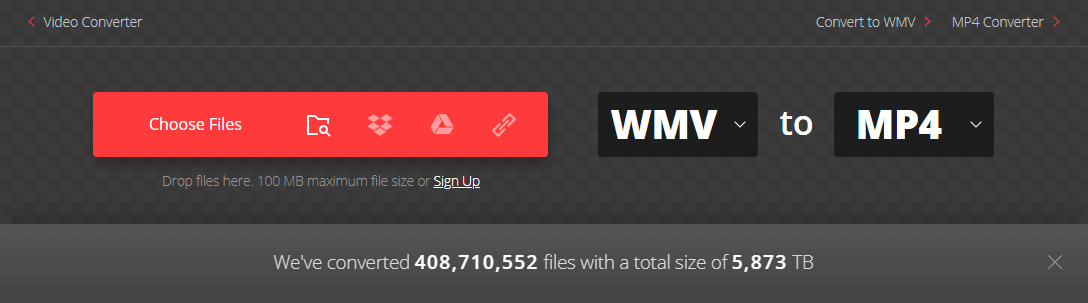
ConvertioによってWMVをMP4に変換する手順は以下の通りです:
ステップ1.コンピューターまたはクラウドストレージからWMVビデオを選択して、あるいはドラッグ&ドロップしましょう。
ステップ2.MP4をターゲットフォーマットに選びましょう。その後、ビデオを追加して一括変換もできます。
ステップ3.「Convert」をクリックしましょう。ビデオの変換と編集が完了したら、Mac、PC、または他のデバイスにダウンロードできます。また、ファイルをDropboxまたはGoogle Driveのアカウントに保存することもできます。
Online-ConvertMP4コンバーターによれば、MPEG-2からMP4へ、MKVからMP4へ、AVIからMP4へ、MOVからMP4へ、3GPからMP4へ、FLVからMP4へなど、50種以上のソース形式からの変換ができます。上記の4つのオンラインビデオコンバーターと比べて、Online-Convertは、変換中に最も多いビデオ設定を提供しています。さらに、Online-ConvertはConvertioと同じように、DropboxとGoogle Driveからファイルのアップロードに対応できます。
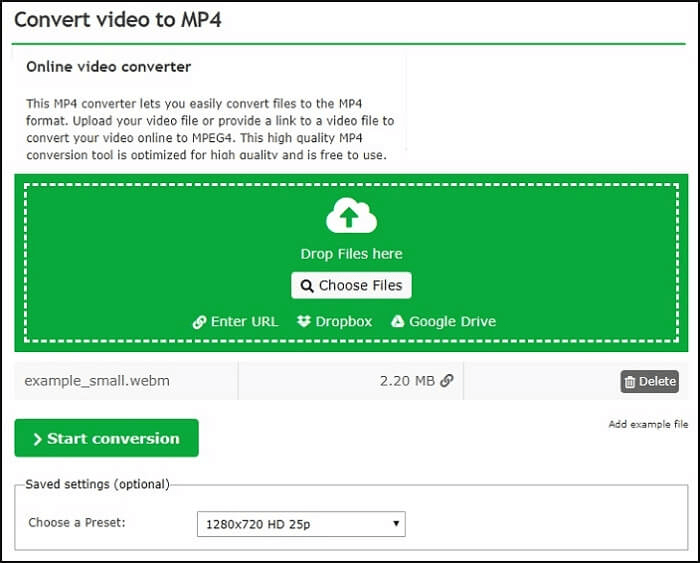
Online-ConvertによってWMVをMP4に変換する手順は以下の通りです:
ステップ1.WMVファイルを緑色のボックス領域にドロップしましょう。あるいは、ローカルコンピューターやクラウドストレージからファイルを選択しましょう。
ステップ2.「Start conversion」をクリックしましょう。必要であれば、ビデオ設定で変換されたファイルをカスタマイズしてください。
インターネットに接続なしで、オフラインでWMVをMP4に変換したい人もきっといるでしょう。次の部分では、Windowsコンピューター及びMacコンピューターでWMVをMP4に変換する方法を、それぞれにご紹介いたします。
Windows PCでWMVファイルをMP4に変換する場合、EaseUS Video Converterをお勧めします。
EaseUS Video Converterは、MP4、MOV、WMVなど500種以上のビデオ形式に対応しているため、WMVからMP4へ、またはMP4からWMVへの変換作業がとても楽にできます。また、変換作業が始まる前に、パラメータを調整できるような様々なオプションが提供されます。例えば、視聴体験をよりよくしたい場合、出力画質を480Pから4Kに設定することができます。さらに、解像度、ビットレート、フレームレートなどをお好きなように変更することもできます。
他には、一括変換機能も搭載されています。この機能によって、ワンクリックで複数のファイルを一括して変換できます。
主な機能:
ステップ1.EaseUS Video Converterを開き、形式を変換したWMV動画を追加するには、「ファイルを追加」ボタンをクリックします。
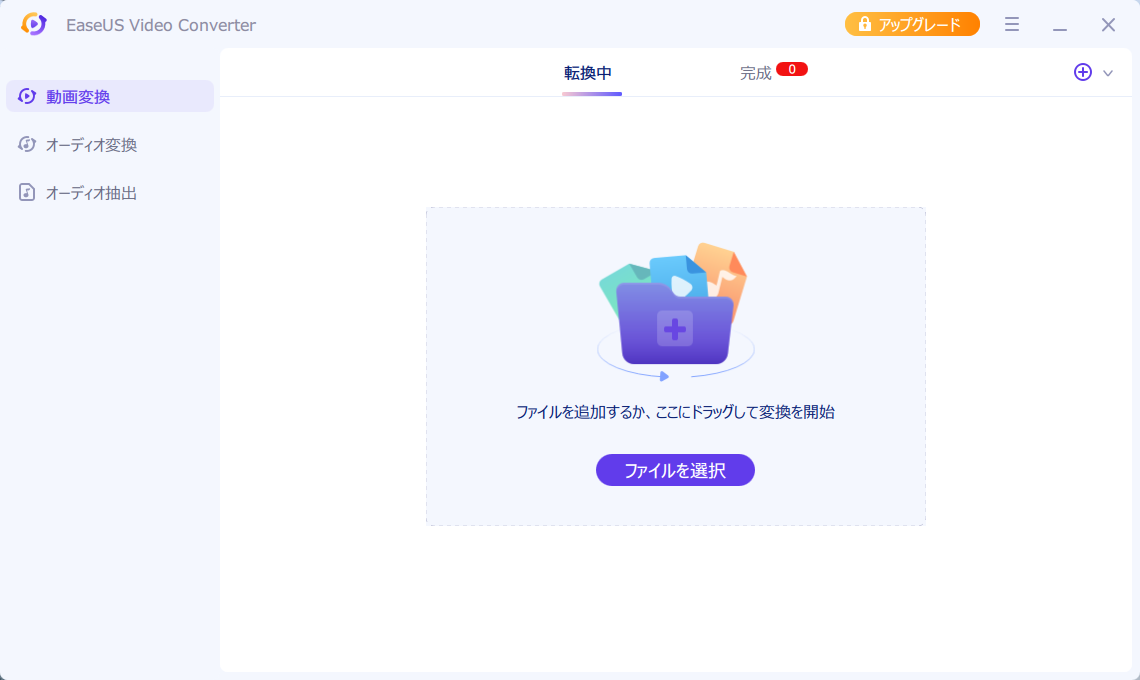
ステップ2.WMV動画ファイルを選択すると、右にしたにあるフォーマットをクリックして、目標のフォーマットを選択することができます。ここでMP4を選択します。
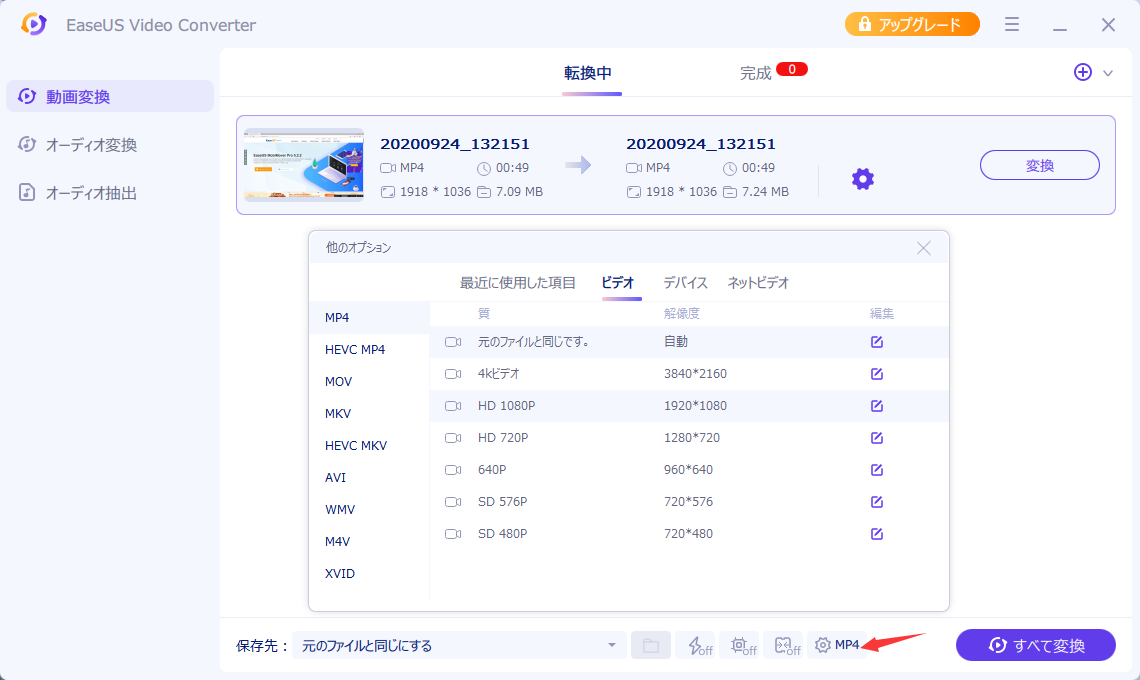
ステップ3.WMV動画のフォーマットの変換を開始するには、変換ボタン、またはすべて変換ボタンをクリックします。
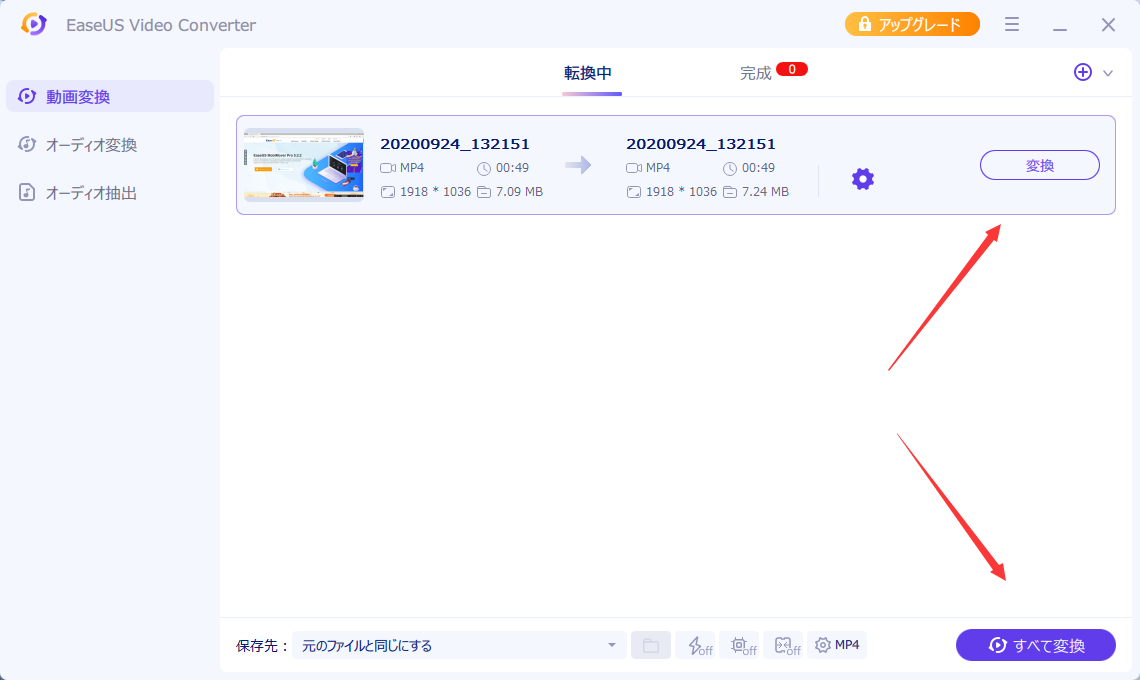
EaseUS Video Editorはプロレベルのビデオ編集ソフトとして、初心者でもプロでも使えます。EaseUS Video Editorは、そのシンプルでわかりやすいインターフェース、及び華麗な効果、きちんとしたオーバーレイ、クールなトランジション、ロスレスファイル変換などの幅広いセレクションによって、世界中にも人気があります。EaseUS Video Editorを使えば、ライブラリに追加されたメディアファイルを種類問わずに作業でき、印象的な傑作に仕上げられます。
もちろん、EaseUS Video Editorによって、ファイルまたはプロジェクトを他のご希望のファイル形式にエクスポートすることもできます。その簡単性と便利性によって、EaseUS Video Editorは、最高のMP4コンバーターはもちろん、市場で最高の無料なオーディオコンバーターとも言えます。EaseUS Video Editorをダウンロードして、WMAをMP4に楽に変換してみましょう。もし必要であれば、オーディオをビデオから抽出することも可能です。
EaseUS Video EditorでWMVをMP4に変換する方法:
ステップ1.mp4に変換したいwmv動画を導入
EaseUS Video Editorを立ち上げ、動画のアスペクト比を選択した後、動画の編集画面に入ります。上部のメニューの「ファイル」>「インポート」>「ファイルをインポート」から、変換したいwmv動画を導入することができます。(編集したい動画ファイルを直接にソフト内にドラッグ&ドロップすることでも導入可能)

ステップ2.編集プロジェクトを作成
導入した動画を下記の編集バーにトラックして、動画編集のプロジェクトを作成します。ここで何の操作もしなくても大丈夫です。
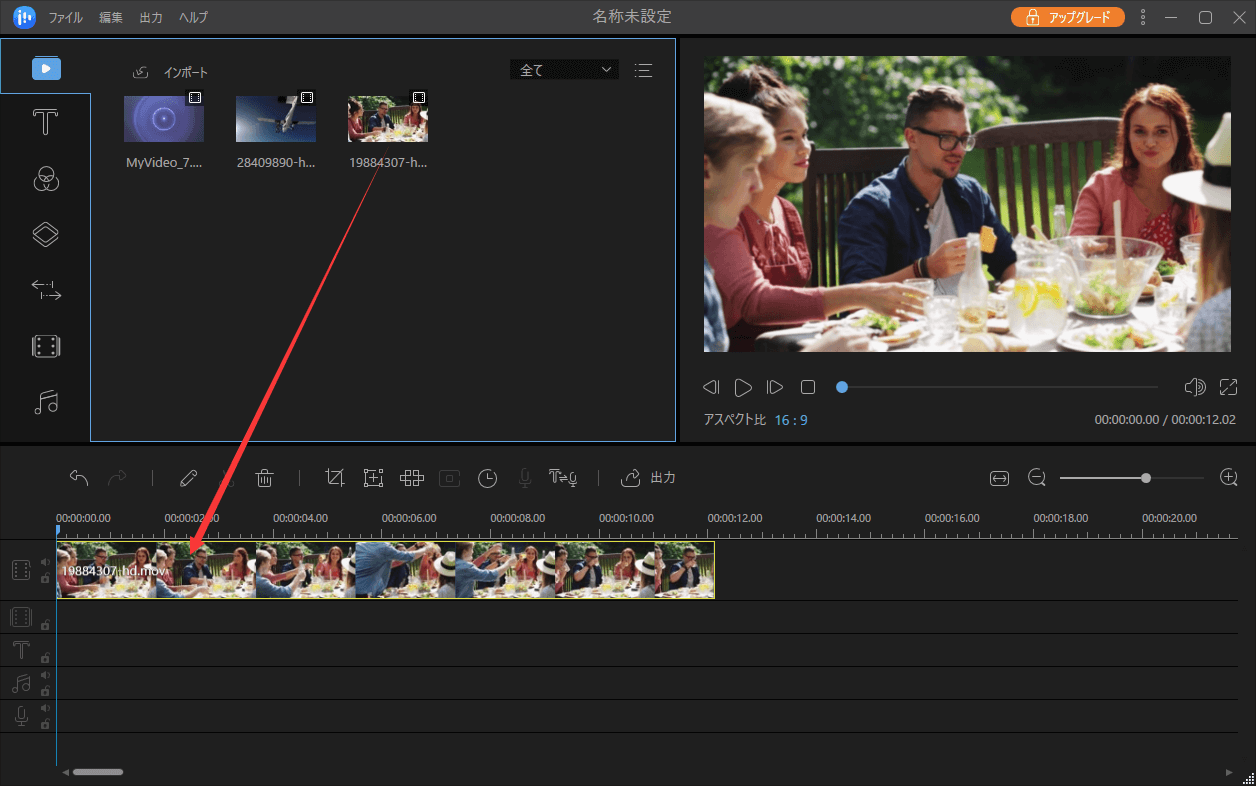
ステップ3.編集済みの動画をMP4に出力
この段階で、動画の再生スピードを変更したり、動画を逆再生にしたり、カットしたりすることができます。もちろん、編集したくない場合は、直接に出力することもできます。画面の真ん中にある「出力」ボタンをクリックして、出力の形式として「mp4」をクリックしましょう。

VLC Media Player は、クロスプラットフォーム及びオープンソース対応のフリーツールであり、すべでのデジタルデバイスに使われます。VLCによれば、一般的なマルチメディアファイルだけでなく、DVD、オーディオCD、VCD、および様々なストリーミングプロトコルも再生できます。それのみならず、ビデオとオーディオフィルタに向けの高度なコンコロール機能も提供されています。さらに、VLCは幅広い入力メディア形式と出力形式に対応できているため、それによってビデオファイルの形式変換が自由にできます。もしVLCをダウンロードしていれば、直接にそれを使ってWMVをMP4に変換してみましょう。
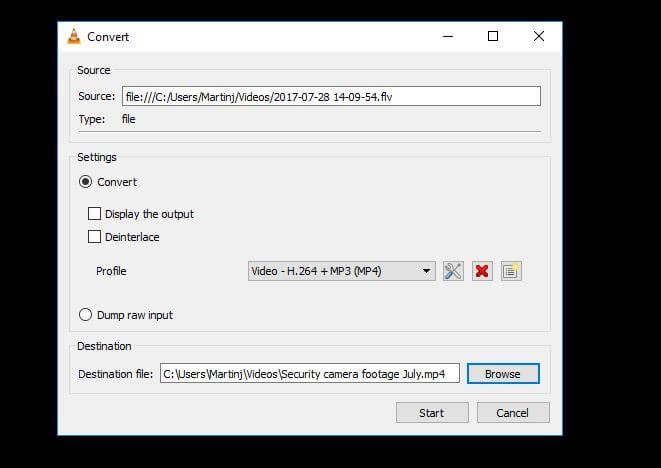
VLCによってWMVをMP4に変換するには:
ステップ1.VLCのメニューバーから「Media > Convert/Save」をクリックしましょう。
ステップ2.ステップ1をしたら、メディアダイアログボックスが開きます。そして、「Add」ボタンをクリックして、追加したいWMVファイルをブラウズしてください。その後、「Open」をクリックしましょう。
ステップ3.次に、設定からMP4形式をターゲット変換形式に選びましょう。設定が完了したら、「Convert/Save」をクリックしてください。
ステップ4.保存先のファイル名を選択しましょう。「Browse」をクリックして保存先を選択し、そして「保存」をクリックしてください。
ステップ5.最後に、「Start」をクリックして、変換を開始しましょう。
次に、macOS で WMV を MP4 に変換する方法を2 つ紹介し、それらの主な特徴と使い方を詳しく教えます。
HandBrakeは、任意形式のビデオファイルを最新のコーデック変換する専門的、オープンソースのフリーツールです。さらに、Windows、macOS、Linuxなど様々なオペレーティングシステムで利用できるクロスプラットフォームのビデオコンバーターであり、多くのユーザーのニーズに満足できます。WMVをMP4に変換する場合、ぜひHandBrakeをダウンロードしてみましょう。
一方、HandBrakeはプロなソフトであるため、使い始める前の学習が必要であり、初心者にとっては少し難しいかもしれません。しかし、いったん使い始めれば、HandBrakeは完璧で頼もしい存在です。
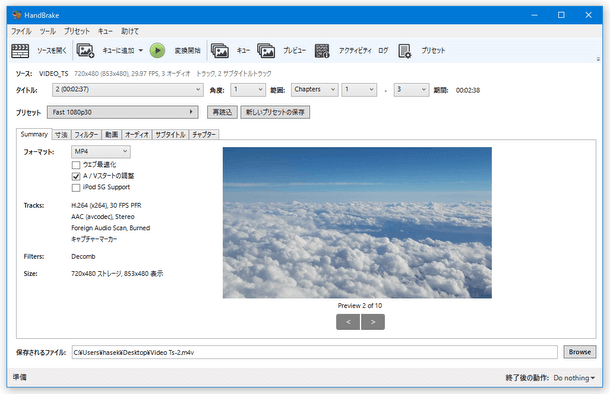
HandBrakeでWMVをMP4に変換するには:
ステップ1.PCまたはMacコンピューターでHandbrakeアプリケーションを起動しましょう。そして、「ソースを開く」ポップアップウィンドウから変換したいWMVファイルを選択して、「開く」をクリックしましょう。
ステップ2.「フォーマット」ドロップダウンメニューを開いて、MP4を選択しましょう。
ステップ3.「Browse」ボタンをクリックして、変換されたビデオファイルを保存したい場所に移動しましょう。そして、変換されたファイルの名前を入力して、「OK」ボタンをクリックしましょう。
ステップ4.ウィンドウの上部にある「変換開始」ボタンをクリックすると、ソースビデオ(WMV)がターゲット形式(MP4)に変換されます。
Leawo究極動画変換器はmacOS向けの強力的でプロなビデオコンバーターです。180種以上のビデオファイル形式に変換でき、さらにはiPhone、iPadを含めてすべてのポータブルデバイスにあるビデオ及びオーディオの形式変換に対応できています。Leawo究極動画変換器によって、簡単にMacでWMVをMP4に変換できます。
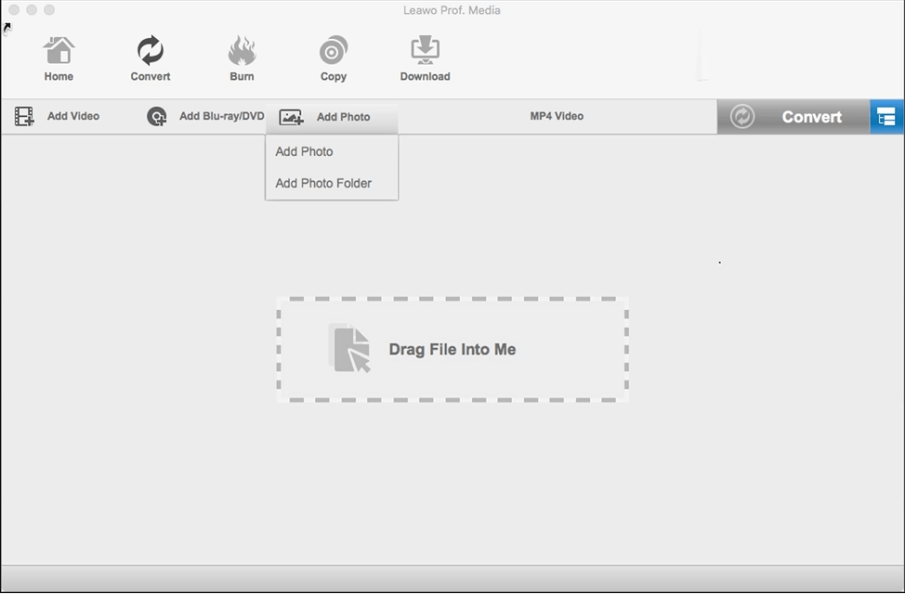
Leawo究極動画変換器でWMVをMP4に変換する手順:
ステップ1.ソフトをダウンロードして起動しましょう。「変換」>「ビデオを追加」ボタンを順次にクリックして、ソースWMVビデオファイルをブラウズして、Leawoにロードしましょう。もう1つの方法として、ファイルを直接にドラッグ&ドロップしても追加できます。
ステップ2.「変換」ボタンの右にあるドロップダウンボックスをクリックして、「変更」をクリックして、MP4を出力形式に選びましょう。
ステップ3.メインインターフェイスに戻り、サイドバーの「変換」をクリックして、MacでWMVをMP4に変換する作業を開始しましょう。
以上では、オンラインでWMV をMP4に変換する最も良い方法を、8つ紹介しました。自分に最も合うものを1つ選んでください。一方、この文章では、EaseUS Video Converterを一番お勧めします。EaseUS Video Converterによって、メディアファイルの形式を、ソーシャルプラットフォームやモバイルデバイスに適すように変更できるため、とても便利で優れているツールです。
最後に、WMVをMP4に変換することに関するよくある質問をリストアップします。
1.WMVはmp4よりよいでしょうか?
どちらの形式が良いということは、一概に言えません。長所として、WMVとMP4形式は、高品質のビデオとオーディオを維持できることが挙げられます。また、WMVとMP4のいずれにしてもは優れた圧縮機能を持っているため、ディスクの容量を節約することもできます。一方、MP4はWMVよりも多くの容量が要ります。つまり、ファイルサイズの点から見ると、WMVはMP4より少し優れていると言えましょう。
2.なぜmp4は最適なビデオ形式でしょうか?
それは、MP4が最新のコーデックH264によって高画質なコンテンツを強化するからです。MP4は、先進なビデオコーディング(AVC)技術とAppleの高度なオーディオコーディング(AAC)を使用することで、古いオーディオコンテナ形式を改善しました。そのため、DVDと比べて、MP4ビデオの出力品質がより高いです。
3.MPEG4はMP4と同じでしょうか?
MPEG4はMP4と同じものではありません。MP4ファイルはMPEG-4 part 14の略称です。MPEG-4 part 14は、MPEG-4圧縮アルゴリズムのパーツの1つであり、ビデオ、オーディオ、画像などのデータを保存するデジタル・マルチメディア・フォーマット(コンテナ・フォーマット)です。つまり、MP4はビデオファイルの拡張子とも言えます。