-
![]() Windows向けデータ復旧
Windows向けデータ復旧
- Data Recovery Wizard Free購入ダウンロード
- Data Recovery Wizard Pro 購入ダウンロード
- Data Recovery Wizard WinPE購入ダウンロード
- Partition Recovery購入ダウンロード
- Email Recovery Wizard購入ダウンロード
- おまかせデータ復旧サービス
概要:
この文章では、Windows 及びmacOS でFLVをMP4に変換する方法を5つご紹介いたします。中では、オフラインで変換する方法と、オンラインで変換する方法両方とも含まれていますので、ぜひご覧ください。
FLVは、Flash Video Formatの略称です。FLVは、Adobe Flash Player、ウェブブラウザのプラグイン、及び様々なサードパーティプログラムを介して再生できます。しかし、FlashのメーカーであるAdobeは、モバイルデバイス向けのFlashのアップデートを行いません。そのため、スマートフォンやタブレットを使っている方は、モバイルデバイスでFLVを再生するには、サードパーティ製のFLVプレーヤーやアプリを探さなければなりません。しかし、こうすると時間がかかるし、適切なFLVプレーヤーを入手するのも難しいです。
一方、MP4は現在より広く使われています。Facebook、Twitter、Instagram、IGTV、YouTubeなど、ほとんどのデジタルデバイスやプラットフォームがMP4に対応できます。MP4は、最も使われているビデオ形式と言えよう。また、MP4は、ビデオファイル、オーディオファイル、テキスト、および静止画像を保存できます。さらに、MP4は比較的小さなファイルサイズを維持しながら、高いビデオ品質を保つことができます。
|
比較 |
FLV |
MP4 |
|
対応のメディアプレーヤー |
ビデオストリーミング |
ポータブルデバイス |
|
対応のプラットフォーム |
Windows, Mac, Linux, Android |
Windows, Mac, Linux, iOS, Android |
|
インタラクティブメニュー |
いいえ |
はい |
|
チャプター |
いいえ |
はい |
FLVプレーヤーを探すことより、FLVをMP4に変換した方がお勧めします。ここでは、Windows PC、Mac、オンラインでFLVをMP4に変換する3つの方法を紹介します。本文をご覧になり、楽に変換をやってみましょう。
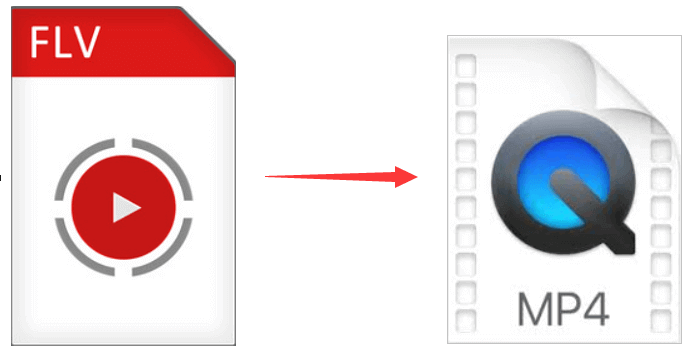
FLVをMP4に変換する最も簡単で迅速な方法として、ビデオコンバーターのご利用が挙げられます。この文章では、Windows向けの10個のフリービデオコンバーターから、Windows 10で使えるEaseUS Video Converterを最高のビデオコンバーターとして紹介します。
EaseUS Video Converterは、プロなメディアファイル形式変換を実行しています。EaseUS Video Converterによれば、FLVファイルをMP4、AVI、MOV、WMVなどの形式に楽に変換できるのみならず、オーディオファイルへの変換も可能です。さらに、EaseUS Video Converterを利用して、ファイルの品質を損なわずに30倍速で変換できるのも魅力的です。
主な機能:
ステップ1.EaseUS Video Converterを開き、「ファイルを追加」ボタンをクリックして、形式を変換したい動画ファイルを選択します。
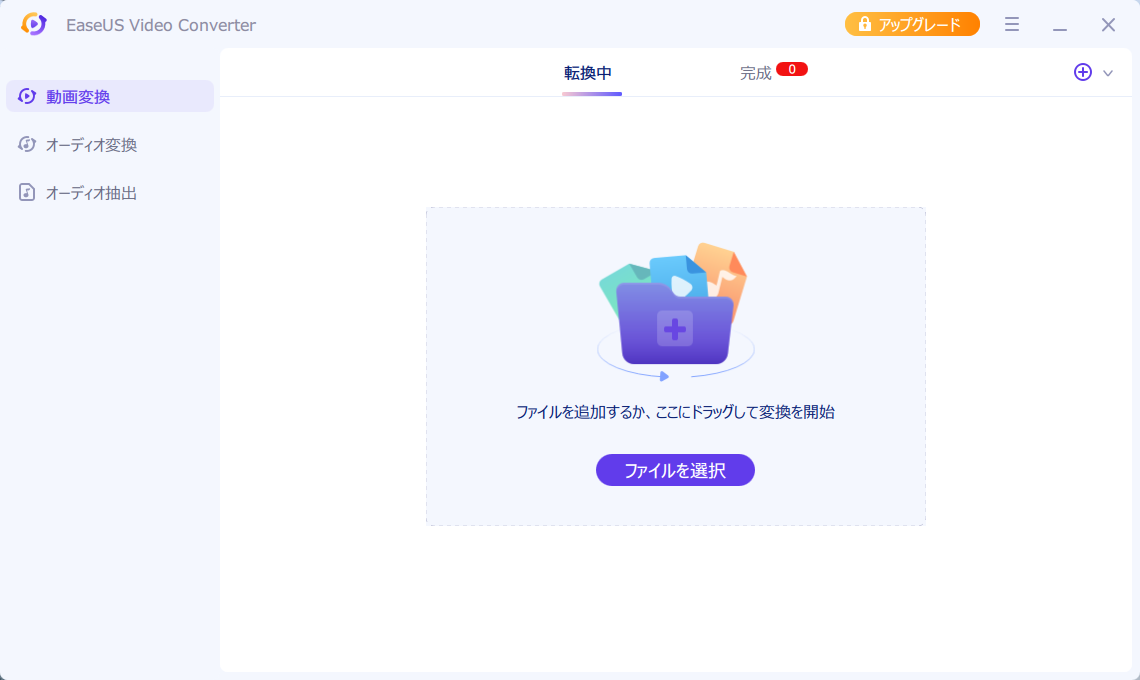
ステップ2.ここで設定ボタンをクリックして、変換する目標のフォーマットを選択します。(MP4は互換性が一番良い動画フォーマットで、MP4に変換することがおすすめです。)
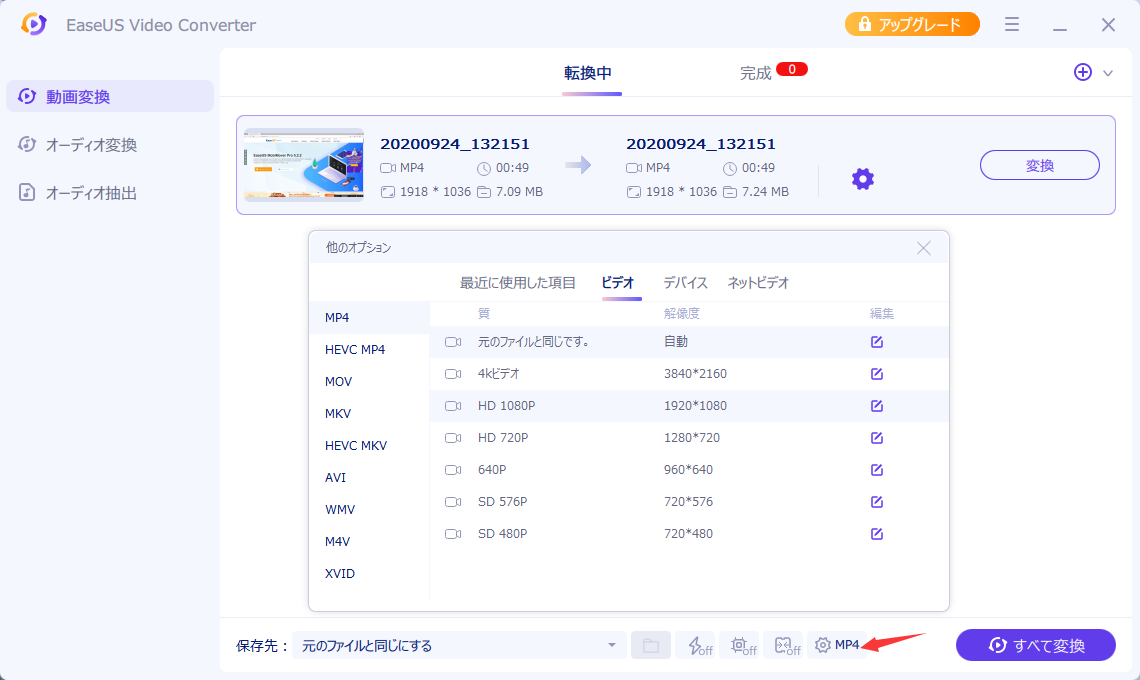
ステップ3.動画項目の後ろの「変換」ボタンをクリックして、動画の変換を開始するか、左下にある「すべて変換」ボタンをクリックして追加した動画を一括に変換することができます。
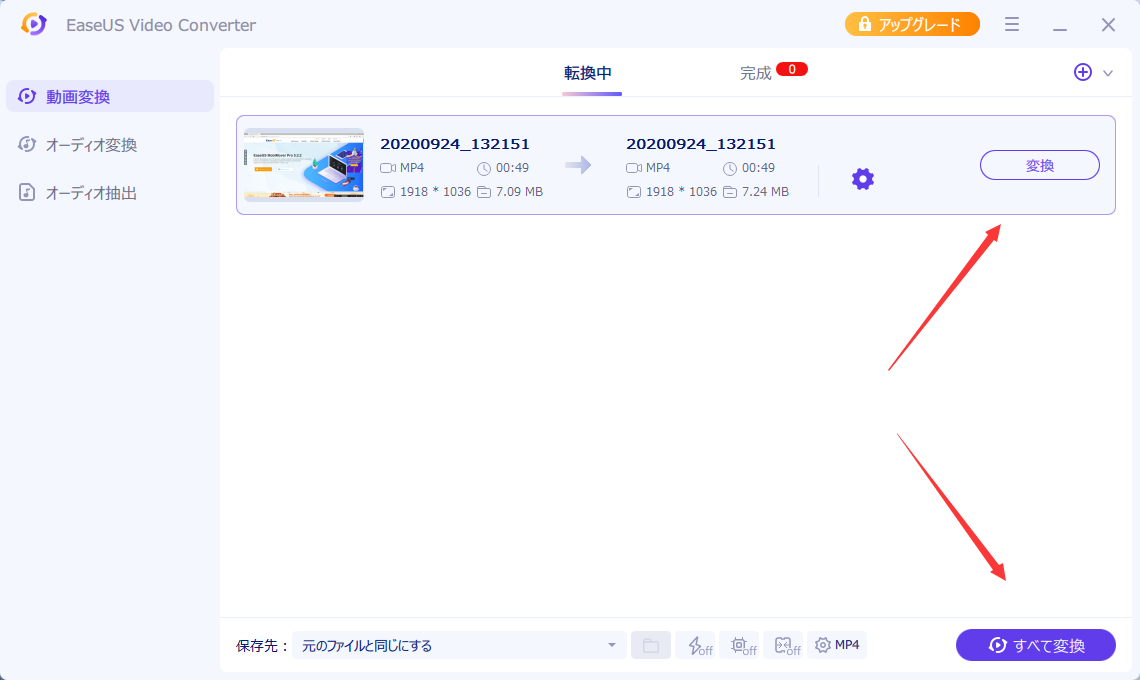
次に、万能なメディアソフトとして、EaseUS Video Editorを紹介します。もちろん、EaseUS Video Editorには、FLVをMP4に変換する機能が搭載されています。
EaseUS Video Editorには、高速な変換スピード以外、ビデオの名前付け、保存先の選択、変換されたビデオファイルのコーデックのカスタマイズなど、様々な機能が提供されています。ほかに、GIF、AVIをMP4、AVI、WMVなど様々な形式に変換することができます。
さらに、EaseUS Video Editorを利用して、形式変換前にビデオを編集することができます。例えば、ビデオにフィルタやトランジションを適用して、より魅力的なビデオを作成することです。一言で言えば、多機能なビデオコンバーターとエディターを探しているなら、EaseUS Video Editorをお勧めします。
主な機能:
それでは、次のガイドに従って、FLVをMP4に楽に変換してみましょう。
ステップ1.mp4に変換したいflv/avi動画を導入
EaseUS Video Editorを立ち上げ、動画のアスペクト比を選択した後、動画の編集画面に入ります。上部のメニューの「ファイル」>「インポート」>「ファイルをインポート」から、変換したいflv/avi動画を導入することができます。(編集したい動画ファイルを直接にソフト内にドラッグ&ドロップすることでも導入可能)

ステップ2.編集プロジェクトを作成
導入した動画を下記の編集バーにトラックして、動画編集のプロジェクトを作成します。ここで何の操作もしなくても大丈夫です。
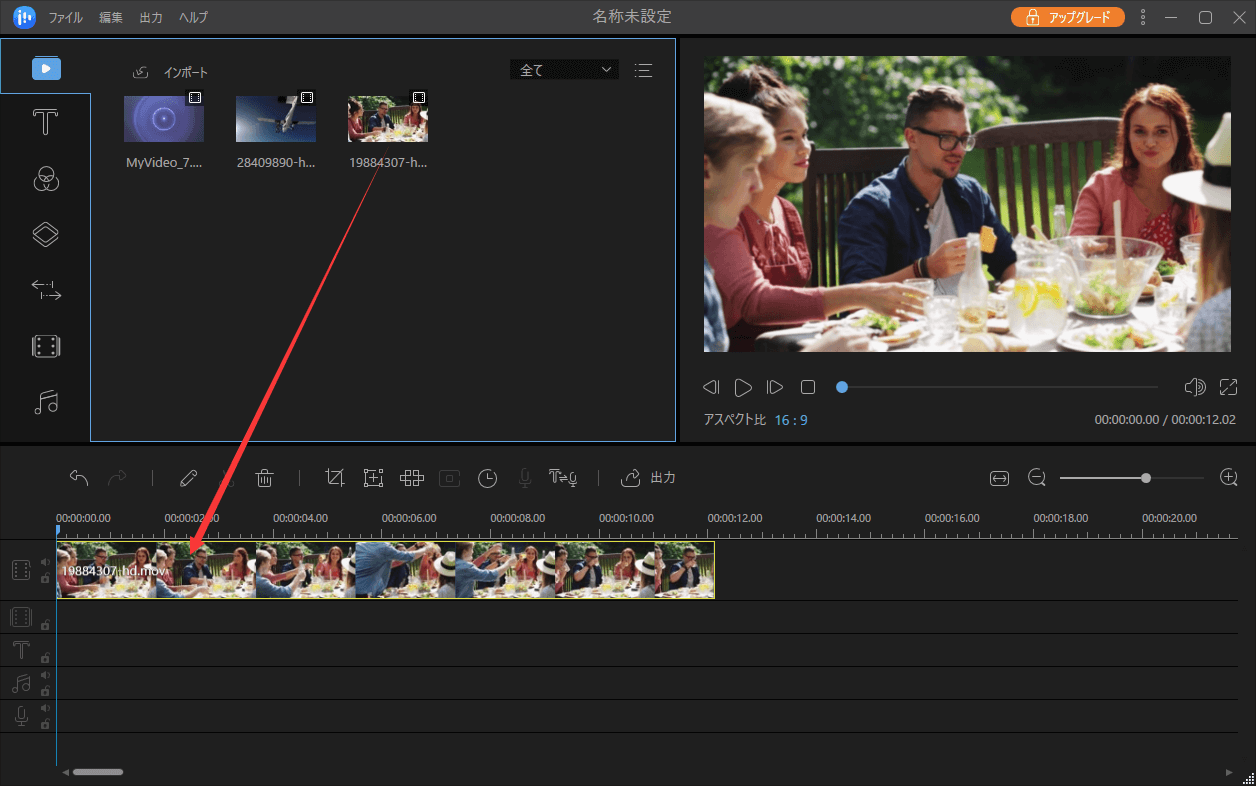
ステップ3.編集済みの動画をMP4に出力
この段階で、動画の再生スピードを変更したり、動画を逆再生にしたり、カットしたりすることができます。もちろん、編集したくない場合は、直接に出力することもできます。画面の真ん中にある「出力」ボタンをクリックして、出力の形式として「mp4」をクリックしましょう。

VLC Media Player は、クロスプラットフォーム及びオープンソース対応のポータブルなフリーメディアプレーヤーソフトです。特定のビデオファイル形式間の変換に対応でき、コーデックのカスタマイズも可能です。したがって、VLC Media Playerを利用して、簡単にFLVをMP4に変換することができます。VLC Media Playerは使いやすくて変換スピードが高速で、さらには変換だけでなく、ストリーミングにも対応できます。
それでは、VLCを利用してファイル形式を変換する手順をご紹介いたします。
ステップ1.MacでVLC Media Playerをダウンロードして起動しましょう。そして、「ファイル」>「変換/ストリーミング」を順次にクリックしてください。
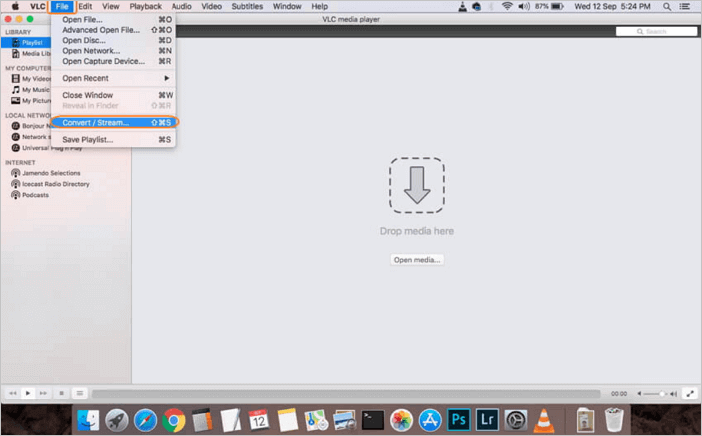
ステップ2.「変換とストリーミング」のポップアップウィンドウから、「メディアを開く」ボタンをクリックして、システムからFLVファイルをブラウズして追加しましょう。
ステップ3.FLVビデオが追加されたら、「プロフィールの選択」内の項目をMP4に変更してください。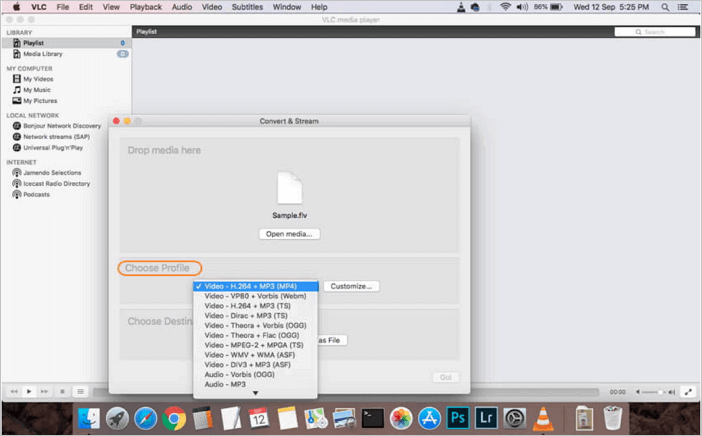
ステップ4.次に、「名前を付けて保存」オプションをクリックしたら、変換されたファイル名前や保存先が設定できます。それぞれの設定を行い「保存」ボタンをクリックしましょう。最後に、「変換とストリーミング」ウィンドウに戻って、「保存」をクリックして、変換を開始しましょう。
一方、フトウェアをダウンロードしたくない場合、オンラインでFLVをMP4に変換するフリーツールもあります。インターネットでは、様々なオンラインコンバーターがファイルの形式変換サービスを提供しています。
Cloudconvertは、ビデオ、オーディオ、電子ブック、ドキュメントを他の様々な形式に変換するオンラインドキュメント管理プラットフォームです。Cloudconvertは、ソフトウェアのダウンロードは不要で、ブラウザから直接アクセスでき、簡単に使われます。さらに、Cloudconvertを利用すれば、コンピューターからのみならず、Googleドライブ、Dropbox、OneDriveから、またはURLによっても、変換したいファイルを選択することができます。。
長所:
短所:
CloudconvertでFLVをMP4に変換する手順は以下の通りです:
ステップ1.変換したいFLVファイルを選択してください。
ステップ2.MP4をターゲット形式に選びましょう。
ステップ3.「Convert」ボタンをクリックして、FLVファイルの変換を開始しましょう。完了したら、変換されたファイルをダウンロードするのを忘れないでください。
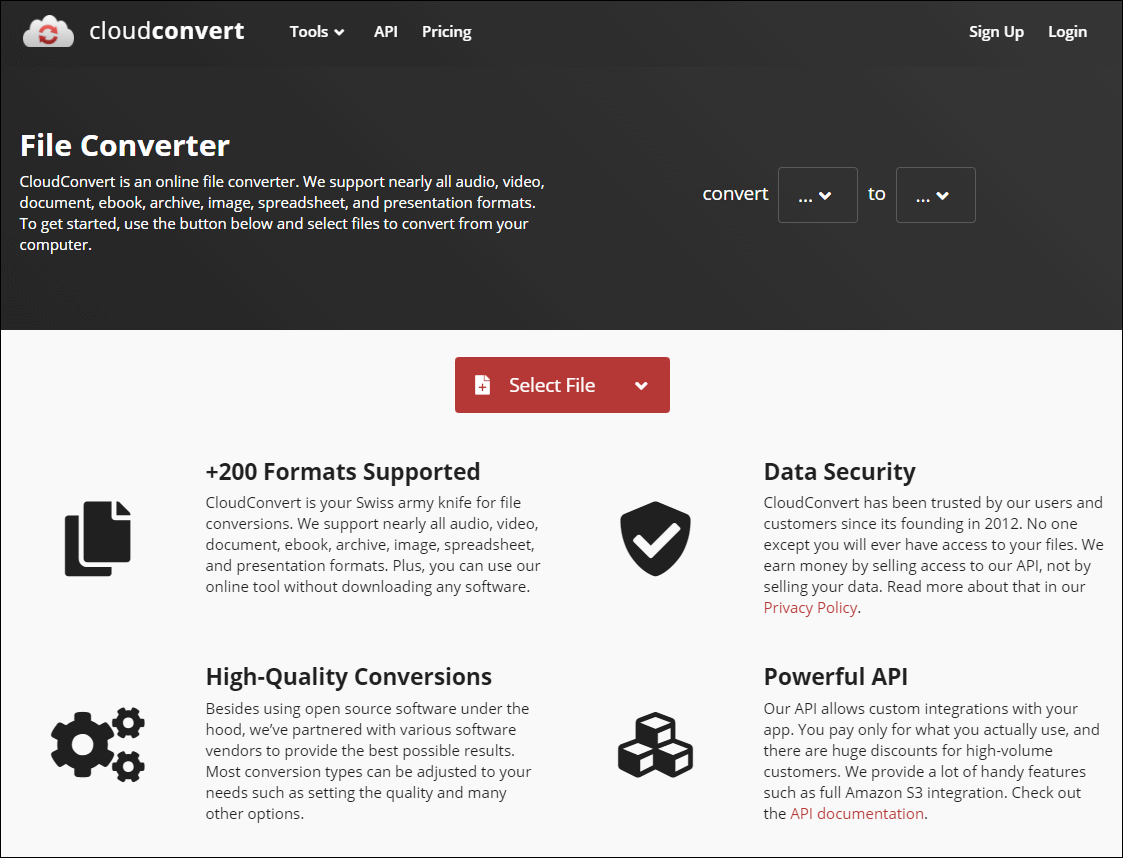
Zamzarは、FLVをMP4に変換できるオンラインコンバーターです。しかし、Zamzar は、FLVをソースファイルとしての変換(MP4、GIF、MP3、MOV、WMVに変換可能)のみ対応できます。WMVやMOVなど他の種類のソースファイルをMP4に変換する場合、無料のEaseUS video converterをお勧めします。
長所:
短所:
ZamzarでFLVをMP4に変換する手順は以下の通りです:
ステップ1.変換したいFLVファイルを選択してください。
ステップ2.MP4をターゲット形式に選んでください。
ステップ3.「Convert」をクリックして、変換を開始しましょう。
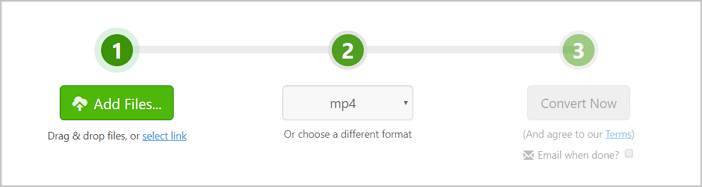
以上では、5つのファイルコンバータ―をご紹介いたしました。その中から、自分に最も合うものを選んでください。オンラインツールを利用するのはとても簡単ですが、インターネットに接続できない場合、オフラインコンバーターが不可欠です。EaseUS Video Converter for Windowsは高速で高機能なサービスを提供しておりますので、一番お勧めします。今すぐダウンロードして、試してみましょう。