-
![]() Windows向けデータ復旧
Windows向けデータ復旧
- Data Recovery Wizard Free購入ダウンロード
- Data Recovery Wizard Pro 購入ダウンロード
- Data Recovery Wizard WinPE購入ダウンロード
- Partition Recovery購入ダウンロード
- Email Recovery Wizard購入ダウンロード
- おまかせデータ復旧サービス
概要:
この文章では、Windows、Mac、Android、iPhone、あるいはオンラインでAVIをMOVに簡単に変換するベストなコンバータを、7つご紹介いたします。もしビデオを.aviから.movに変換したいなら、この文章で紹介されたツールからご自身に最も合うものを1つ選んで、今すぐビデオをAVIからMOVに変換してみましょう。
AVIとMOVは人気のあるビデオ形式として、多くのビデオアーティスト、映画制作者、エディター、ブロガー、ユーチューバーに使われています。AVIはMOVと比べてより流行っている一方、ファイルサイズが大きくて品質も劣っています。そのため、AVIをMOVに変換したい方も多いです。AVIをMOVに変換したいけど方法が知らない方は、ぜひこの文章を続けて読んでください。
この文章では、AVIをMOVに変換する8つのコンバータ、及びパソコンやモバイルデバイスでビデオ形式をAVIからMOVに切り替える方法を詳しくご紹介いたします。
まず、WindowsでAVIをMOVに変換する使いやすいコンバータを3つご紹介したします。
AVIファイルの数量を問わず、PCで品質を損なわずにMOVに変換したい場合、EaseUS Video Converterをお勧めします。
EaseUS Video Converterは、GPUアクセラレーション技術により、ファイル形式を高速に変換することができます。また、一括変換機能により、複数のメディアファイル形式を同時に簡単かつ迅速に変換することもできます。さらに、基本的なオプション以外、出力ファイルをより魅力的にされる高度な機能も提供しております。例えば、解像度を調整して、ビデオを楽にオンラインウェブサイトにアップロードすることができます。今すぐEaseUS Video Converterをダウンロードして、より多くの機能を探索してみましょう。
WindowsでAVIをMOVに変換する詳しい手順:
ステップ1.EaseUS Video Converterを開き、形式を変換したMOV動画を追加するには、「ファイルを追加」ボタンをクリックします。
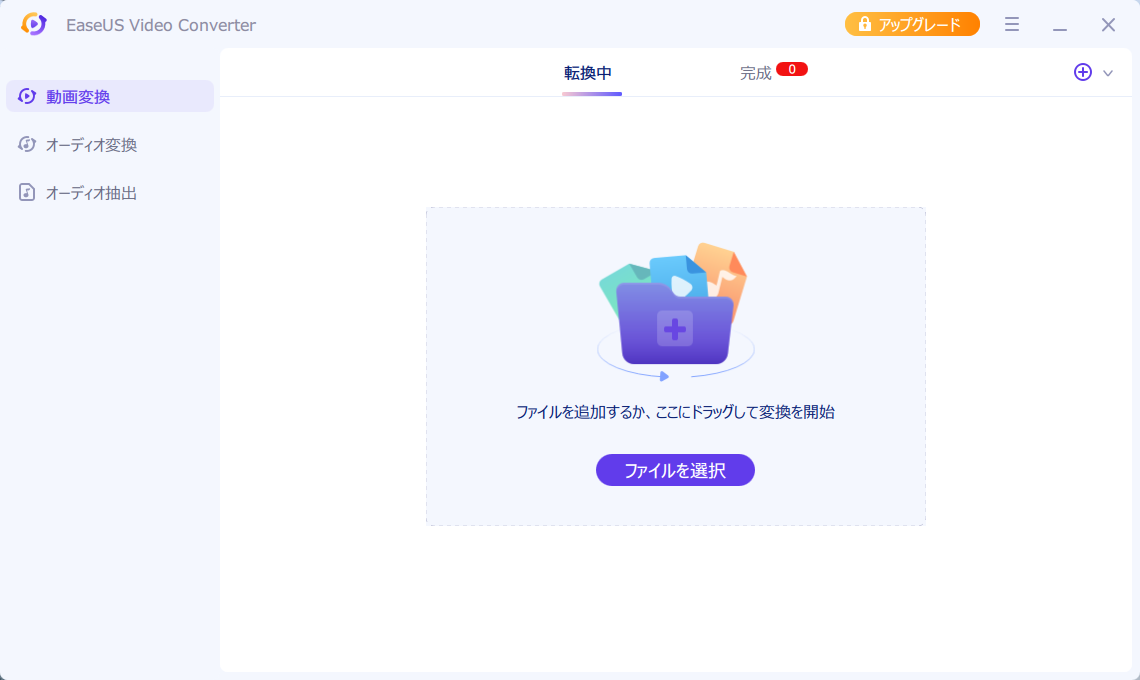
ステップ2.MOV動画ファイルを選択すると、右にしたにあるフォーマットをクリックして、目標のフォーマットを選択することができます。ここでMP4を選択します。
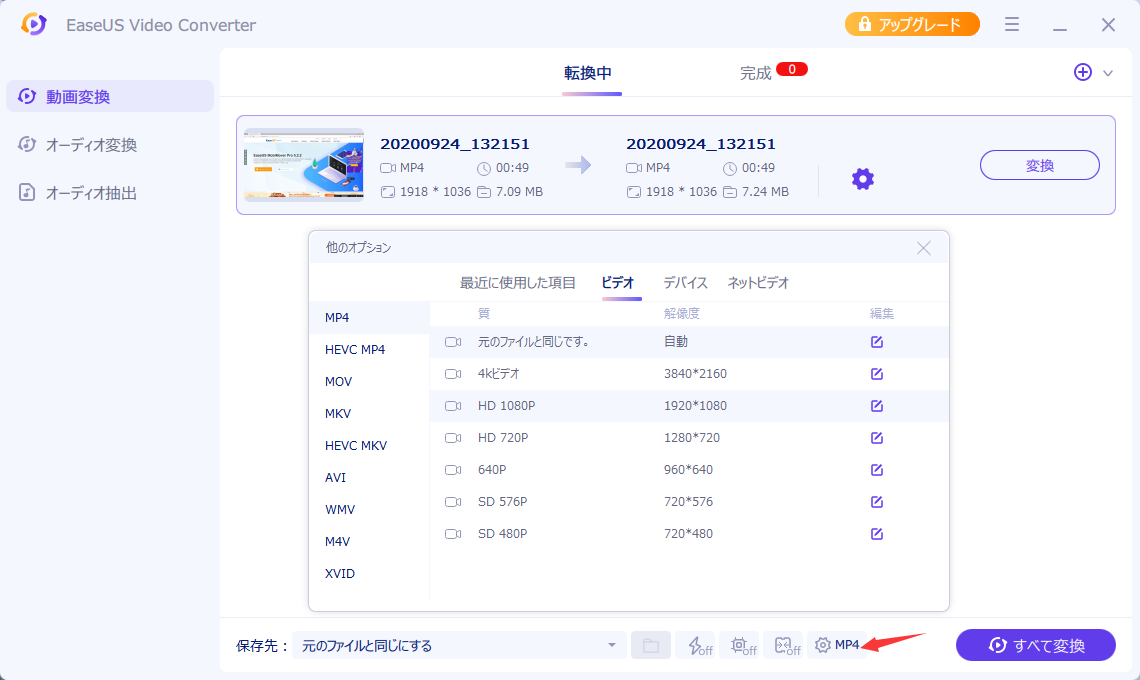
ステップ3.MOV動画のフォーマットの変換を開始するには、変換ボタン、またはすべて変換ボタンをクリックします。
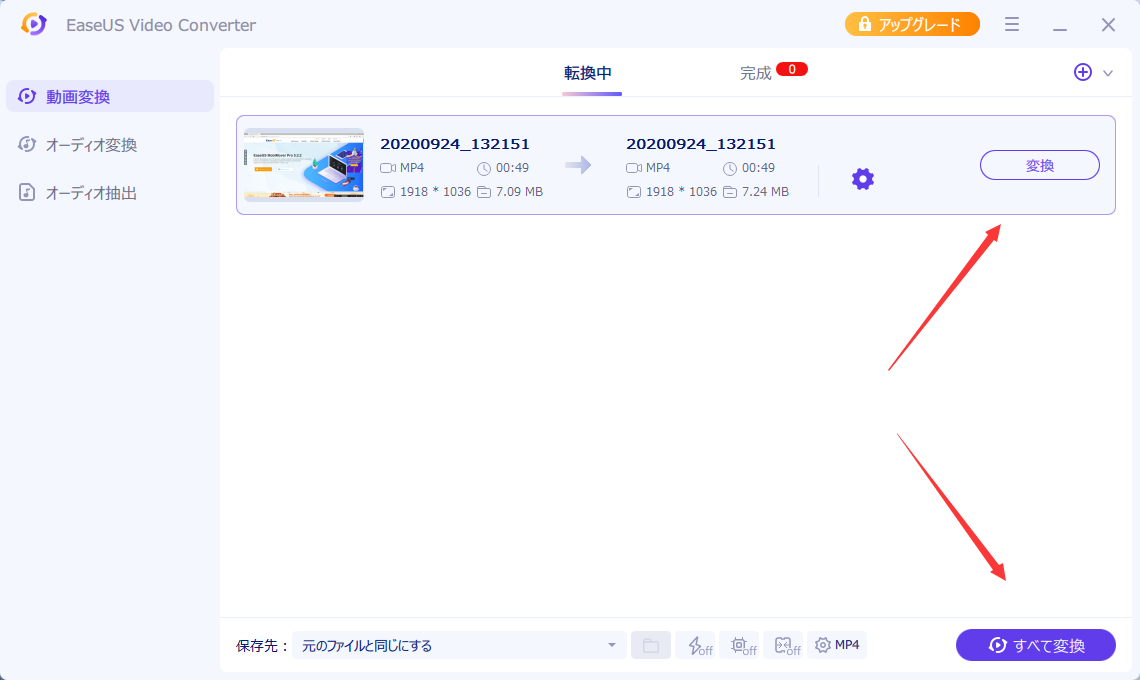
EaseUS Video Editorは、初心者に最適なビデオ編集ソフトウェアと言えよう。ビデオの回転、クリッピング、トリミング、及び全機能の視覚効果を組み合わせることなど、その豊富なビデオ編集機能がすぐに何百万人ものユーザーに注目された。
さらに、EaseUS Video Editorもビデオとオーディオコンバータとして機能してます。それによれば、品質を損なわずに、ただ数秒でビデオ/オーディオの形式変換ができます。今すぐEaseUS Video Editorをダウンロードして、ビデオをAVIからMOVに変換してみましょう。
Windows PCでEaseUS Video EditorによってAVIをMOVに変換する方法:
ステップ1.movに変換したいflv/avi動画を導入
EaseUS Video Editorを立ち上げ、動画のアスペクト比を選択した後、動画の編集画面に入ります。上部のメニューの「ファイル」>「インポート」>「ファイルをインポート」から、変換したいflv/avi動画を導入することができます。(編集したい動画ファイルを直接にソフト内にドラッグ&ドロップすることでも導入可能)

ステップ2.編集プロジェクトを作成
導入した動画を下記の編集バーにトラックして、動画編集のプロジェクトを作成します。ここで何の操作もしなくても大丈夫です。

ステップ3.編集済みの動画をmovに出力
この段階で、動画の再生スピードを変更したり、動画を逆再生にしたり、カットしたりすることができます。もちろん、編集したくない場合は、直接に出力することもできます。画面の真ん中にある「出力」ボタンをクリックして、出力の形式として「mov」をクリックしましょう。

Windows Media Playerは、Windowsユーザーがコンピューターやラップトップで映画や音楽ビデオを無料で再生するために設計されたWindowsベースのプレーヤーです。Windows Media Playerは、ビデオコンバータやビデオ編集ソフトとは異なり、元々はマルチメディアプレーヤーとして設計されました。
Windows Media Playerはプレーヤーである一方、ビデオ形式のコンバータ(.movから.mp4への変換など)として使われることもよくあります。
ステップ1. Windows Media Playerを起動して、「ファイル」>「開く」を順次にクリックして、MOVに変換したいAVI動画を選択しましょう。
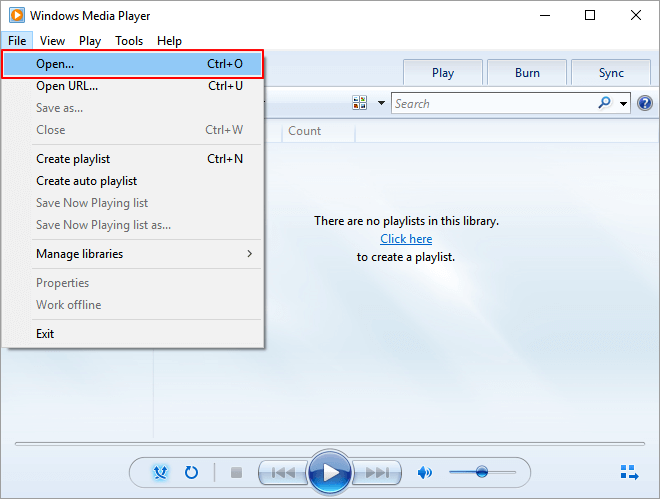
ステップ2. ご希望のAVIファイルを選択した後、「整理」>「オプション」へ順次に進みましょう。
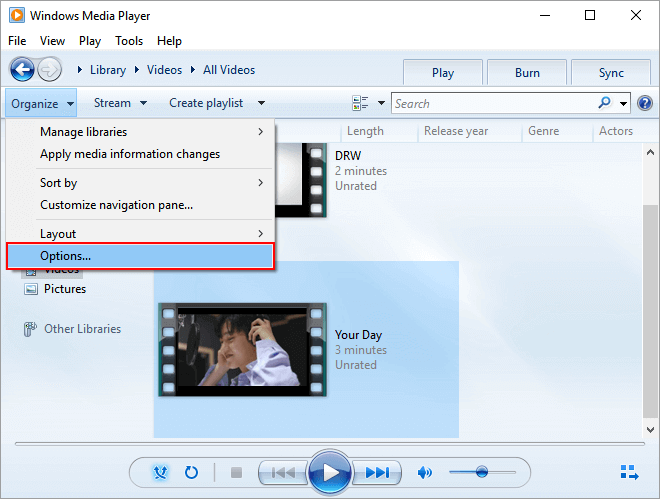
ステップ3. 「音楽の取り込み」タブで「変更」ボタンをクリックして、変換されたAVIファイルの保存先を選択し、形式を「MOV」に設定しましょう。
ステップ4. 「適用」及び「OK」ボタンをクリックして、すべての変更を確認しましょう。
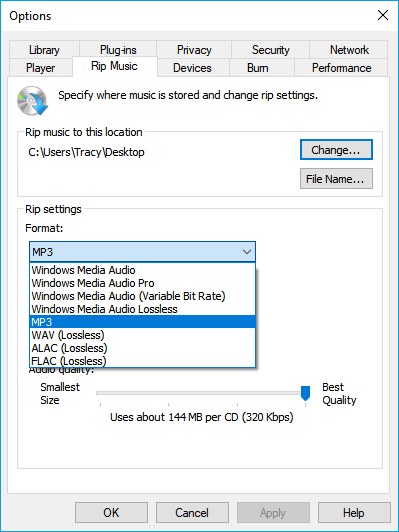
Mac向けの.aviから.movへ変換できるビデオコンバータも非常に多いです。その中で、無料のツールとしては、Apple.Inc.が開発したQuickTime PlayerとiMovieという2つのMacベースのツールをお勧めします。この2つのツールは両方とも無料で実用的です。もし興味があれば、次の文章を読みましょう。
Windows Media Playerと同じように、QuickTime Playerも、ユーザーにインターネットビデオ、HDムービー、パーソナルメディアなど幅広いファイル形式を閲覧させるために、Apple社が設計したマルチメディアプレーヤーです。
同様に、QuickTime Playerはビデオ、オーディオなどの再生以外にも、ビデオコンバータとして使われることも多いです。つまり、ビデオファイルの形式をAVIからMOVに変換しようとする場合、QuickTime Playerを使ってもOKです。
ステップ1.「Finder」をクリックして、「ファイルを開く」を選択して、ご希望のAVIファイルを選択してください。
ステップ2.ご希望のAVIファイルを右クリックして、「プログラムから開く」を選択し、QuickTimeを選んでください。
ステップ3.「ファイル」メニューの「書き出し」または「名前を付けて書き出し」をクリックしましょう。そして、動画の解像度を設定しましょう。
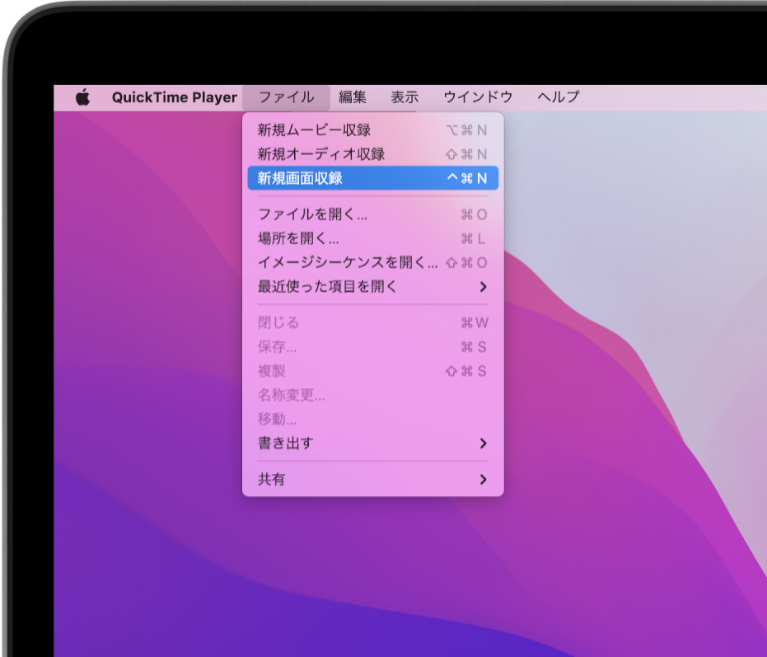
ステップ4.保存先を設定あるいは移動して、「保存」をクリックしましょう。
QuickTime Playerと同じように、iMovieはmacOSとiOSユーザーに向ける無料のメディアプレーヤーです。iPhone、iPadにおいてはiMovieの高度なビデオ編集機能が搭載されており、Macに取り込んで操作することが可能です。
ステップ1.iMoveでAVIビデオを開いて、「ファイル」>「共有」>「ファイル」を順次にクリックしましょう。
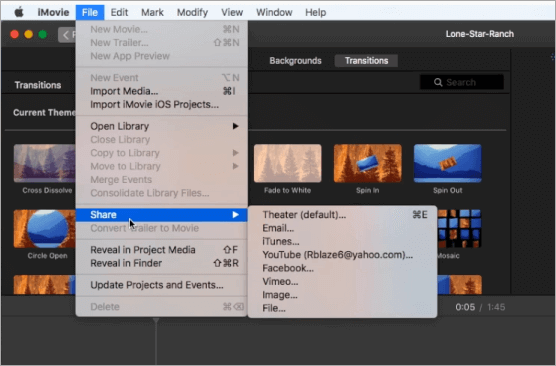
ステップ2.動画の解像度を設定して、品質を「最高(ProRes)」に設定してから、「次へ」をクリックしましょう。
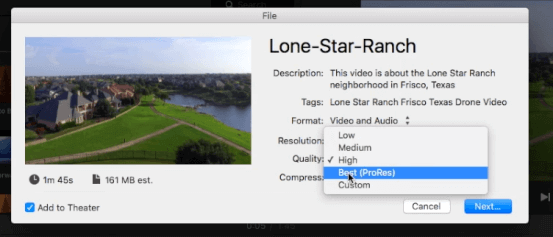
ステップ3.保存先を指定して、「保存」ボタンをクリックしましょう。
iOSやAndroidデバイスを使っている方は、ビデオの形式を.aviから.movに変換するアプリを無料にダウンロードできます。ここでは、AVIからMOVに変換する最高のコンバータを2つご紹介いたします。。
Video Converter for iPhoneは、ビデオのアップロード、形式変換、及びiPhone/iPadでの再生などに対応する無料アプリケーションです。また、ビデオの品質やサイズのカスタマイズを迅速に調整することもサポートされています。
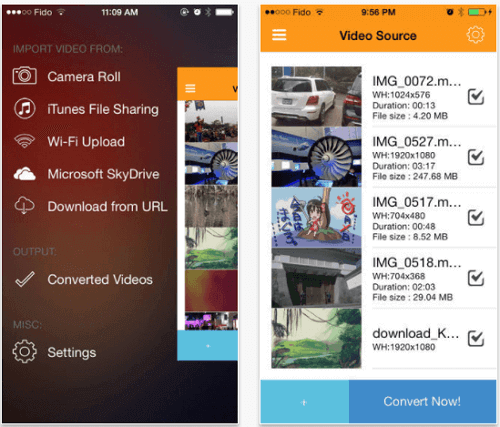
ステップ1. まず、ビデオコンバータをWiFiに接続してください。
ステップ2. 「ビデオを読み込む」ボタンをクリックして、カメラロール、iTunesファイル共有、WiFiアップロード、Microsoft SkyDriveなどから、AVIビデオを読み込むソースを選びましょう。また、ULRからダウンロードすることもできます。
ステップ3.動画を読み込んだら、AVI動画を選択し、右上の設定アイコンをタップしましょう。
ステップ4.ビデオの解像度、コーデックをMOVなどに設定し、「今すぐ変換」ボタンをクリックしましょう。
iOSユーザーと同じように、Androidを使っている方は、GooglePlayで信頼できる無料のビデオコンバータを検索して見つけられます。下記のVideo Converter Androidを使えば、携帯電話でAVIビデオをMOVに効率的に変換できます。
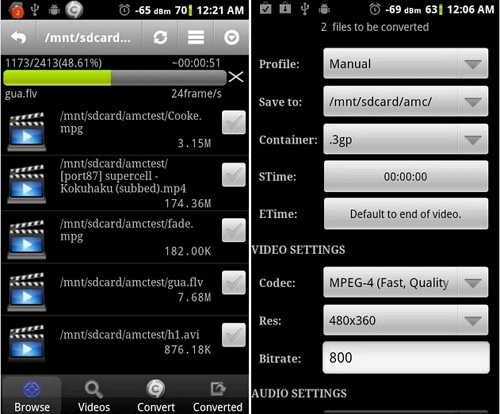
ステップ1.Android携帯でコンバータアプリを開きましょう。
ステップ 2. 画面トップの更新アイコンをタッチして、デバイスにAVIビデオをロードして追加してください。
ステップ3.「変換」タブをタップして、コーデック一覧から「MOV」を選択しましょう。変換されたビデオは、デフォルトで/mnt/sdcard/amc/に保存されます。
ステップ4. 「開始」ボタンをクリックして、AVIからMOVへの変換プロセスを始めましょう。
WindowsやMac、あるいはiPhoneやAndroidでアプリをダウンロードしてビデオを変換することより、ソフトウェアをダウンロードせずにAVIビデオをMOVに変換したい方も、たくさんいると思います。こんな場合、Online-Convertという無料コンバータを使えば、ただ数クリックでAVIをMOVに効率的に変換できます。
ステップ1.オフィシャルサイトにアクセスしましょう。
ステップ2. 「Choose Files」をクリックして、変換したい.aviビデオをアップロードしましょう。その後、「Browse」をクリックして、コンピュータからビデオファイルを選択してください。
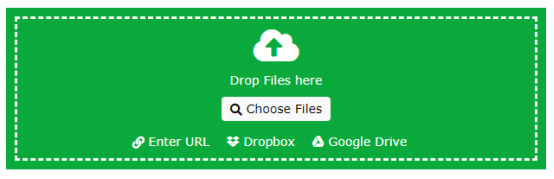
ステップ3. 設定が完了したら、「Start the conversion」をクリックしてください。そして数分待つだけで、ビデオの出力形式がMOV形式として準備されます。
ステップ4.「Download」ボタンをクリックすると、ビデオがコンピューターのローカルドライブにダウンロードされます。
AVI及びMOVは、現在流行っているビデオ形式として、ビデオアーティスト、映画制作者、編集者、ブロガー、ユーチューバーに広く使われています。しかし、一般人や初心者は、AVIとMOVの違いを知らない方が多いです。次の比較表を読んで、AVIとMOVの異同をチェックしましょう。
|
比較 |
AVI |
MOV |
|
コンテナ |
オーディオ、ビデオ |
オーディオ、ビデオ、テクスト |
|
チャプター |
はい(サードパーティ製改造品必要) |
はい |
|
サブタイトル |
はい (サードパーティ製改造品必要) |
はい |
|
コーデック対応 |
MP4コーデックに対応していません。 |
MP4コーデックに対応しています。 (H.264など) |
|
メディアプレイヤー対応 |
パソコンやマルチメディアデバイスで再生可能。 |
一部のメディアプレーヤーやアプリケーションに利用できません。 |
この文章では、AVIをMOVに変換する信頼性の高い方法を、8つご紹介しました。ご自身に最も合うものを1つ選んで、作業をはじめてみましょう。
なお、Windowsユーザーである場合、EaseUS Video Converterを一番お勧めします。EaseUS Video Converterは、ビデオとオーディオの形式変換のみならず、パラメータをカスタムしてビデオをさらに魅力的にされるという高度な機能も提供しております。今すぐダウンロードして使ってみましょう。