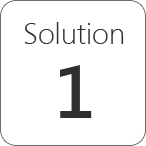EaseUS Data Recovery Wizard for Mac
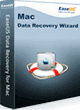
Mac向けデータ復旧ソフト - 100%安全性を保ったままでMac PC、または他のストレージメディアから削除された、フォーマットされた、アクセスできない、失われたデータを復元できる。
8,900円(税込9,790円)
今すぐ購入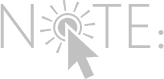 macOS 10.13の用件により、Macユーザは、任意アプリからて内蔵システムドライブへのアクセスが許可されていません。それゆえ、macOS 10.13でEaseUS Data Recovery Wizard for Macを利用してシステムディスクからデータを復元したい場合、下記のソリューションを参照してmacOS 10.13のシステムドライブから紛失したデータを復元してください。
macOS 10.13の用件により、Macユーザは、任意アプリからて内蔵システムドライブへのアクセスが許可されていません。それゆえ、macOS 10.13でEaseUS Data Recovery Wizard for Macを利用してシステムディスクからデータを復元したい場合、下記のソリューションを参照してmacOS 10.13のシステムドライブから紛失したデータを復元してください。
システム整合性保護(SIP)を無効にしてシステムドライブからデータを復元する
システム整合性保護は、OS X El Capitan 以降で採用されているセキュリティ技術です。Mac 上の保護されたファイルやフォルダを改ざんしようとする悪質なソフトウェアからデータを守ります。このセキュリティ技術により、macOS 10.13で任意アプリからシステムドライブへのアクセスが拒否されていますので、システムドライブからデータを復元したいなら、まずシステム整合性保護(SIP)を無効化にする必要があります。
Step 1画面のトップでユーティリティをクリックし、ターミナルを選択します。
Step 2csrutil statusを入力することでSIPが無効にされているかどうかをチェックします。
Step 1 Macのメニューをクリックし、再起動を選択します。
Step 2 Command + Rをリカバリモードに入るまで押し続けます。
Step 3ユーティリティのメニューからターミナルを選択します。
Step 4ウィンドウでcsrutil disableを入力し、Returnを押します。
Step 5 最後、macを再起動します。
システム整合性保護(SIP)を無効にしてから、EaseUS Data Recovery Wizard for Macを開き、スキャンを開始すればシステムドライブから消えてしまったデータを復元することができる。macOS 10.13で失われたデータを復元した後、Macの安全性を維持するために、システム整合性保護(SIP)を有効にするのを忘れないでください。ステップ4でSIPを無効にするようにcsrutil enableを入力し、returnボタンを押せば再びSIPをオンにすることができます。
1EaseUS Data Recovery Wizard Bootable Mediaをパソコンにインストールし、開いてください。
3起動ディスクを作成したら、画面で表示されている指示に従って、Macを起動し、リカバリプロセスを実行してください。
EaseUS Data Recovery Wizard Bootable Media for Macの無料体験版がございませんので、先に購入するください
EaseUS Data Recovery Wizard for Macがインストール済みのUSBドライブを他のMac PCに挿入し、Optionキーを長く押し続けながら、Macを起動または再起動してください。正常に起動できた後、EaseUS Data Recovery Wizardを開いてMacのシステムディスクから紛失したデータを復元できます。
Mac向けデータ復旧ソフト - 100%安全性を保ったままでMac PC、または他のストレージメディアから削除された、フォーマットされた、アクセスできない、失われたデータを復元できる。
8,900円(税込9,790円)
今すぐ購入