-
![]() Windows向けデータ復旧
Windows向けデータ復旧
- Data Recovery Wizard Free購入ダウンロード
- Data Recovery Wizard Pro 購入ダウンロード
- Data Recovery Wizard WinPE購入ダウンロード
- Partition Recovery購入ダウンロード
- Email Recovery Wizard購入ダウンロード
- おまかせデータ復旧サービス
概要:
Windows 10のディスククローンを行うにはどうすればいいですか?このページでは、パソコンの最適化、古いハードディスクを大容量HDDやさらに高速なSSDにアップグレード・交換するためのWindows10ディスククローンソフトウェアを紹介します。EaseUSのディスククローンソフトはここで利用でき、システムを再インストールせずにWindows 10のディスクをクローンすることができます。
| EaseUS Todo Backup for Windows 10/11 | |
|---|---|
|
重要なファイルはすべてバックアップしておくことが必須です。誰も自分のデータを失いたくはありません。データには、記録が必要な貴重な情報が含まれています。データのバックアップは、データを安全に保つための最良の方法です。EaseUS Todo Backupには、さまざまな Windows ユーザーのニーズに応える、以下のような複数の機能が搭載されています。
|

Windows 10でディスクのクローンを作成すると、コンピュータを最適化することができます。Windows 10でディスクのクローンを作成する理由は主に二つあります。
Windowsディスククローンは最も便利で簡単な方法で、コンピュータのハードディスクをより大きいものにアップグレードすることができます。この方法によって、コンピュータのストレージを拡大し、同時に実行速度を速くすることができる。
時間の経過とともに、システムディスクの空き容量が少なくなり、Windows 10のコンピュータの動作が遅くなっていることを感じるようになります。システム性能を向上させ、Windows 10を高速化するために、現在のハードディスクのデータをすべて大容量のHDDまたはSSDに転送して、コンピュータを最適化する必要があります。あるいは、Windows 10をより速く起動させるために、OSを含むハードディスクドライブをSSDにクローンすることもできます。
手動でハードディスクから別のハードディスクにデータをコピーするのは時間がかかり、サードパーティソフトウェアの助けを借りずにWindows 10をクローンすることはできないので、Windows 10でディスクをクローンするか、Windowsバックアップソフトウェア-EaseUS Todo BackupでWindows 10をクローンしたほうがよいでしょう。この専門的なディスククローンソフトウェアは、Windows 10ディスク(オペレーティングシステムを含むかどうかにかかわらず)のアップグレードとクローンを簡単に行うことができ、システムの再インストールやデータコピーの問題から解放されるでしょう。以下はこのツールの主な機能です。
ディスク/パーティションクローン
あるディスク/パーティションを別のディスク/パーティションに選択的にクローンできます。例えば、この機能でWindows 10のHDDからSSDにクローンすることができます。ディスクにシステムが含まれている場合、システムを再インストールしなくても、Windows 10ディスクのクローンを成功に作成できる。
システムクローン
Windows 10のOSを別のディスクに排他的にクローンします。SSDにOSを移行したい時におすすめです。
ディスク/パーティション/システム/ファイルのバックアップ
クローン機能と異なり、バックアップ機能は対象物のイメージファイルを作成するため、ファイルに再アクセスするためにはリカバリーを実行する必要があります。
ディスククローンソフトウェアを使い始める前に、知っておかなければならないことがあります。ディスククローン或いはシステムクローン、ディスク或いはOSをスムーズにクローンするために、ターゲットとなるハードディスクに必要な条件があります。
ディスククローニングソフトウェアを使用して、ディスクの複製を作成することができます。
EaseUS Todo Backupは簡単なクリックでWindows 10のディスククローンを実行でき、それはセクターごとのクローン機能で、同じディスクレイアウトで新しいハードディスクにすべてのファイルをクローンすることができます。このソフトを無料ダウンロードして、新しいHDD/SSDをPCに接続し、次のチュートリアルのステップに従って、今Windows 10を再インストールせずにディスク(Windows 10 OSが入っていてもいなくても)をクローンすることができます。
1.EaseUS Todo Backupを実行して、右上にある「ツール」をクリックして「クローン」を選択します。

2.ソースディスクまたはパーティションを選択して、「次へ」をクリックします。

3.次に、ターゲットディスクを選択します。ターゲットディスクはソースディスクまたはパーティションより大きいことを確認して、「次へ」をクリックします。

4.クローンを作成すると、ターゲットディスク/パーティション上のすべてのデータが永久に消去されるという警告ウィンドウが表示されますので、クローンを開始したい場合は、「続ける」をクリックします。

システムディスクのクローンではなく、Windowsのみのクローンを作成したい場合は、「システムクローン」機能を使用することをお勧めします。以下の手順でWindows 10のクローンを作成します。
ステップ1. EaseUS Todo Backupを実行して、右上にある「ツール」をクリックして「システムクローン」を選択します。
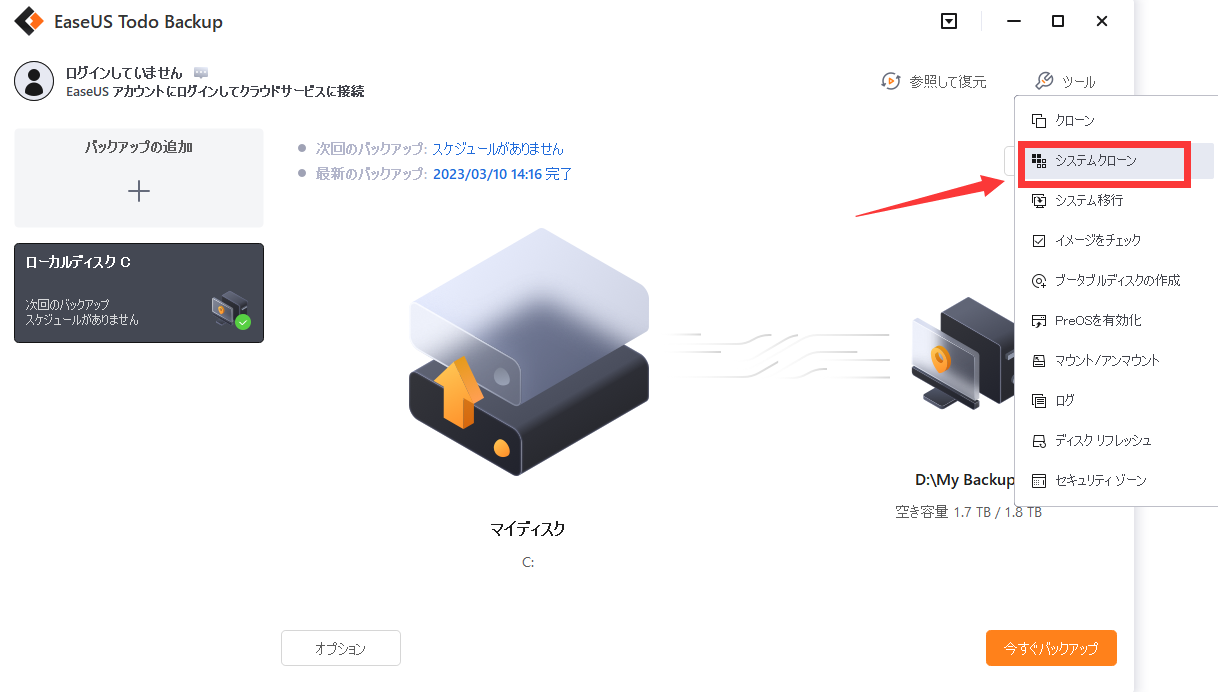
ステップ2. ターゲットディスクを選択して、「次へ」をクリックします。
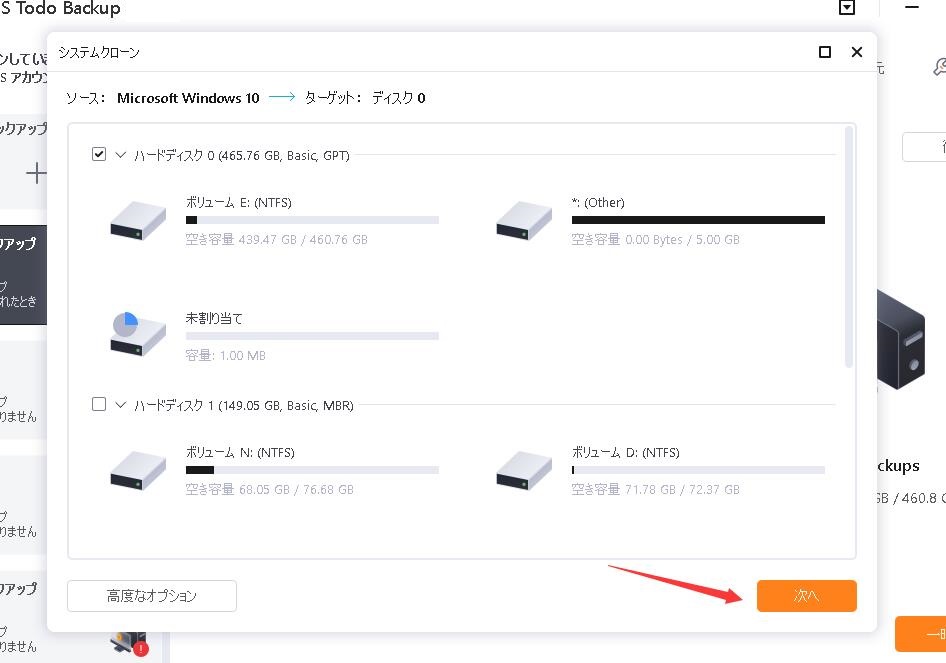
注意:MBRからGPTへのクローン、またはGPTからMBRへのクローンには対応していません。クローン元ディスクとクローン先ディスクのパーティションスタイルが同じであることを確認してください。
ステップ3. 「ターゲットディスクに十分な未割り当て領域がありません。システムクローンを開始するためにパーティションを削除します。」という警告メッセージを確認して、続けるをクリックすると、システムクローンが開始します。
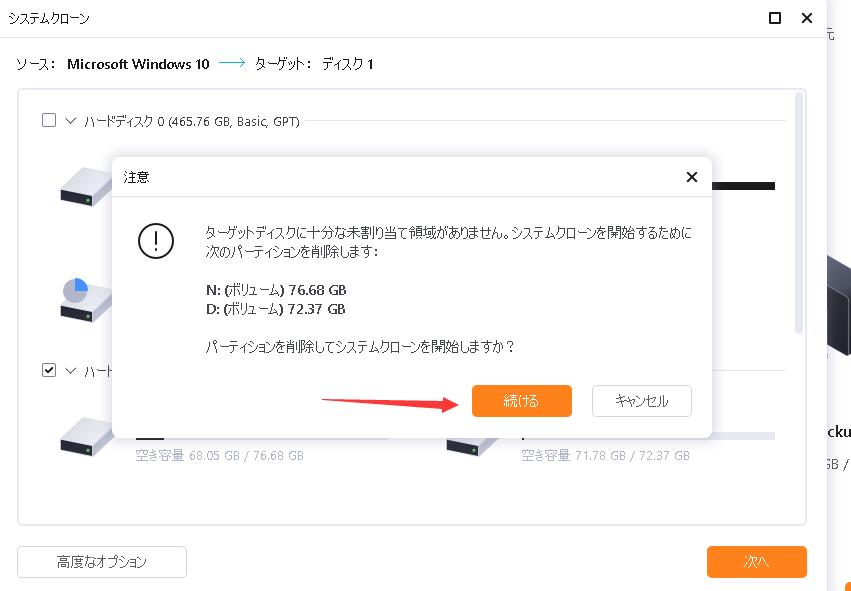
この後、PCを再起動すれば、再インストールせずに新しいハードディスクやSSDでWindows 10を使い続けることができます。その後、ソースディスクを取り外すか、PCのデータ保存用に使用するかを選択することができます。
EaseUS Todo BackupでWindows 10やWindows 10のディスクをクローンする方法について、お分かりいただけたと思います。もしあなたはまだ最高のディスククローンソフトウェアを探してダウンロードしたいです。ここでは、2023年にHDDやSDDクローンのベスト3クローンソフトを紹介します。
前にも述べたように、EaseUS Todo Backupは専門的なディスククローンソフトウェアです。ディスク、パーティション、システムのクローンを作成することができます。さらに、バックアップと復元機能があり、データを保護することができます。
メリット
デメリット
EaseUSは、家庭とビジネス向けの信頼性の高いプロ級のクローン作成ユーティリティをリリースしました。このソフトで、ディスク全体または必要なパーティションだけを簡単にクローンすることができます。それがEaseUS Disk Copyです。

メリット
デメリット
Macrium Reflectは、Paramount Software UK Ltd.によって開発されました。Macrium Reflectは、主に巨大なデータを保護する企業向けに設計されたソフトウェアです。また、ディスククローニング機能も備えています。

メリット
デメリット
EaseUSのディスククローニングソフトは、コンピュータのディスクをアップグレードするために頻繁に使用されています。Windows 10でディスクが満杯になり、パソコンの動作が遅くなった場合、または現在のハードディスクのデータをすべて大きなHDDまたはSSDに転送して、パソコンを最適化したい場合、このツールはまさにあなたのニーズに合っています。ディスクのクローン、Windows 10のクローン、ファイルのバックアップなど、このソフトはあなたのお役に立てるでしょう。今すぐ試してみましょう!
Windows10自体にはクローンソフトはありません。しかし、EaseUS Todo Backupを使用することができます。これはバックアップツールで、ハードディスクのクローン作成に最適です。このソフトはすっきりしていて、とてもわかりやすく、ダウンロードも無料です。このツールを使って、数分以内にWindows 10 OSを新しいハードディスクにクローンすることができます。
クローンを作成するドライブの容量が、クローン元のドライブの容量と同じかそれ以上であることを確認してください。古いハードディスクに不良セクタやエラーがある場合、クローン作成ができないことがあります。
OSをSSDに移行する場合:
EaseUS Todo Backup
PCのデータのセキュリティのため、完全・自動的にバックアップを実行できるバックアップソフトでもあり、ハードディスク・OSを完璧にクローンできる高度なクローンソフトでもあります。