-
![]() Windows向けデータ復旧
Windows向けデータ復旧
- Data Recovery Wizard Free購入ダウンロード
- Data Recovery Wizard Pro 購入ダウンロード
- Data Recovery Wizard WinPE購入ダウンロード
- Partition Recovery購入ダウンロード
- Email Recovery Wizard購入ダウンロード
- おまかせデータ復旧サービス
概要:
以前、HDD換装の方法を紹介しましたが、HDDをSSDに交換するとき、気になることが色々あります。例えば、SSDの容量が古いHDDより小さい、写真、動画、音楽、ゲームなどのファイルがSSDと互換性を持っていないなどです。上記のような障害を解消するために、今日は簡単な方法を紹介します。
HDDからSSDに換装するとき、Windows 10とアプリケーションソフトの再インストールが面倒くさいです。Windows 10を新しいSSDに移行することができますが、古いデータがSSDに適していない場合もあります。本記事ではWindows 10を再インストールせずに、HDDをSSDに換装する方法を紹介します。
以前、HDD交換の方法を紹介しましたが、HDDをSSDに交換することとやっぱり別々なことで、気になることがたくさんあります。例えば、SSDの容量が古いHDDより小さい、写真、動画、音楽、ゲームなどのファイルがSSDと互換性がないなど。上記の不安を解消するために、今日は簡単な方法を紹介します。
SSD換装の手順を最小限に抑えるために、使いやすいクローンソフトが必要です。クローンソフトなら簡単にHDDのOS、ファイル、アプリケーションをコピーして、安全で迅速にSSDに移行できます。次はSSD換装に必要なものです。
①Windows 10搭載の古いHDD
②容量が十分あるSSD(HDDの使用済み容量より大きな容量のSDDをあらかじめ用意してください。)
HDDをSSDにクローンする前に、HDD上のすべてのデータをバックアップしておく必要があります。EaseUS Todo Backupのクローン機能によってファイル、フォルダー、Windows OSを含むすべてのデータをSSDに移行することが可能です。SSD換装の場合、本当に役に立つソフトです。
Windows 10のHDDクローンソフトを使って、HDDからSSDへの換装がすぐに完成できます。
ステップ1.EaseUS Todo Backupを実行して、「ツール」>「クローン」をクリックします。

ステップ2.クローンしたいHDD(ソースディスク)を指定して、「次へ」をクリックします。

ステップ3.クローン先のSSDを指定します。(クローン先がSSDなので、「高度オプション」をクリックして、「SSDに最適化」にもチェックを入れとく必要があります。)

ステップ4.クローンを開始したら、ターゲットディスクにあるすべてのデータが消去されるので、ご注意ください。ターゲットディスクの設定を完了し、「実行」ボタンを押すと、クローンプロセスが始まります。

メモ:
ここで、HDDをSSDにクローンすることが完了しました。
SSDからパソコンを起動するために、SSDを起動ディスクとして設定する必要があります。大部のユーザーが起動ディスクの設定方法が分かっていると思います。
起動ディスクは、bios設定で変更することができます。パソコンの起動時に、「F2」または[Del]キーを押すことで、biosの設定画面に移動することが可能です。もちろん、ブランド/マザーボードのモデルによってbiosのホットキーは「F2」と[Del]のわけでもありません。「Tab」「F12」「F9」などの可能性もあります。
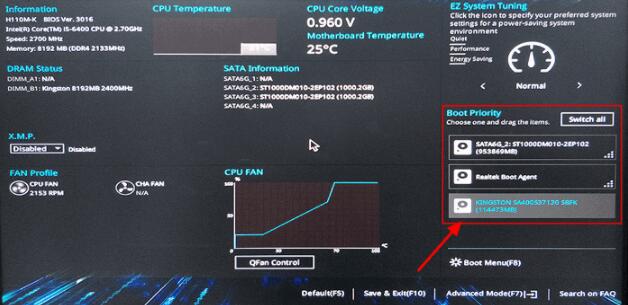
通常の場合、PCを起動する初画面でbiosに入るためのキーを提示しますので、どのキーが分からない方は、そのメッセージに注意を払ってください。また、biosに入ると、次の画面になります。

boot(ブート)を選択し、boot device priotity(起動デバイス)の中で、一番目のブートデバイスを新しく換装したSSDと選択します。
それから、パソコンを再起動する場合、SSDから起動するようになると思います。ここで、HDDをSSDへの換装プロセスが成功にしました。
EaseUS Todo Backup
PCのデータのセキュリティのため、完全・自動的にバックアップを実行できるバックアップソフトでもあり、ハードディスク・OSを完璧にクローンできる高度なクローンソフトでもあります。