-
![]() Windows向けデータ復旧
Windows向けデータ復旧
- Data Recovery Wizard Free購入ダウンロード
- Data Recovery Wizard Pro 購入ダウンロード
- Data Recovery Wizard WinPE購入ダウンロード
- Partition Recovery購入ダウンロード
- Email Recovery Wizard購入ダウンロード
- おまかせデータ復旧サービス
概要:
この記事では、任天堂3DSのSDカードのセーブデータを、丸ごと複製/コピー/バックアップする方法を皆さんに紹介します。3DSのSDカードの容量不足のため、データ移行、複製をしたい方なら、絶対に役に立ちます。
任天堂から発売された人気ゲーム機「3DS」は、発売から長い年月が経ちました。 この間、新しいゲームが発売され、ゲームのサイズも大きくなっています。 この流れで、3DS自体の記憶容量が足りなくなりました。 このとき、3DSのSDカードのデータについて、必要な管理をする必要があります。
Nintendo 3DSの容量不足などを解決する、新しい大容量SDカードに交換するユーザーは少なくありません。新しい3DSにカードを入れる前に、以前のデータを丸ごと新たなカードに移す場面はよくあると思います。
新しいゲームが発売され、今まで既存ゲームのセーブデータを手放すのは惜しい!という時に、一応セーブデータをバックアップして、カードをフォーマットしてから、新たなゲームを入手するという方法もあります。
3DSのSDカードのバックアップ、移行、データ移行といえば、多くユーザはWindows自体のファイルバックアップ機能を愛用しています。操作もめちゃくちゃ簡単で、誰でも楽にやれると思います。
注意:新しいSDカードを挿入するまでは、3DSの電源を入れないでください。予期せぬエラーやデータの消失につながる可能性があります。
一般的には、以上のカンタンな操作で3DSのSDカードの移行ができるのですが、Windows自体のバックアップ機能を使って、データ紛失が発生するケースもよく見られています。確かに、ゲームのセーブデータには細かいファイルがたくさんあります、どんなに小さなデータ紛失でも、セーブデータ全体が無効になる原因になり得ます。ですので、より安全にデータをバックアップしたい方には、高機能のバックアップソフトを皆さんにお薦めします。
バックアップ・貼り付けでのデータ紛失を回避するためのとっておきの方法、高機能のバックアップとクローンソフト― EaseUS Todo Backup を皆さんにお薦めします。このソフトを利用すればたったの3クリックで、3DSのSDカードを移行できます。今すぐ3DSのSDカードのバックアップを取りたい場合は、以下のボタンをクリックして、さっそくソフトをダウンロードしてみましょう。
1.SDカードをパソコンに接続して、ソフトを実行します。「ディスク」を選択します。

2.3DSのSDカードを選択します。
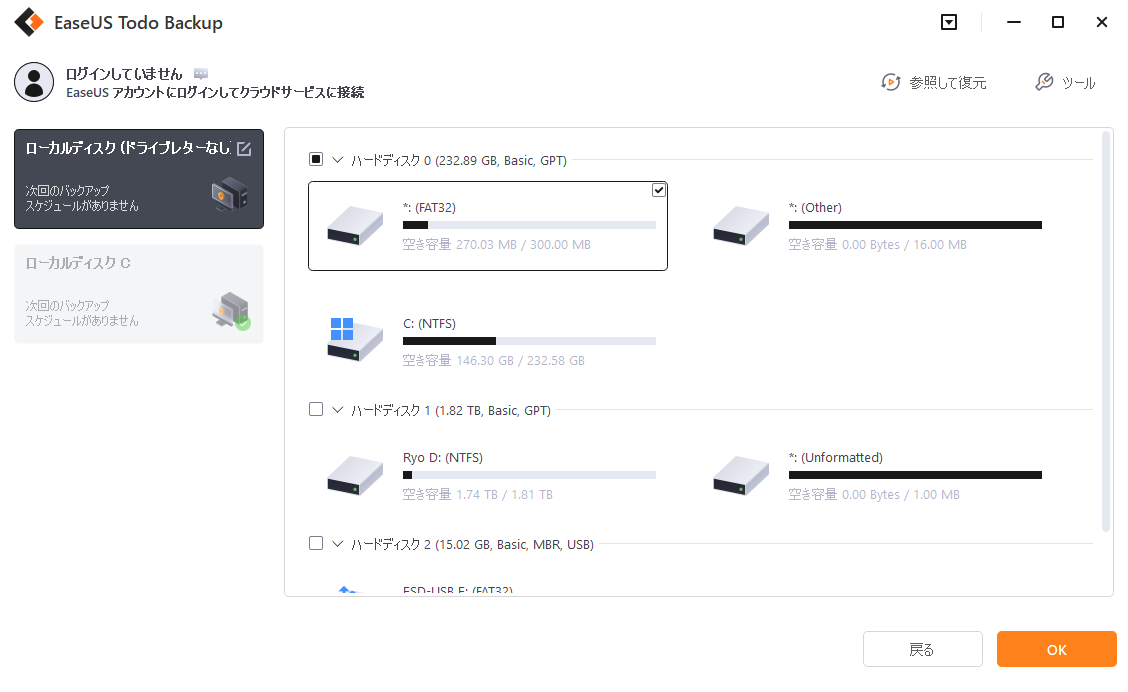
3.バックアップのターゲットディスクを指定してから「今すぐバックアップ」をクリックします。
ヒント:データのバックアップを確保したい方は、ディスク/パーティションの選択画面で「セクターバイセクター」をチェックしてください。

簡単なバックアップ管理
EaseUS Todo Backup では、バックアップを結合、分割、削除、圧縮して、ディスク容量を節約することができます。また、毎日、毎週、毎月のバックアップ計画をスケジュールすることができます。
バックアップの効率性を強化
差分バックアップや増分バックアップの際に、変更されたデータのみをバックアップする必要があります。
ブータブルバックアップ機能
ブータブルバックアップは、システムを起動し、データを復元するためのデバイスにシステムバックアップを作成します。ブータブルバックアップ機能により、マルウェアの攻撃、システムクラッシュ、ハードウェアの破損などの災害時に、失われたデータを復元することができます。
ディスクとパーティションのクローン
EaseUS Todo Backupでは、元のディスクと同一のハードディスクを新規に作成することができます。
パスワードで保護されたバックアップ
このバックアップツールは、すべてのバックアップファイルを暗号化し、不正アクセスを防止することで、データ保護を倍増させます。
3DS SDカードのデータを移行したりバックアップしたりするのは、それほど複雑な作業ではなく、必要なのはパソコンとカードリーダーだけです。 でも、すべてのゲーマーにとって、ゲームデータはとても大切なもので、ゲームアーカイブスの充実は命よりも大切なものだったりするので(笑)、データの破損や消失を防ぐためにも、EaseUS Todo Backupを使ってゲームデータを管理することをおすすめします。 このほかにも、EaseUS Todo Backupはさまざまな機能を備えています。 定期的にバックアップを取ることで、すべての重要なファイルのセキュリティを向上させることができます。
EaseUS Todo Backup
PCのデータのセキュリティのため、完全・自動的にバックアップを実行できるバックアップソフトでもあり、ハードディスク・OSを完璧にクローンできる高度なクローンソフトでもあります。