-
![]() Windows向けデータ復旧
Windows向けデータ復旧
- Data Recovery Wizard Free購入ダウンロード
- Data Recovery Wizard Pro 購入ダウンロード
- Data Recovery Wizard WinPE購入ダウンロード
- Partition Recovery購入ダウンロード
- Email Recovery Wizard購入ダウンロード
- おまかせデータ復旧サービス
概要:
最近、ローカルプロファイルにログインしようとしたときに、OneDrive デスクトップクライアントに何か違和感があることに気づきました。OneDriveアイコンはグレーで同期されていないように見えますが、サインインしようとすると、「OneDriveは接続されていません」という警告メッセージが表示されます。本文では、この問題の解決策を紹介します。
最近、ローカルプロファイルにログインしようとしたときに、OneDrive デスクトップクライアントに何か違和感があることに気づきました。
OneDriveアイコンはグレーで同期されていないように見えますが、サインインしようとすると、「OneDriveは接続されていません」という警告メッセージが表示されます。
さらに、アプリケーションにはサインインするためのプロンプトが表示されません! この問題は一般的で、ほとんどの人が影響を受ける可能性があります。
このような問題に遭遇した場合、どのような方法で解決すればよいのでしょうか?この記事では、「OneDrive が接続されていません」問題を解決してサインインするための最も迅速な方法をいくつか紹介します。ぜひお読みください。
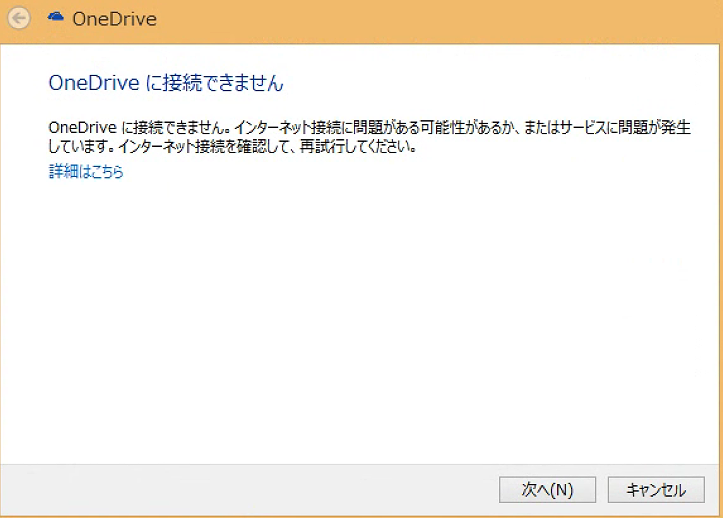
OneDrive(Microsoftが所有)は、最高のクラウドストレージサービスの1つです。重要なファイルをクラウド上に安全に保存し、どこからでも取り出すことができます。その優れた使い勝手と優れたサービス提供にもかかわらず、アカウントにサインインするときにエラーが発生することがあります。
それどころか、サインインに失敗してメッセージが表示されることもあります。「OneDriveは接続されていません。」 これは多くの理由で発生します。OneDriveアカウントへのアクセスを妨げる一般的な理由には、次のようなものがあります。
よくあることですが、これらのエラーを修正することで、MicrosoftのOneDriveアカウントに簡単にアクセスできるようになります。これらのエラーを修正する方法については、後で説明します。
OneDriveアカウントへのサインインに失敗することは、特に緊急にいくつかのファイルにアクセスしたい場合、非常に迷惑です。OneDriveの問題を解決する最も手っ取り早い方法には、次のようなものがあります。
デバイスのネットワーク接続が不十分なため、OneDriveアカウントにアクセスできない場合があります。これは、ネットワークが不安定な場合から、全く接続されていない場合まで、さまざまです。次の手順でネットワーク接続の問題を解決することができます。
1. 電源に断線がないか確認します。無線接続を使用している場合、ルーターが正常に動作していることを確認します。また、ルーターを再起動することで、再接続を確立することができます。
2.いくつかのウェブページを開き、他のサイトでもネットワークが機能するかどうかテストしてください。他のWebページが問題なく読み込まれる場合は、ネットワーク接続に問題がないことを示します。
3.ネットワークに問題がある場合は、「設定」>「ネットワークとインターネット」>「ネットワークのトラブルシューター」を選択します。これは、ネットワークの問題を診断して修正するのに役立ちます。
OneDriveの起動プロセスでエラーが発生すると、正しくサインインできない可能性があります。この起動プロセスのエラーに対処する最良の方法は、OneDriveクライアントを再起動することです。これは、2つの基本的な手順で実現できます。
1. 画面の右下にあるOneDriveのアイコンをクリックします。「その他」 > 「OneDriveを閉じる」をクリックします。
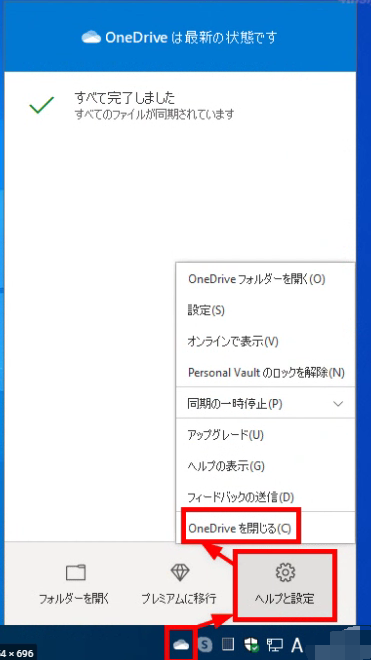
2. 「スタート」メニューをクリックし、検索バーに「OneDrive」と入力します。これにより、コンピュータ上のOneDriveプログラムを再起動することができます。
ファイアウォールやアンチウイルスなどのWindowsのセキュリティ機能により、OneDriveプログラムが正しく機能しない場合があります(場合によっては)。この問題に対処するには、これらの機能を一時的に無効にして、変化があるかどうかをメモする必要があります。
# アンチウイルスを無効にする手順
1. Windows セキュリティ > ウィルスと脅威の保護 > 設定の管理 に進みます。
2. リアルタイム保護 のスイッチをオフにする。これにより、ウイルス対策ソフトが無効になります。
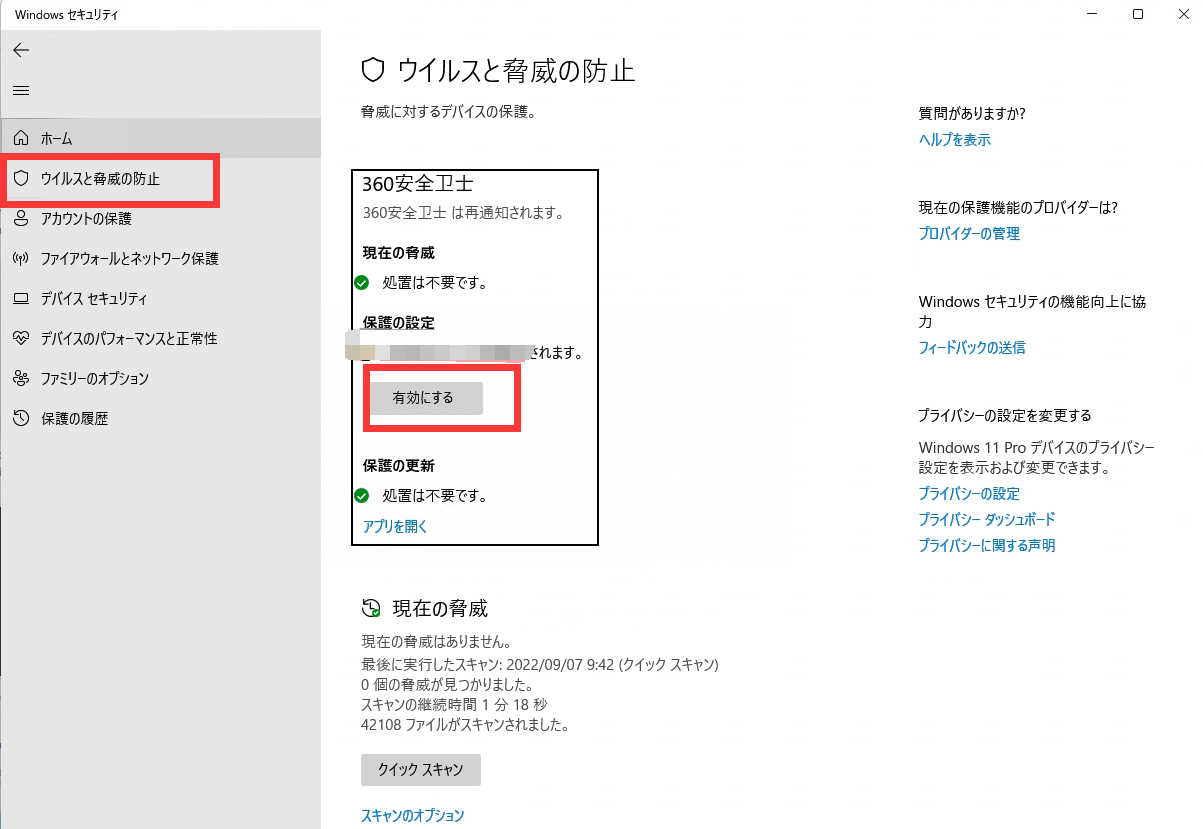
OneDrive は、他の Microsoft プログラムと同様に常に自動的に更新されます。しかし、デバイスの自動更新を無効にしているため、古いバージョンのプログラムを使用している可能性があります。この問題に対処するには、OneDriveを手動で更新する必要があります。
以下の手順を適用して、このプログラムを手動で更新してください。
1. OneDrive の Web サイトにアクセスします。ダウンロード」リンクをクリックし、お使いのコンピュータの最新ソフトウェアバージョンを入手します。
2. ダウンロードが完了したら、スタートメニューから検索バーに「OneDrive」と入力します。最初に表示される結果をクリックし、新しいバージョンをインストールします。
OneDriveデータバックアップに関連する一般的なエラーを回避するため、より簡単な代替手段を用意しました! 重要なデータをクラウドに保存するために、EaseUS Todo Backupを試してみてはいかがでしょうか。
このサードパーティソフトウェアツールは、MicrosoftのOneDriveよりも便利で安全です。EaseUS Todo Backupツールは、ディスク、パーティション、OS、ファイルのバックアップを作成する強力な能力を持っています。このソフトウェアツールは、ローカルドライブ、クラウド、NASにバックアップを保存することができます。
EaseUS Todo Backupはクラウドストレージから大きなデータの塊を保存し、取り出すことができるため、将来的にも安心です。まず、安全性が高く、マルウェアの攻撃からデータを安全に保護します。第二に、クラウドバックアップはいつでもデータのバックアップを取り出すことができるため、非常に柔軟性があります。第三に、クラウドストレージは250GBまで無料で利用できるため、費用対効果が高いことです。これは、15GBしか提供しないOneDriveとは異なります。
EaseUS Todo Backup ソフトウェアのその他の機能
簡単なバックアップ管理
EaseUS Todo Backup では、バックアップを結合、分割、削除、圧縮して、ディスク容量を節約することができます。また、毎日、毎週、毎月のバックアップ計画をスケジュールすることができます。
バックアップの効率性を強化
差分バックアップや増分バックアップの際に、変更されたデータのみをバックアップする必要があります。
ブータブルバックアップ機能
ブータブルバックアップは、システムを起動し、データを復元するためのデバイスにシステムバックアップを作成します。ブータブルバックアップ機能により、マルウェアの攻撃、システムクラッシュ、ハードウェアの破損などの災害時に、失われたデータを復元することができます。
ディスクとパーティションのクローン
EaseUS Todo Backupでは、元のディスクと同一のハードディスクを新規に作成することができます。
パスワードで保護されたバックアップ
このバックアップツールは、すべてのバックアップファイルを暗号化し、不正アクセスを防止することで、データ保護を倍増させます。
クラウドにバックアップする方法がわからない場合は、以下のチュートリアルを参考にしてください。
ステップ1. 「バックアップ内容を選択」ボタンをクリックし、バックアップを開始します。

ステップ2. 「ファイル」「ディスク」「OS」「メール」の4つのデータバックアップオプションから1つを選びます。

ステップ3. バックアップする対象を選びます。

ステップ4. バックアップはローカルドライブ、EaseUSのクラウドサービス、NASなどに保存することができます。さらに、セキュリティゾーンを作って、バックアップをそこに保存することができます。

ステップ5. 「ローカルドライブ」→「クラウドデバイス」→「クラウドストレージサービスを追加」をクリックして、バックアップをDriveBox、GoogleDrive、OneDriveなどに保存できます。

ステップ6. 「オプション」をクリックして、「バックアップオプション」でパスワードの設定、バックアップスケジュールの設定し、特定のイベント時にバックアップを開始する時間の設定など多くのオプションがあり、必要に応じてバックアップタスクをカスタマイズすることができます。

ステップ7.「今すぐバックアップ」をクリックし、バックアップを開始します。

1. OneDriveの同期に関する問題はどのように解決すればよいですか?
ファイルやフォルダーを圧縮する。
同期するフォルダを選択します。
OneDrive アカウントを Windows に手動で接続します。
Windowsをアップデートします。
Officeアップロード」機能をオフにします。
ストレージを管理する。
システムからOneDriveのリンクを解除します。
OneDrive プログラムを手動でリセットします。
2. OneDrive をアンインストールすると、ファイルは失われますか?
いいえ。コンピュータのOneDriveをアンインストールしても、ファイルが失われることはありません。OneDriveはこれらのファイルをクラウド上に保存するため、他のデバイスからOneDriveアカウントにサインインすれば、簡単にファイルにアクセスすることができます。
ほとんどのOneDriveエラーは簡単に解決できます。失敗した試行の後にこのバックアップツールにサインインするには、上記の方法を使用できます。これらのソリューションのいずれかを使用して、OneDriveの問題に対処することができます。
OneDriveに関連する一般的なエラーを回避するには、EaseUS Todo Backupと呼ばれるサードパーティツールを使用することをお勧めします。これは主に、あなたのデータ用に250GBの無料クラウドストレージスペースへのアクセスを許可するものです。今すぐEaseUS Todo Backupを始めるには、こちらをご覧ください。
EaseUS Todo Backup
PCのデータのセキュリティのため、完全・自動的にバックアップを実行できるバックアップソフトでもあり、ハードディスク・OSを完璧にクローンできる高度なクローンソフトでもあります。