-
![]() Windows向けデータ復旧
Windows向けデータ復旧
- Data Recovery Wizard Free購入ダウンロード
- Data Recovery Wizard Pro 購入ダウンロード
- Data Recovery Wizard WinPE購入ダウンロード
- Partition Recovery購入ダウンロード
- Email Recovery Wizard購入ダウンロード
- おまかせデータ復旧サービス
概要:
USBなしで新しいSSDにWindowsをインストールする方法をご存知ですか?この記事では、USBを使わずに新しいSSDにWindowsをインストールする2つの実用的な方法を紹介します。
USBなしでSSDにWindowsをインストールする場合、Google検索で最も推奨されている方法はクリーンインストールです。USB なしで新しいSSDにWindowsをインストールする方法をご存知ですか?また、ディスクやUSBを使わずに新しいハードドライブにWindows 10をインストールする方法をご存知ですか?このチュートリアルでは、新しいSSDにWindowsをインストールする2つの方法を、詳しい操作手順とともにご紹介します。
Windows 11、Windows 10、Windows 8、またはWindows 7がハードディスクドライブ(HDD)で読み込みや動作が遅い場合、新しいソリッドステートドライブ(SSD)にWindowsをインストールすることは、Windowsコンピュータの性能を大きく向上させる効果的な方法です。SSDはHDDに比べてノイズが少なく、アクセス時間が短く、レイテンシが低いため、HDDよりも優れた起動ディスクになることは広く知られています。
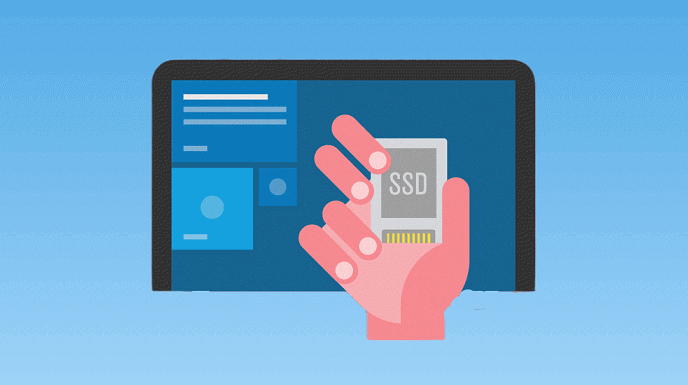
そのため、多くのパソコン利用者は、既存のシステムディスクをSSDにアップグレードしたり、新品のSSDにオペレーティングシステム(OS)をインストールすることで、パソコンの起動速度を早めたり、多数のプログラムがバックグラウンドで動いていても、スムーズな動作を保つことを好んでいます。それでは、USBを使用せずにSSDにWindowsをインストールする方法は何でしょうか?
USBなしで新しいSSDにWindowsをインストールするのは難しいかもしれないが、いくつかの方法があります。ここでは、SSDにWindowsをインストールする2つの方法を紹介します。ターゲットドライブにWindowsシステムイメージを作成するか、バックアップソフトウェアを使ってシステムをクローンする方法と、ISOを使ってSSDにWindowsを再インストールする方法です。では、その方法を見てみよう:
2つの解決策の難易度と効果を比較しました。どちらの方法を選ぶか決める前に、下記の表をご覧ください。
| 方法 | 効果 | 難易度 |
|---|---|---|
| バックアップ ソフトウェア | 良い - Windowsオペレーティングシステムを再インストールしたり、データを失うことなく、非常に簡単な操作でSSDにOSをクローンします。 | ●○○○○ |
| ISOの使用 | 普通 - Windows ISOイメージをダウンロードし、Windows Exploreを使ってWindowsシステムをクリーンインストールします。このプロセスには多くの手順が必要であり、コンピュータに関するある程度の知識が必要です。 | ●●●●○ |
USBなしで新しいSSDにWindows OSをインストールする場合、最も簡単な方法は、Windows 11/10/8/7をハードディスクから新しいSSDに移行し、そこから起動することです。ここでは、USBなしで新しいSSDにWindowsをインストールするためのシステムイメージやクローンシステムを作成するのに役立つ、使いやすいバックアップソフト - EaseUS Todo Backup を紹介します。
EaseUS Todo Backup Home は、Windows 11/10/8/7用の多機能で使いやすいバックアップ&リカバリーツールです。Windows 10をSSDに移行したり、ハードドライブやシステムのクローンを作成したりできます。また、ファイル、システム、ディスク、パーティションなどをバックアップすることもできます。さらに、自動バックアップ、スケジュールバックアップ、増分バックアップ、差分バックアップを作成することができます。
以下は、システムのクローンを作成する詳細な手順です。
用意するもの:
操作手順:
ステップ1. EaseUS Todo Backupを実行して、右上にある「ツール」をクリックして「システムクローン」を選択します。
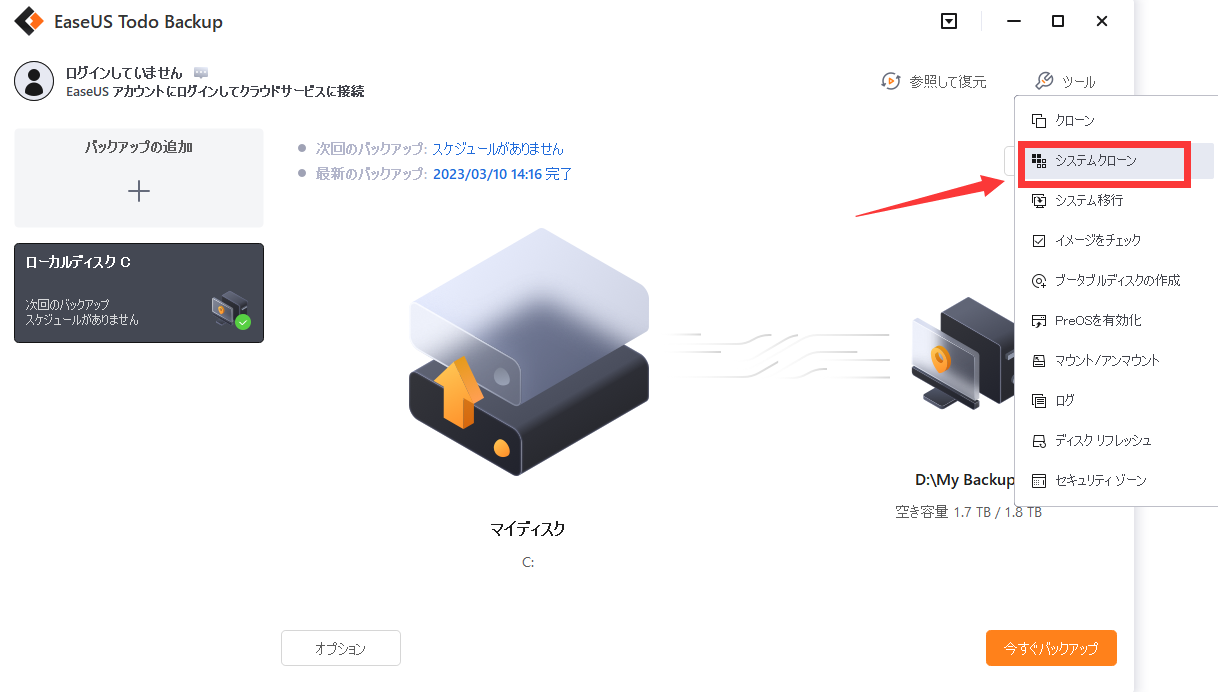
ステップ2. ターゲットディスクを選択して、「次へ」をクリックします。
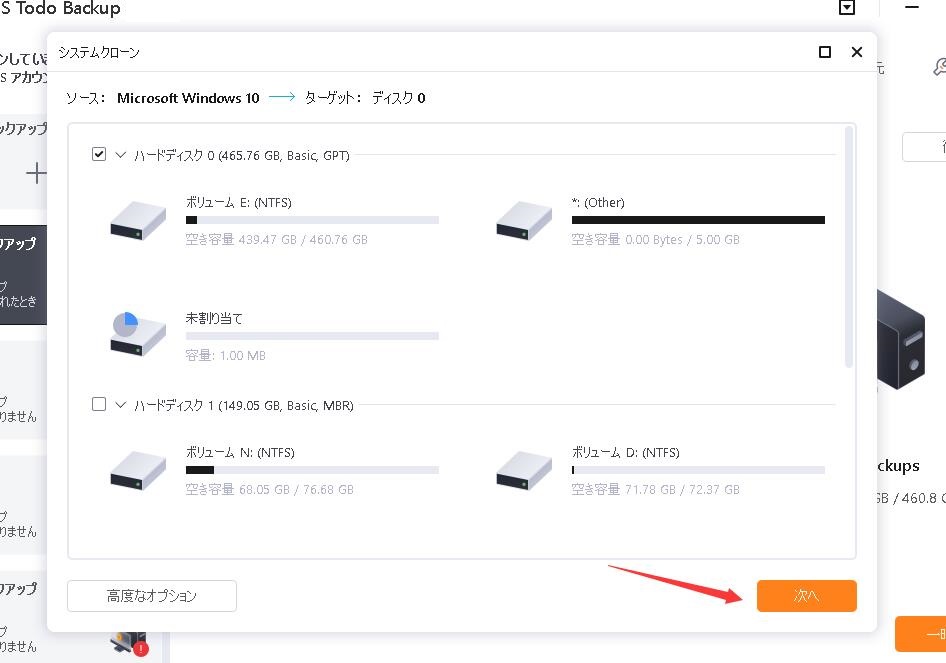
注意:MBRからGPTへのクローン、またはGPTからMBRへのクローンには対応していません。クローン元ディスクとクローン先ディスクのパーティションスタイルが同じであることを確認してください。
ステップ3. 「ターゲットディスクに十分な未割り当て領域がありません。システムクローンを開始するためにパーティションを削除します。」という警告メッセージを確認して、続けるをクリックすると、システムクローンが開始します。
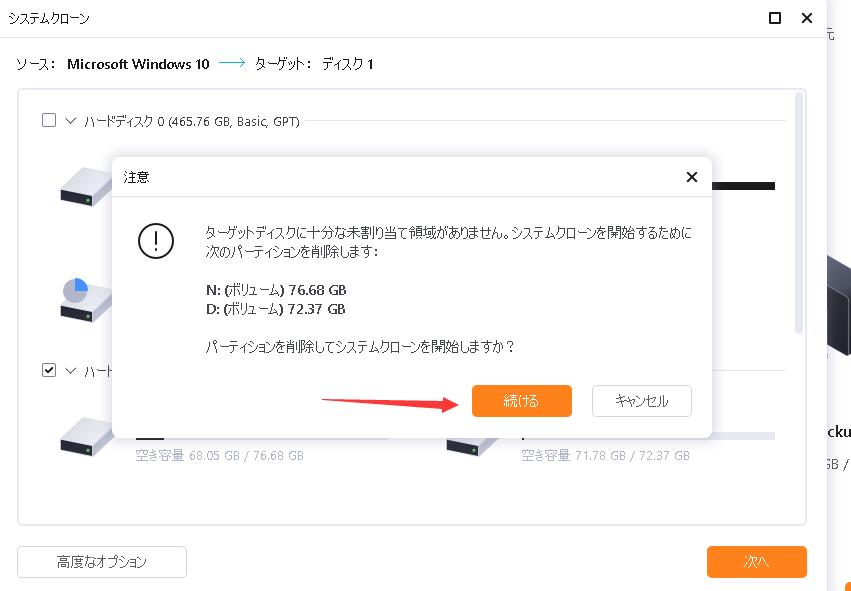
また、USBの代わりにSSDを使用して異なる種類のコンピュータにWindowsをインストールしたい場合、EaseUS Todo Backupを通常の復元ソフトウェアとして使用することもできます。
ほとんどの場合、Windows 10メディア作成ツールを選択してアップグレードを行うか、ブータブルなUSBフラッシュドライブを作成してWindowsのクリーンインストールを行うことができます。しかし、Windowsのイメージマウント機能を利用してISOファイルを読み込み、Windows 11のセットアップを開始し、インストールを実行することも可能です。
USBなしで新しいSSDにWindowsをインストールするもう一つの方法は、Windows ISOファイルを使用することです。ISOを使用すれば、Windows 10を実行しているコンピューターにWindows 11をインストールするのに、ブータブルUSBドライブやメディア作成ツールは必要ありません。ファイルエクスプローラーでISOファイルをマウントし、アップグレードセットアップを実行することができます。以下は、USBやメディア作成ツールを使わずにWindows 11をアップグレードまたはクリーンインストールするための詳細な手順です。
用意するもの:
操作手順:
ステップ1. Microsoftの公式ページにてISOをダウンロードします。
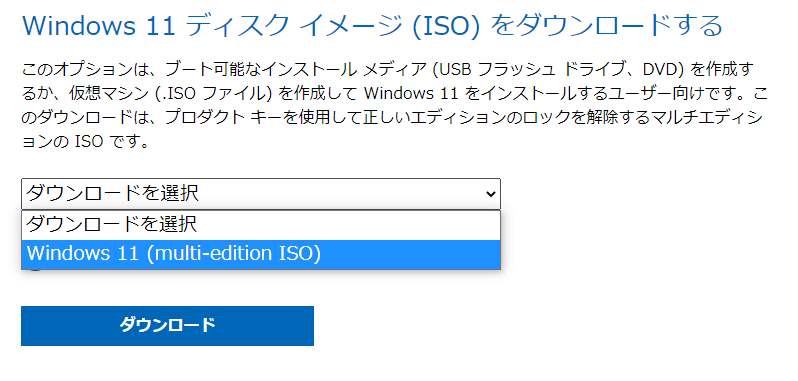
ステップ2.ISOファイルを右クリックし、「サブメニューで開く」を選択し、「Windows エクスプローラー」を選択します。
ステップ3. 左側のナビゲーションペインから、すでにコンピュータに接続されているSSDドライブをクリックします。
ステップ4.セットアップファイルをダブルクリックして、Windows 11のアップグレードプロセスを開始します。
ステップ5.Windowsセットアップが更新プログラムをダウンロードする方法を変更するオプションを選択するかどうかを決定できます。

ステップ6.今すぐではない」オプションを選択し、「次へ」をクリックします。

ステップ7.Acceptをクリックして規約に同意し、Installをクリックしてファイルやアプリを保持したままアップグレードする。

注意:Windows 11を一から完全に新規インストールしたい場合は、「保持するものを変更する」で「何もしない」オプションを選び、「次へ」ボタンをクリックし、「インストール」ボタンを押します。
これらの手順を踏むと、更新プロセスが開始され、それに伴いコンピューターが何度も再起動します。インストール後、新製品開封時のユーザー体験(OOBE)に従ってWindows 11の設定を最終的に完了する必要があることがあります。
これが、USBを使わず新しいSSDにWindowsをインストールする方法のすべてです。この記事で紹介した方法は、お好みに合わせて選んでいただけます。しかし、時間、信頼性、柔軟性、操作性を考慮に入れると、EaseUS Todo Backupを使ってUSBを使わず新しいSSDにWindowsをインストールすることを推奨します。EaseUS Todo Backupは、使いやすさと多機能性を兼ね備えたバックアップおよびリカバリーツールです。様々なバックアップニーズに対応し、無料版、個人用、ビジネス用として利用できます。ぜひ一度お試しください。
1.クローンを作成せずにSSDにWindows 10を再インストールする方法はありますか?
Windows 10のクローンを作成したくない場合は、クローンの代わりにクリーンインストールを行うことができます。クリーンインストールは、Windowsの新しいコピーをインストールする前に、ハードディスク上のすべてを消去します。
2.新しいSSDのアクティベーション方法を教えてください。
3.新しいSSDが起動できないのはなぜですか?
システムディスクをHDDからSSDにアップグレードまたは交換した後、コンピュータが起動できない場合、BIOSで起動順序をリセットしていないことが原因である可能性があります。
4.なぜSSDにWindowsがインストールされないのですか?
これは通常、ハードウェアがディスクへのブートをサポートしていないため、Windowsがディスクにインストールできないことを通知するプロンプトに表示されます。また、BIOSメニューでディスクコントローラーを有効にするよう求められることもあります。
EaseUS Todo Backup
PCのデータのセキュリティのため、完全・自動的にバックアップを実行できるバックアップソフトでもあり、ハードディスク・OSを完璧にクローンできる高度なクローンソフトでもあります。