-
![]() Windows向けデータ復旧
Windows向けデータ復旧
- Data Recovery Wizard Free購入ダウンロード
- Data Recovery Wizard Pro 購入ダウンロード
- Data Recovery Wizard WinPE購入ダウンロード
- Partition Recovery購入ダウンロード
- Email Recovery Wizard購入ダウンロード
- おまかせデータ復旧サービス
概要:
Windows 11をHDDからSSDに移行すると、パソコンの現在のままで使用することができますし、その他にもいろいろなメリットがあります。本文では、Windows 11のHDDをSSDにクローンする方法から、クローンSSDをパソコンに装着して起動する方法まで完全に皆さんに紹介しますので、ご参照ください。
最近、HDDからSSDにWindows 10を移行することは非常に盛り上がっているようです。Windows 11をHDDからSSDに移行すると、パソコンの現在のままで使用することができますし、その他にもいろいろなメリットがあります。
HDDからSSDにWindows 10を移行すると、パソコンの性能が幅広く上げることができます。主に下記の方面で反映されます。
上記のことから、パソコンの起動やプログラムのロードを待ちすぎてたまらない場合、HDDにインストールしたWindows 11をSSDに移行してみましょう。HDDからSSDにWindows 11を移行すると、パソコンのパフォーマンスが向上し、起動スピードもデータ処理の効率も幅広く上げられます。
それでは、HDDからSSDにWindows 10を移行するにはどうしたらいいですか?HDDからSSDにWindows 10を移行する場合、最も重要なステップは現在使用中のHDDをクローンすることです。HDDを問題なくSSDにクローン出来れば、HDDからSSDにWindows 10を移行することも非常に簡単なことになります。
下記はHDDのクローンを含む完全なWindows 10の移行方法を皆さんに紹介しますので、移行したいと思っている方は、下記の内容を参照してください。
Windows 10 OSを引越しできるソフトを求められています。では今日は EaseUS Todo Backup Free という無料の引越しツールを紹介します。
まずは、EaseUS Todo Backup Freeという信頼できるクローンソフトを利用して、Windows10がインストールされているHDDを完全にSSDにクローンする必要があります。これは、Windows 10を移行する最も重要なステップなので、十分に注意を払いましょう。
ステップ1.EaseUS Todo Backupを実行して、「ツール」>「クローン」をクリックします。

ステップ2.クローンしたいHDD(ソースディスク)を指定して、「次へ」をクリックします。

ステップ3.クローン先のSSDを指定します。(クローン先がSSDなので、「高度オプション」をクリックして、「SSDに最適化」にもチェックを入れとく必要があります。)

ステップ4.クローンを開始したら、ターゲットディスクにあるすべてのデータが消去されるので、ご注意ください。ターゲットディスクの設定を完了し、「実行」ボタンを押すと、クローンプロセスが始まります。

SSDをパソコンに装着して、BIOSでSSDを起動ディスクとして設定することです。
大部のユーザーが起動ディスクの設定方法が分かっていると思います。念のために、一応ここでも紹介します。
起動ディスクは、bios設定で変更することができます。パソコンの起動時に、「F2」または[Del]キーを押すことで、biosの設定画面に移動することが可能です。もちろん、ブランド/マザーボードのモデルによってbiosのホットキーは異なる可能性があります。「Tab」「F12」「F9」などの可能性もあります。
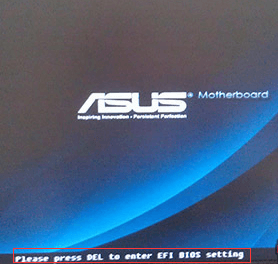
通常の場合、PCを起動する初画面でbiosに入るためのキーを提示しますので、どのキーが分からない方は、そのメッセージに注意を払ってください。また、biosに入ると、次の画面になります。

boot(ブート)を選択し、boot device priotity(起動デバイス)の中で、一番目のブートデバイスを新しく換装したSSDと選択します。
その後、PCを再起動して、SSDのおかげでPCの起動スピードも動作スピードもめちゃくちゃ速くなっていることが分かります。
EaseUS Todo Backup
PCのデータのセキュリティのため、完全・自動的にバックアップを実行できるバックアップソフトでもあり、ハードディスク・OSを完璧にクローンできる高度なクローンソフトでもあります。