-
![]() Windows向けデータ復旧
Windows向けデータ復旧
- Data Recovery Wizard Free購入ダウンロード
- Data Recovery Wizard Pro 購入ダウンロード
- Data Recovery Wizard WinPE購入ダウンロード
- Partition Recovery購入ダウンロード
- Email Recovery Wizard購入ダウンロード
- おまかせデータ復旧サービス
概要:
本記事では、偽物のWindowsアップデートがどんなものかを説明するうえで、PCから偽物のWindowsアップデートウイルスを完全に除去する方法もご紹介します。コンピューターウイルスによるユーザーデータの暗号化や破損を防ぐために、EaseUSバックアップソフト及びその使い方も説明します。今すぐ本文を読みましょう。
コンピュータ・ウイルスの急増に伴い、マルウェアの種類とその駆除方法について知っておくことがこれまで以上に重要になっています。特に悪質なのは、偽物のWindowsアップデート・ウイルスです。このタイプのマルウェアは、偽物のWindowsアップデート・メッセージを表示することによって、ユーザーを騙してインストールさせるように設計されています。インストールされると、このウイルスはファイルを暗号化し、その解読のために身代金を要求することができます。場合によっては、ウイルスが個人情報や暗号通貨を盗み出すこともあります。この記事では、偽物のWindows アップデートウイルスを見分ける方法と、PC から削除する方法を紹介します。

注:記事の最後で、EaseUS バックアップおよび復元ソフトウェアの新しい「セキュリティ ゾーン」機能についても紹介します。この機能は 、リリース後、世界中の何千人ものユーザーに受け入れられています。このセキュリティゾーンは、悪名高いウイルス、ランサムウェア、トロイの木馬などのソフトウェアに発見、検出、破壊されないように、コンピューターにバックアップしたすべてのものを隠すために設計されたものです。
関連する検索は次のとおりです。
偽物のWindowsアップデートウイルスは、実はFantomランサムウェアの一種です。大きな本物みたいな「今すぐダウンロード」ボタンによって、Windows 10/11のアップグレードに関心のあるすべての人を騙したのです。ダウンロードすると、ダウンロードされると、偽物の更新プログラムのインストールは、「Windows11InstallationAssistant.exe」を含む1.5MBのZIPファイルとして保存されます。その結果、ランサムウェアは、表面上は偽物の更新プログラムをインストールするように騙していますが、ファイルを暗号化し、Windowsデフォルトのウイルス対策ソフトやWindows Defender、パソコン上のほとんどのセキュリティ製品をいじって効率を落としていました。
あなたのPCに偽物のWindowsアップデートウイルスを見分けるためのいくつかの兆候はあります。最も明白な兆候の1つは、マイクロソフト(システムトレイ)や他のソフトウェア会社(Webページ)からの偽物のメッセージやポップアップが出ることです。
偽物のWindows Updateウイルスに感染するかどうかを判断するもう1つの方法は、ファイルが暗号化され又は破損しているかどうかです。これは、ウイルスがユーザーから身代金を強奪するために行われることです。また、偽物のWindowsアップデートウイルスに感染した場合、ファイル/フォルダの拡張子が.fantomなどに変更されるケースもあるようです。
最善の方法は、単にそれを無視して先に進むことです。偽物の更新プログラムをクリックしたり、そのウェブサイトを閲覧したりしないようにしましょう。すでに偽物の更新プログラムをクリックしてしまった場合は、できるだけ早くコンピューターのウイルススキャンを実行してください。これにより、偽物の更新プログラムをクリックした結果、インストールされた可能性のあるマルウェアを取り除くことができます。
Malwarebytes、Spybot Search & Destroy、AdwCleanerなど、偽物のWindowsアップデート・ウイルスを検出して除去できる優れたマルウェア対策プログラムがたくさんあります。お使いのコンピューターにマルウェア対策プログラムがインストールされていない場合は、これらのプログラムのいずれかをダウンロードし、スキャンを実行することをお勧めします。
関連記事:「2022年最新」Windows 11用の最高のウイルス対策ソフト+セキュアバックアップ
スキャンが完了すると、検出されたマルウェアのリストが表示されます。「削除」または「検疫」オプションを選択して、偽物のWindows Update ウイルス ファイルをシステムからすべて削除してください。
偽物のWindows Updateウイルス感染に気付いたら、ブラウザの設定をリセットすることが重要です。これにより、偽物の更新プログラムやその他の種類のマルウェアによる今後の攻撃を防ぐことができます。
Google Chromeの場合:[設定] > [リセットとクリーンアップ] > [設定を元の規定値に戻す]を開きます。
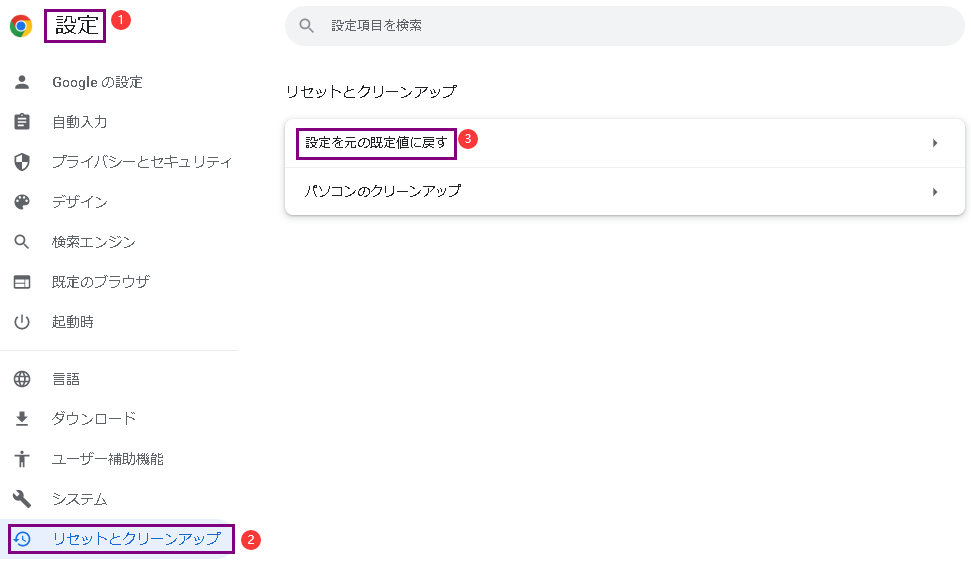
Mozilla Firefoxの場合: [設定] > [ホーム] > [既定値に戻す]を開きます。
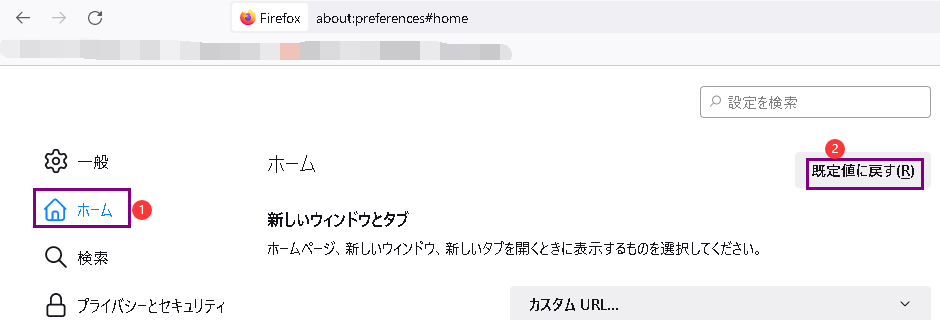
Microsoft Edgeの場合:[設定] > [設定をリセット] > [設定を既定値に戻す] を開きます。
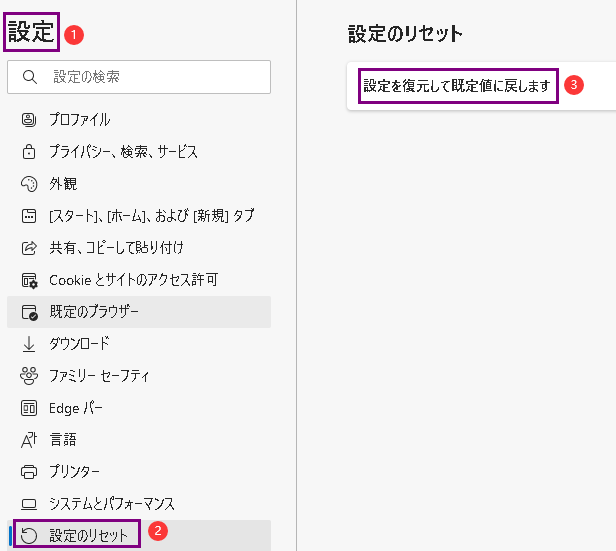
残念ながら、現時点では、偽物のWindows Update ウイルスによってロックされたファイルを復号化する実証済みの方法はありません。コンピューターをフォーマットし、クリーン インストールを実行し、バックアップからファイルを復元する必要があります。
偽物の更新プログラム ウイルスを削除できない場合、または自分でファイルを救出できない場合は、コンピューターを修理センターに持ち込んでください。ウイルスによる損傷から手動で回復するサービスには多額の費用がかかることを覚悟しておく必要があります。
コンピューターを危害から保護するために、偽物のWindows 更新プログラムを認識することが重要です。しかし、破壊的なウイルス感染から迅速に回復するためには、ウイルスに感染しても安全なバックアップを作成することが重要です。
コンピューターウイルスによるユーザーデータの暗号化や破損を防ぐために、EaseUS Todo Backupは、ウイルス/マルウェアが決して見つけられないセキュリティゾーンに、重要なOS、ファイル、電子メールのバックアップを作成します。これは、マルウェアやウイルスの攻撃に備えてデータを安全に保つ効果的な方法です。
ステップ1. EaseUS Todo Backup を起動して、「ツール>セキュリティゾーン」をクリックします。
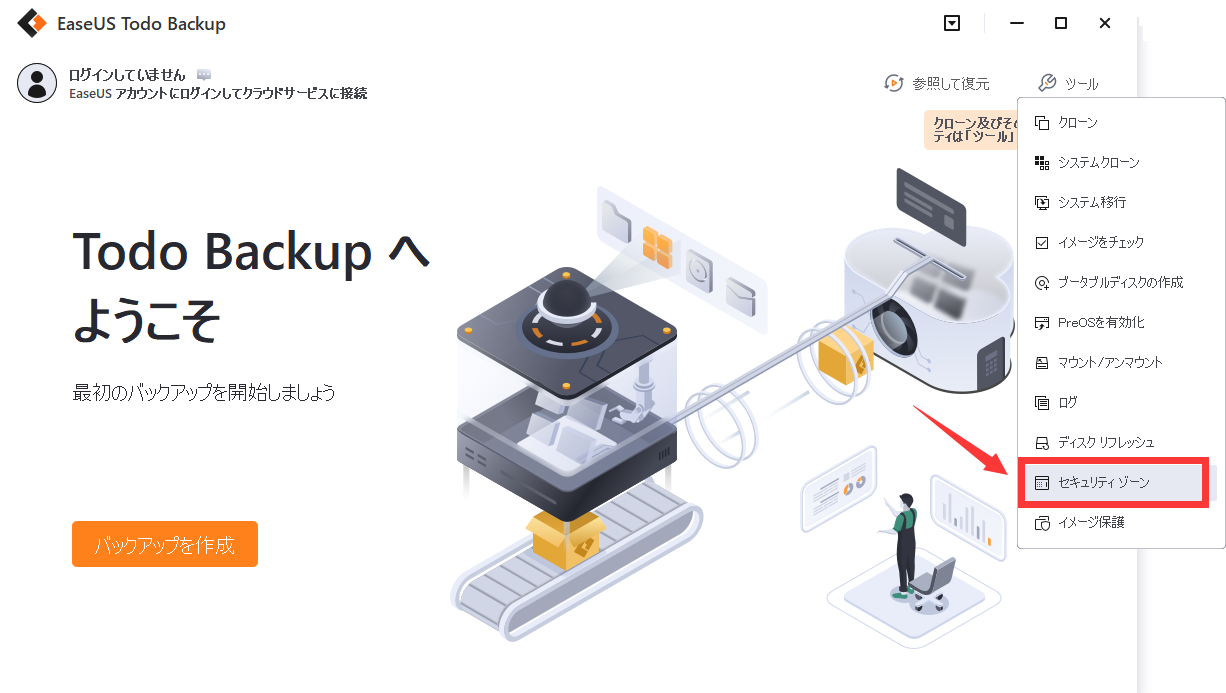
ステップ2. 「セキュリティゾーンを作成」をクリックします。
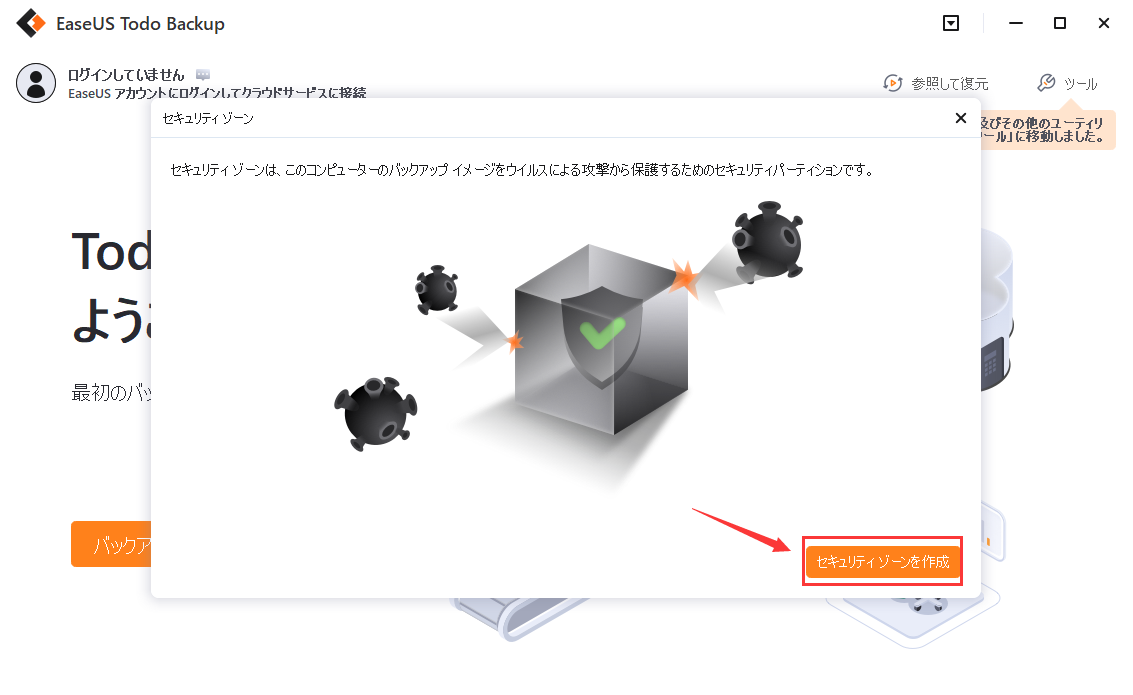
ステップ3. セキュリティゾーンを作成するディスクを選択します。バックアップに十分な空き容量があるディスクをお選びください。
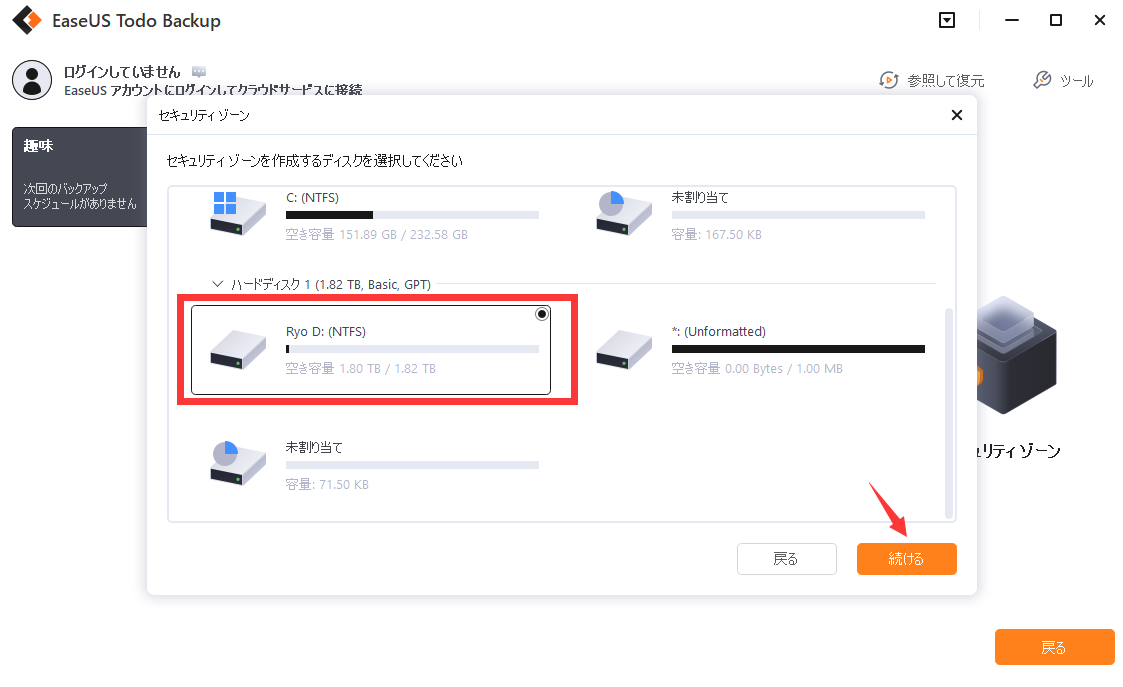
ステップ4. セキュリティゾーンのサイズを設定して、「作成」をクリックすると、セキュリティゾーンは作成されます。
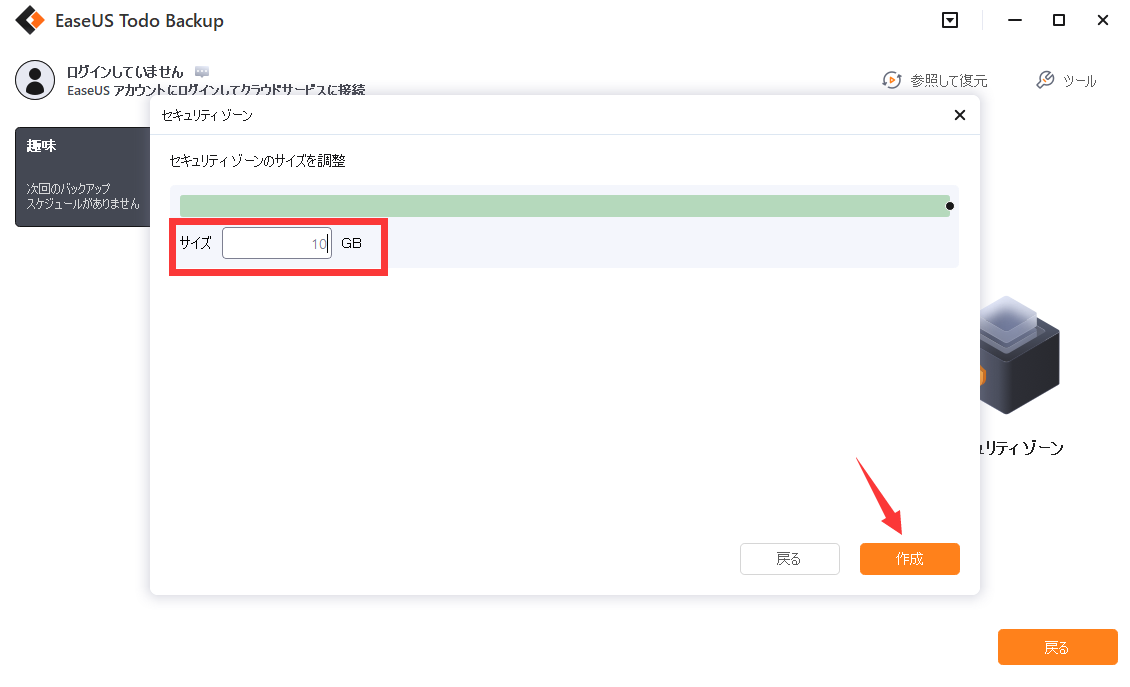
Windows10自動更新を停止するには、どうすればいいですか?
対処法1.CMDを使って、Windows10自動更新を停止する
1.win + Rを同時に押して、services.mscを入力してエンターキーを押します。
2.サービスのウィンドウが表示されます。サービスのリストからWindows Updateを選択、ダブルクリックしてください。
3.スタートアップの種類で無効を選択してください。
この操作は、Windows Updateサービスを完全に無効にするので、Windowsは更新をダウンロード&インストールしないようになります。後ほどアップデートしたい場合は、同じ画面で再び有効化にする必要があります。
対処法2. ローカルグループポリシーエディターで自動更新を停止する
1.win + Rを同時に押して、gpedit.mscを入力してエンターキーを押します。
2.コンピューターの構成 → 管理用テンプレート → Windowsコンポーネント → Windows Update
3.Windows Updateのすべての機能へのアクセスを削除する項目の状態を、未構成から無効に変更してください。
EaseUS Todo Backup
PCのデータのセキュリティのため、完全・自動的にバックアップを実行できるバックアップソフトでもあり、ハードディスク・OSを完璧にクローンできる高度なクローンソフトでもあります。