-
![]() Windows向けデータ復旧
Windows向けデータ復旧
- Data Recovery Wizard Free購入ダウンロード
- Data Recovery Wizard Pro 購入ダウンロード
- Data Recovery Wizard WinPE購入ダウンロード
- Partition Recovery購入ダウンロード
- Email Recovery Wizard購入ダウンロード
- おまかせデータ復旧サービス
概要:
HDD換装や、OS移行の時、システムパーティションをコピー、或いはクローンする必要があります。このページでは、簡単にWindows 10でのパーティションをコピー/クローンする方法を皆さんに紹介します。
皆さんは、HDDをSSDに換えることや、パソコン引越するためのOS移行を行ったことありますか?HDD換装、OS移行の時、システムパーティションをコピー、或いはクローンする必要があります。そして、自分がずっと使っているパーティションのデータがますます多くなって、保存のデータを新しいパーティションに移行して、今のパーティションをリリースしたいなら、今のパーティションをクローンするのはいい対策です。
一般のユーザーたちにとっては、ディスククローンが実に面倒なことで、時間をかけてもうまくこなせない可能性もあります。専門店に行ってプロな方に頼むのが便利ですが、かなりの大金を払わないといけません。
パーティションクローンのメリット:
1.すべてのデータを失わずに移行できる
2.大事なデータをバックアップをする
3.不良なアクセスから、パーティションの内蔵ファイルを保護できます。
パーティションを削除、フォーマット、縮小、或いは拡張したい場合は、Windows内蔵の「ディスクの管理」というツールが役に立つますが、パーティションをクローンするには、「ディスクの管理」はてもあしもでない。この時、サードパーティ製のユーティリティを使用する必要があります。どうすれば、自分で簡単にWindows 10でのパーティションをコピー/クローンできるでしょうか。
ここでは、ディスク/パーティションクローン機能を備えるバックアップソフトEaseUS Todo Backupを皆さんにお薦めします。
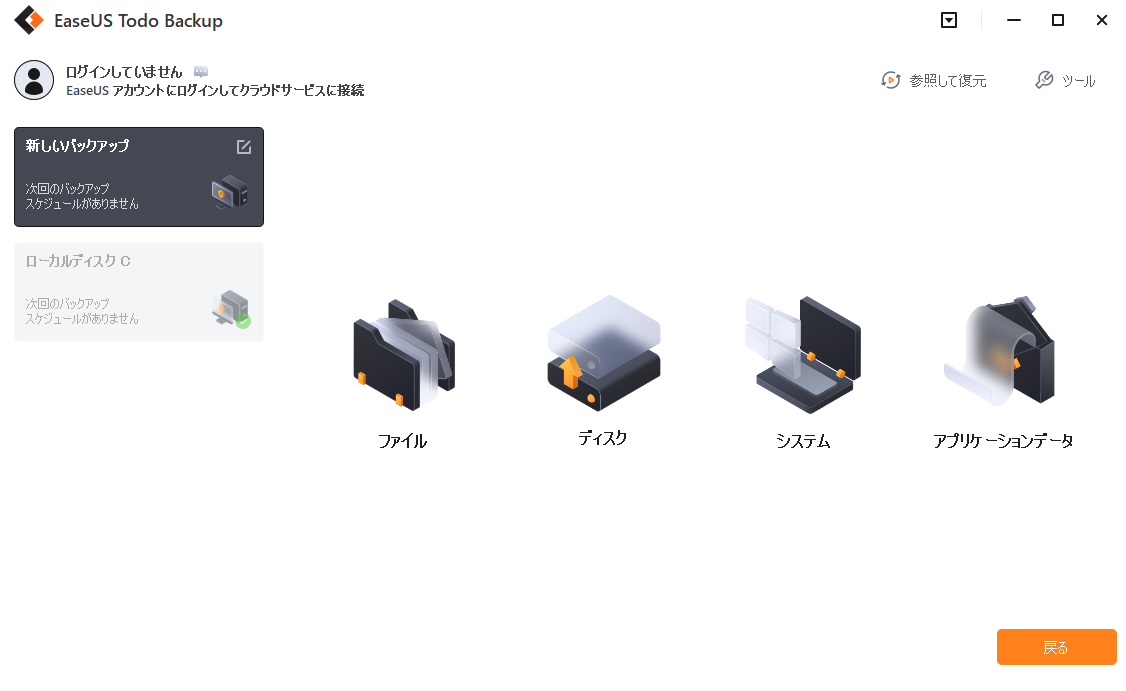
Windows 10のパーティションをコピー/クローンすることで、EaseUS Todo Backupを使って以下のことができます。
1.HDDをSSDに換装(あるいはディスククローン)
2.OS移行
1.EaseUS Todo Backupを実行して、右上にある「ツール」をクリックして「クローン」を選択します。

2.ソースディスクまたはパーティションを選択して、「次へ」をクリックします。

3.次に、ターゲットディスクを選択します。ターゲットディスクはソースディスクまたはパーティションより大きいことを確認して、「次へ」をクリックします。

4.クローンを作成すると、ターゲットディスク/パーティション上のすべてのデータが永久に消去されるという警告ウィンドウが表示されますので、クローンを開始したい場合は、「続ける」をクリックします。

操作は実に簡単ですね。無料体験版もありますので、皆さんは是非試してみてください。
クローンとコピーという用語の違いについて混乱しており、クローンを作成する必要があるかどうかもわからないユーザはかなりいます。本記事は、初心者でもハードドライブのクローン作成を完全に理解できるように作成されています。
パーティションのコピー&クローンは有効なパソコン管理スキルです。windows自身の機能でクローンするのは、大変面倒で成功率も低いです。ですから、私はこの簡単にパーティションをクローンできるツールEaseUS Todo Backupを推奨です。
はい、EaseUS Todo Backup for Macを利用して、ディスククローン、OS移行、ハードドライブのバックアップ&復元などの機能が満足できます。
EaseUS Todo BackupにはOSクローン機能があるので、OSだけをクローンすることもできますので、以下の手順を参考にしてください。
1.EaseUS Todo Backupを実行して、右上にある「ツール」をクリックして「システムクローン」を選択します。
2.ターゲットディスクを選択して、[次へ]をクリックします。
注意:ターゲットディスクに十分な未割り当て領域がありません。システムクローンを開始するためにパーティションを削除します。
3.ターゲットディスクのレイアウトをプレビューまたは調整できます。問題がない場合は、「実行」をクリックすると、システムクローンが開始します。
1.SSD(SATA)を増設する場合、SATAインターフェースと電源コネクタに空きがあることを確認する必要があります。
2.コンピュータのマザーボードに触れるときは、不要な損傷を避けるために、ご家庭で金属製の蛇口に触れるなどして、ご自身の静電気を放電する必要があります。
3.ノートパソコンに関しては、ssdハードディスクの増設はノートパソコンの機種によって大きく異なるため、この記事が必ずしも適用されない場合があります。 パソコンメーカーのカスタマーサービスにご相談されることをお勧めします。
EaseUS Todo Backup
PCのデータのセキュリティのため、完全・自動的にバックアップを実行できるバックアップソフトでもあり、ハードディスク・OSを完璧にクローンできる高度なクローンソフトでもあります。
