-
![]() Windows向けデータ復旧
Windows向けデータ復旧
- Data Recovery Wizard Free購入ダウンロード
- Data Recovery Wizard Pro 購入ダウンロード
- Data Recovery Wizard WinPE購入ダウンロード
- Partition Recovery購入ダウンロード
- Email Recovery Wizard購入ダウンロード
- おまかせデータ復旧サービス
概要:
Windows PCに解決できない問題に直面した場合、リセットまたはリフレッシュを実行することは最後の手段と見なされます。だが、リセットを実行してみましたが、「回復環境が見つかりません」というエラーメッセージが表示されることがあります。Windowsインストールメディアまたはリカバリメディアを挿入し、そのメディアからPCを再起動するように指示しています。インストールメディアがないと、立ち往生し、PCの更新を完了できなくなります。
何らかの理由でWindows回復環境が無効になっている場合、またはWinREイメージが見つからないか破損している場合、このエラーが発生する可能性があります。WinREファイルが配置されているリカバリーディスクは、破損していると、このエラーも生じるかもしれません。
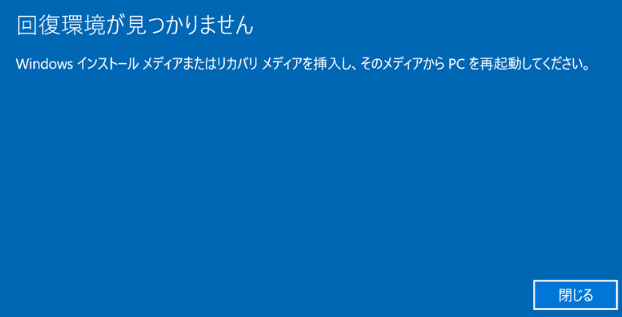
ソフトウェアがすでにインストールされているDVDまたはUSBドライブが必要です。
ステップ1.MicrosoftのWebサイトにアクセスし、メディア作成ツールをダウンロードします。ダウンロードファイルを開いて、ライセンス条項に同意します。
ステップ2.[別のPCのインストールメディアを作成する(USBフラッシュドライブ、DVD、またはISOファイル)]を選択します。
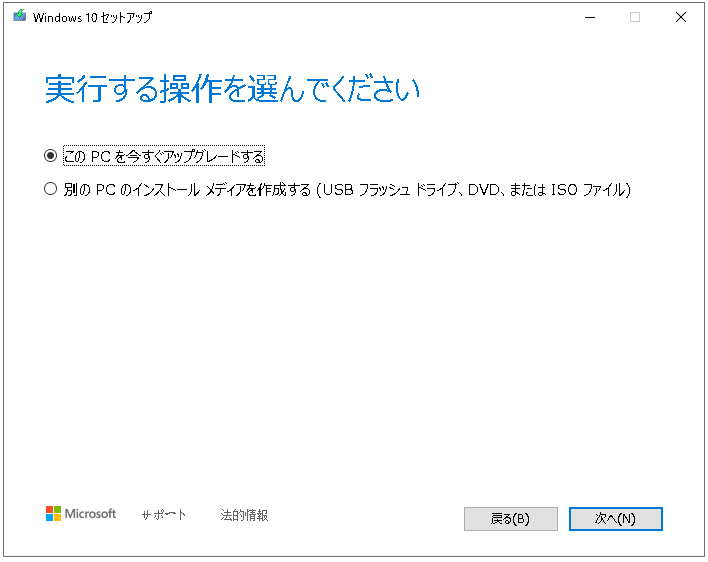
ステップ3.異なるコンピューターで実行するので、コンピューターによって決定される起動可能なドライブの言語、アーキテクチャ、およびその他のパラメーターの選択画面で、「このPCにおすすめのオプションを使う」のチェックマークを外します。
ステップ4.USBフラッシュドライブまたはISOファイルのどちらかを選択します。
ステップ5.[次へ]をクリックして、ストレージメディアのリストからUSBまたはDVDドライブを選択します。
ステップ6.[次へ]をクリックすると、メディア作成ツールはインストールメディアの作成に必要なファイルのダウンロードを開始します。
ステップ1.コンピュータを起動し、先作成したインストールドライブを挿入します。以下の方法はWindows 10にのみ適しています。
ステップ2.キーボードレイアウトの選択画面が表示されると、使用するものを選択します。[オプションの選択]画面で[トラブルシューティング] > [このPCを初期状態に戻す]に移動します。
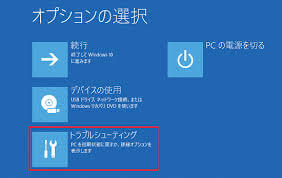
ステップ3.[個人用ファイルを保持する]または[すべて削除する]を選択します。
ステップ4.プロセスが完了すると、コンピュータを再起動します。
注:デバイスがインストールDVDから起動しない場合は、BIOS設定画面でPCがインストールメディアから起動するように設定する必要があります。
手順1.検索ボックスに「システムの詳細設定の表示」と入力して、[システムのプロパティ]を開き、[システムの保護]タブで[システムの復元]ボタンを選択します。
オプションがグレー表示されている場合、選択できる復元ポイントはありません。
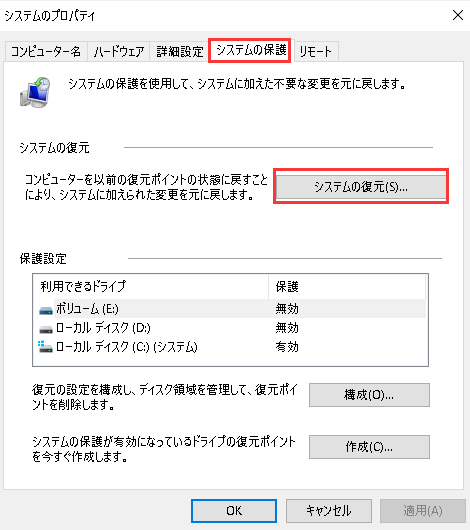
手順2.[システムの復元]ウィンドウが表示されたら[次へ]をクリックします。システムを復元する復元ポイントを選択します。
また、[影響を受けるプログラムの検出]をクリックして、システムの復元の影響を受けるプログラムを検出して確認したほうがいいです。[次へ]をクリックして続行します。
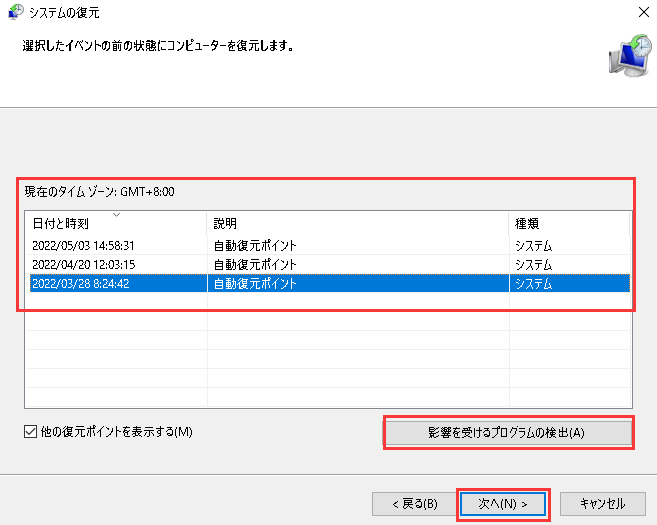
手順3.復元ポイントの詳細を確認し、[完了]ボタンをクリックします。これにより、システムが復元ポイントが作成されたときの状態に復元されます。
システムの復元を完了するにはPCを再起動する必要があるため、[完了]をクリックする前に開いているファイルを保存してください。
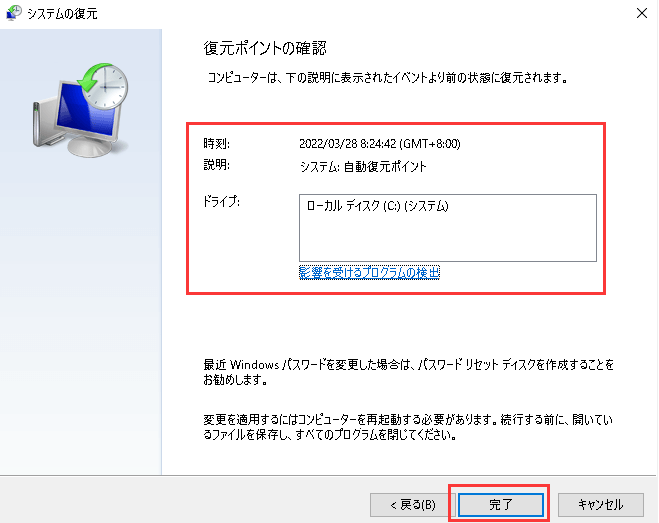
さらに、システムの復元を開始したら、中断することはできません。時間がだいぶかかる可能性があることに注意してください。
コンピューターが正しく起動しないか、クラッシュした場合は、Windows 10の「詳細ブートオプション」を利用してシステムの復元を実行できます。操作方法は次のとおりです。
手順1.PCの起動中に[F11]キーを押すか、再起動中に[Shift]キーを押し続けます。[オプションの選択]画面が表示されたら、[トラブルシューティング]を選択します。
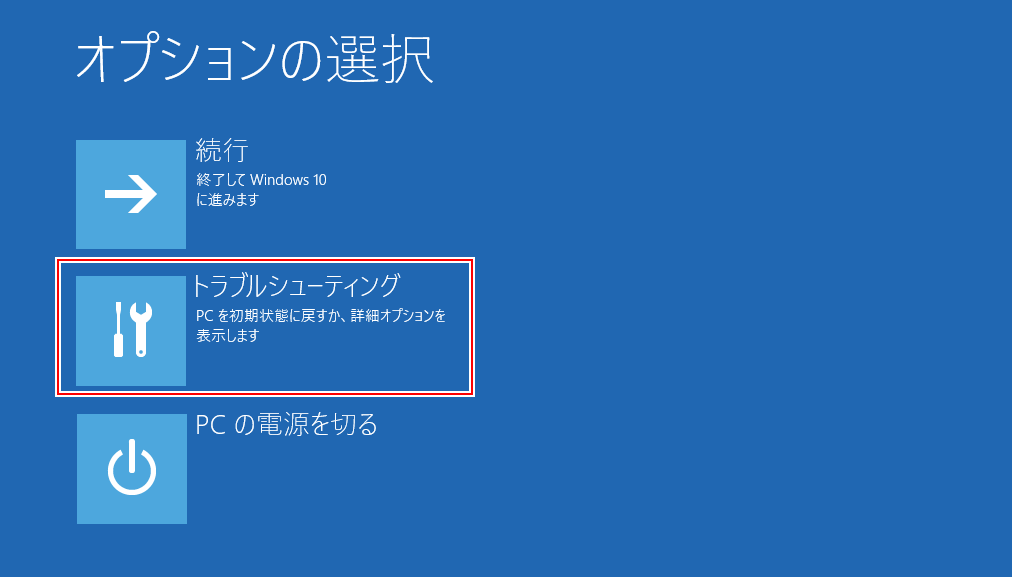
手順2.[詳細オプション]画面に入ってから、[システムの復元]オプションを選択します。
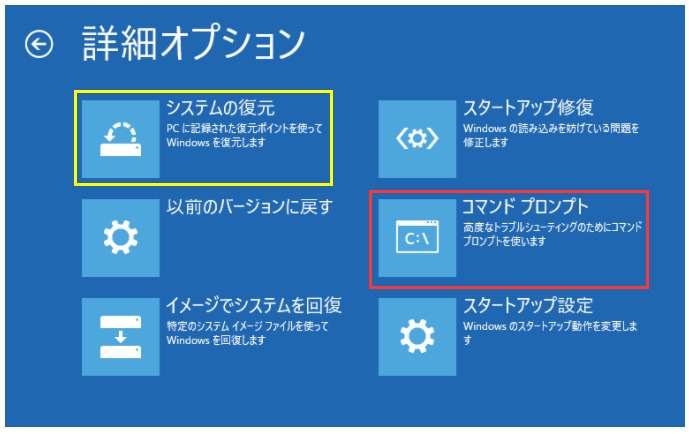
WinPE(Windowsプレインストール環境またはWindows PE)は軽量版Windowsです。PC、ワークステーションやサーバーの展開、OSクラッシュ時のトラブルシューティングに利用されるものです。
USBフラッシュドライブ、ハードディスク、またはその他のメディアから起動できます。Dell、HP、Asus、Acer、Lenovoなどの大手企業やOEMが、製造プロセス中にPCにオペレーティングシステムをプレインストールするために使用されます。その結果、PCを購入したら、Windows 11/10/8/7がインストールされたものを手に入れます。WinPEでは、次の機能がサポートされています。
Windowsが起動できない場合、またはシステムを別のHDD/SSDに移行しようとする場合は、WinPEブータブルディスクが必要となります。WinPE環境でEaseUS Todo Backupを実行し、バックアップからシステム/データを復元できます。EaseUS Todo Backupには、ブータ可能なCD/DVDを作成するための2つのオプションがあります。LinuxベースのブータブルメディアとWinPEベースのブータブルメディアです。
手順1.読み書き可能なUSBドライブを準備します。
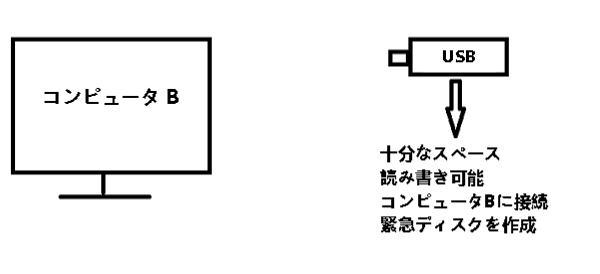
手順2.コンピューターBにEaseUS Todo Backupを起動します。
手順3.[ツール]を見つけてクリックし、[ブータブルディスクの作成]を選択します。

手順4.ブートディスクの場所を選択します。ISOファイル、起動可能なUSBまたはCD/DVDを作成できます。
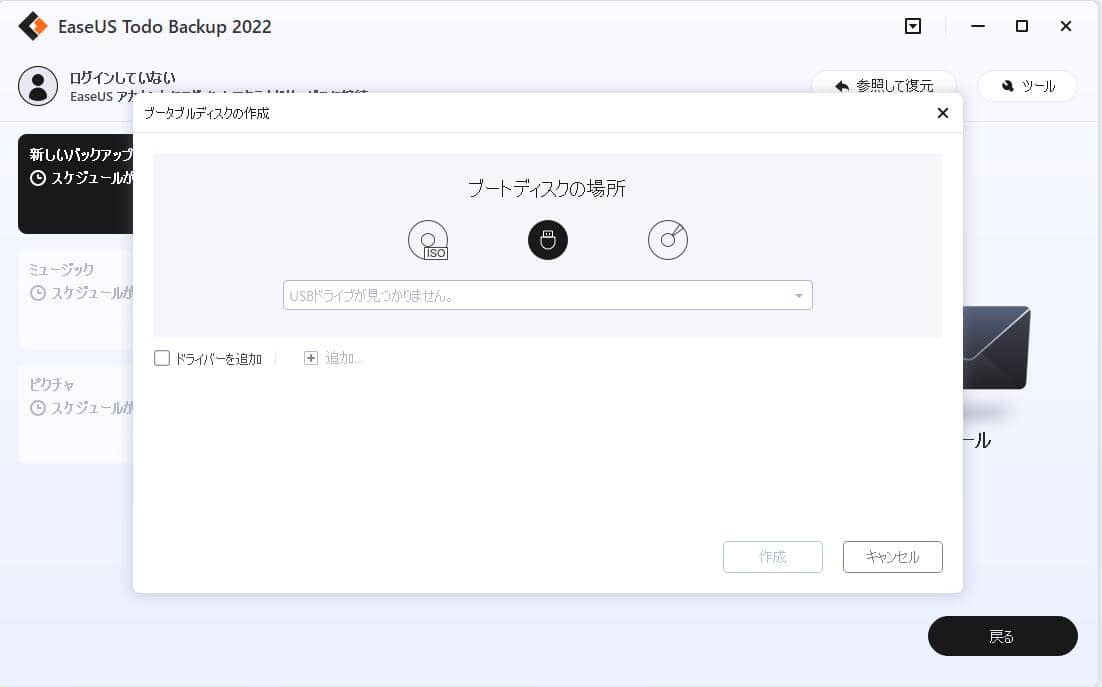
手順5.次に、[作成]をクリックして開始します。
本文は「回復環境が見つかりません」エラーが発生した原因とその対処法を詳細に説明しました。そして、EaseUS Todo BackupでWinPEブータブルディスクを作成する方法を詳細に紹介しました。今すぐこの優れたソフトウェアをダウンロードして試してください。
1.「回復環境が見つかりません」エラーが発生した原因は?
何らかの理由でWindows回復環境が無効になっている場合、またはWinREイメージが見つからないか破損している場合、このエラーが発生する可能性があります。WinREファイルが配置されているリカバリーディスクは、破損していると、このエラーも生じるかもしれません。
2.EaseUS Todo Backup ソフトウェアのその他の機能は?
EaseUS Todo Backup
PCのデータのセキュリティのため、完全・自動的にバックアップを実行できるバックアップソフトでもあり、ハードディスク・OSを完璧にクローンできる高度なクローンソフトでもあります。