-
![]() Windows向けデータ復旧
Windows向けデータ復旧
- Data Recovery Wizard Free購入ダウンロード
- Data Recovery Wizard Pro 購入ダウンロード
- Data Recovery Wizard WinPE購入ダウンロード
- Partition Recovery購入ダウンロード
- Email Recovery Wizard購入ダウンロード
- おまかせデータ復旧サービス
概要:
SymantecはPartitionMagicのサポートを終了しましたが、WindowsユーザーがWindowsコンピュータのディスクパーティションを簡単に管理できる信頼性の高いパーティションマジックフリーウェアを見つけることは素晴らしいことです。このページでは、Windows 10とWindows 11ユーザー向けに、簡単なクリックでディスクドライブを適用・管理できる信頼性の高いパーティションマジックフリーウェアをご紹介します。
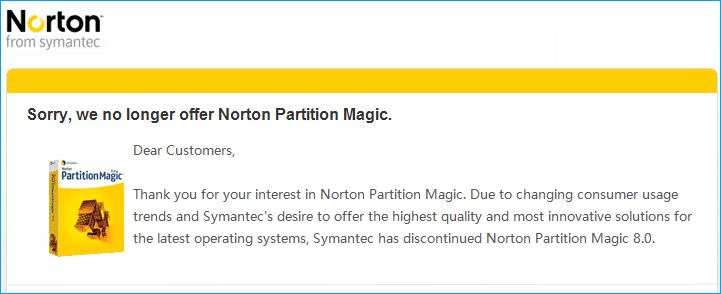
Partition Magicソフトはもう人々の役に立っていませんが、Windowsコンピュータでディスクパーティションを管理するために、このディスクユーティリティを完全に置き換えることができる複数の似たようなフリーパーティションマネージャーソフトウェアがあります。
Partition Magic Freeware Windows 10/11の主な特徴:
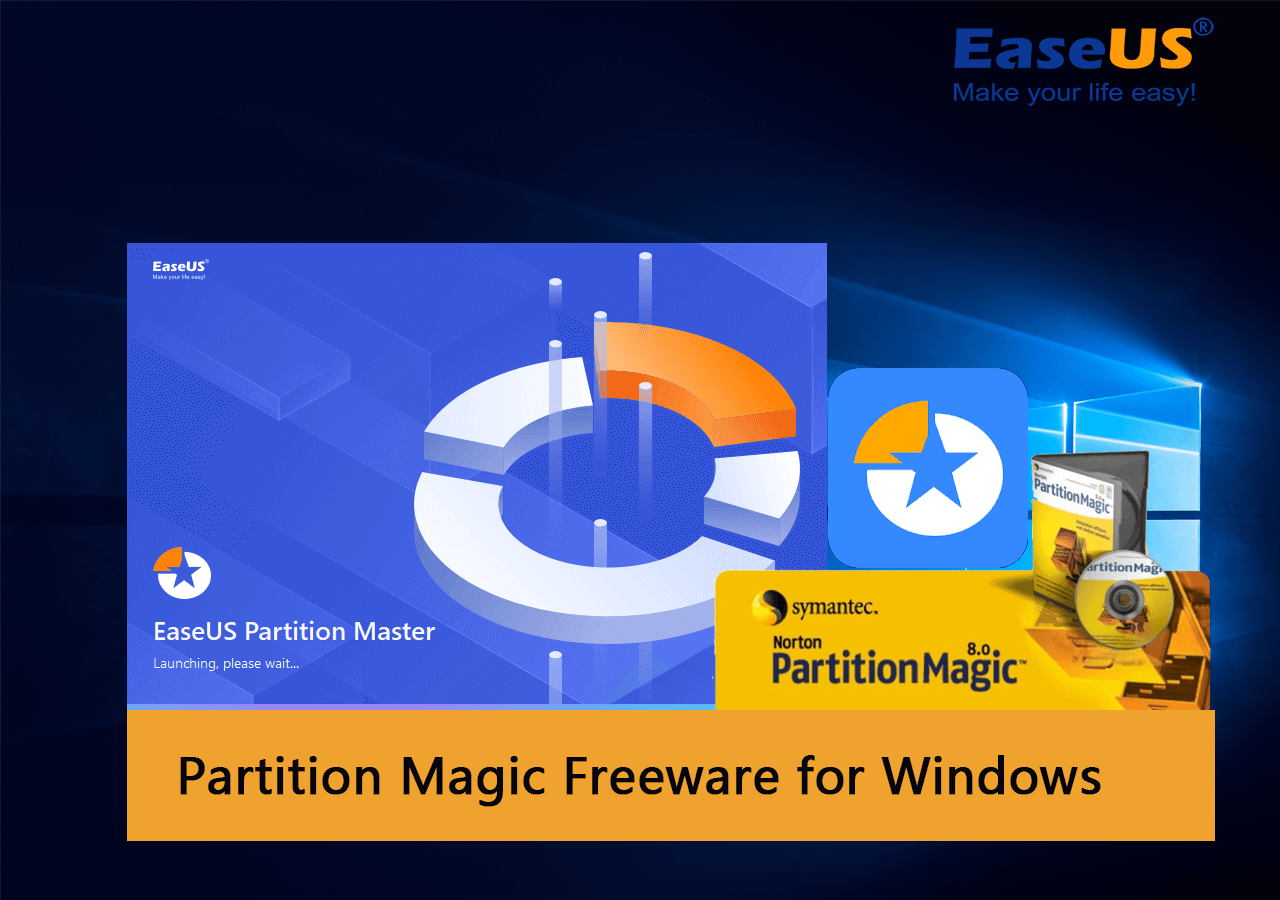
Windows 10とWindows 11でPartition Manager Freewareの代わりに完璧に動作するフリーのパーティションマネージャーはありますか?
もちろん、Partition Magic代替ソフト、Partition Manager Freeware、Magic partition freewareを検索してください。Partition Magicと同じように、あるいはそれ以上に動作するおすすめソフトの長いリストが表示されます。
では、どのようにして選ぶのか、あるいは選んだものが自分のニーズに合っているかどうかを定義するのか。ここでは、あなたがチェックするための要因のリストを示します。
Partition Manager Freeware選択チェックリスト 2022
適用範囲: Windows 10およびWindows 11用の信頼性の高いフリーウェアPartition Magicを検索し、無料でダウンロードします。
このパートでは、Windows 10/11のディスクパーティション分割のために、信頼できる専門的で100%無料のパーティションマジックソフトウェアをお勧めします。ここで詳細を確認してみましょう:
| 適したユーザー | EaseUSパーティションマスター無料版 |
| 対応OS | Windows 11/10/8/1/8/7、Windows XP/Vista |
| 対応ストレージデバイス |
|
| 基本的なディスクパーティショニング |
|
| 高度なディスク管理 |
|
EaseUS Partition Master Free Editionをダウンロードして、Windows 10/11コンピュータのディスクパーティションを管理することができます。
パーティションマジックのフリーウェアとは別に、Windows 10 64bit用パーティションマジックのPro版を無料ダウンロードしたいユーザーもいるでしょう。EaseUS Partition Master Professionalは、無料版と比較して、Windowsユーザーがより簡単かつ迅速に高度なディスクパフォーマンスの最適化タスクを処理できるように、いくつかのボーナス有料機能を提供しています:
Windowsとディスクの最適化:
EaseUS partition magicフリーウェア - Partition Masterを使ってWindows 10のディスクパーティションを管理するには?
以下のステップバイステップのチュートリアルガイドに従って、Windowsコンピュータのディスクスペースを割り当て、フルに活用するためにパーティションマジックフリーソフトウェアを適用することがいかに簡単かを学ぶことができます。
適用対象Windowsコンピュータのパーティションのサイズ変更と移動。
ステップ1. EaseUS Partition Masterを実行して、ソフトのメイン画面で容量を調整したいパーティションを右クリックして、「サイズ調整/移動」を選択します。
ご案内:EaseUS Partition Masterは「スマートリサイズ技術」を採用しています。この技術によりますと、ディスクにある未割当容量を自動的に検出され、パーティションの末の黒点をトラックして、直接に選定のパーティションに容量を調整できるので、隣接領域で未割当容量を作る必要がありません。

ステップ2. パーティションの末にある黒い点を右にトラックしてパーティションの容量を拡大し、左にトラックして容量を縮小して「OK」ボタンをクリックします。

ステップ3. ソフトのメイン画面で上部で保留中の操作をクリックして、「適用」をクリックして、変更を適用します。

対象:データを失うことなく、データディスクのタイプをMBRまたはGPTに変更する。
適用:システムパーティションを新しいディスクにクローンし、Windowsを再インストールせずにOSディスクを移行します。
重要:OSドライブとブートドライブが2つのドライブに分かれている場合は、両方のドライブを2番目の新しいディスクにクローンするプロセスを繰り返す必要があります。
ステップ1.左のメニューから「クローン」を選択する。クローンパーティション」と「次へ」をクリックします。
ステップ2. ソースパーティションを選択し、「次へ」をクリックします。
ステップ3. ターゲットパーティションを選択し、「次へ」をクリックして進みます。
ステップ4. 開始をクリックし、クローンが完了するまで待ちます。
このビデオチュートリアルで、パーティションやシステム予約パーティションのクローン方法を確認できます。
EaseUS partition magicを適用して、OSシステムパーティションを新しいドライブにクローンしたら、新しいディスクを起動ドライブに設定する必要があります。PCを再起動し、F2/Delキーを押してBIOSに入り、システムとブートドライブをクローンした新しいディスクをブートドライブに設定します。それから、コンピュータを再起動して、新しいディスクから起動できます。
このページでは、Partition Magic Freewareとは何なのか、どれが一番手に入れるべきツールなのかを紹介しました。EaseUS Partition Master Free Editionは充実した機能で、効率的にディスクとWindowsのパフォーマンスを向上させることができます。
強力なディスク管理機能だけでなく、EaseUSソフトウェアが提供する新機能のアップデートや専門的なテクニカルサポートもご利用いただけます。
Partition Magicのクラックは、古いPartitionMagicソフトウェアのクラック版ではありません。その代わりに、それはいくつかのオタクによってクラックされたいくつかの近代的なパーティションマネージャソフトウェアである可能性があります。これは、ソフトウェア生産者のイメージと利点を侵害するだけでなく、データの損失、プライバシーの漏洩、さらには経済的損失などのユーザーにいくつかの災害を引き起こす可能性があります。
クラックされた未知のソフトウェアではなく、本物のパーティションマジックソフトウェアを入手するのは賢明な判断です。
完璧なパーティションマネージャーソフトウェアは、お使いのオペレーティングシステムを完璧にサポートし、あらゆる種類のディスク管理要求を満たし、強力でインスタントなテクニカルサポートを提供し、そして最後に、無料でなければなりません!EaseUS Partition Master Free Editionは信頼できる最高のパーティションマネージャーソフトです。
ウィンドウズ10でディスクドライブのパーティションを切るには、ディスクの管理かCMDのどちらかを使えばいい。しかし、この2つはWindows初心者には使いにくい。
シンプルなUIデザイン、洗練されたディスクパーティショニングアルゴリズム、パワフルな機能を備えたEaseUS Partition Master Professionalは、あらゆるタイプのWindows 10ユーザーがディスクドライブの変更と最適化を効率的に行えるようサポートします。
EaseUS partition magicフリーウェア - Partition Master Freeでパーティションを結合する:
ディスク管理でパーティションを無料でマージする:
高機能なディスク管理

Partition Master Professional
一番使いやすいディスク管理ソフトで、素人でもディスク/ パーティションを自由に変更できます!