-
![]() Windows向けデータ復旧
Windows向けデータ復旧
- Data Recovery Wizard Free購入ダウンロード
- Data Recovery Wizard Pro 購入ダウンロード
- Data Recovery Wizard WinPE購入ダウンロード
- Partition Recovery購入ダウンロード
- Email Recovery Wizard購入ダウンロード
- おまかせデータ復旧サービス
概要:
Windows 10のファイル履歴はWindows 11のバックアップオプションで削除されたようです。Windows 11のバックアップオプションがなくなったのでしょうか?心配しないでください。Windows 11のファイル、ハードドライブ、OSなど、すべてをバックアップできる、より良いWindows 11バックアップソリューションがあります。本記事では、そのWindows11のバックアップオプションについて詳しく紹介します。
2021年10月5日から、マイクロソフトのユーザーはWindows 10からWindows 11にアップグレードすることができるようになりました。ほとんどのユーザーは、windows11の情報を確認した後、アップグレードするつもりがあります。その中で、Windows11のバックアップオプションについて知りますか?また、Windowsシステムを使うときに、データの損失の被害を防ぐために、バックアップが不可欠なものになります。本記事ではWindows11で利用可能なバックアップ機能について詳しく紹介します。
最近、リリースされたWindows11に搭載されているバックアップ機能はその前のバージョンと比べて、異なるところがあります。
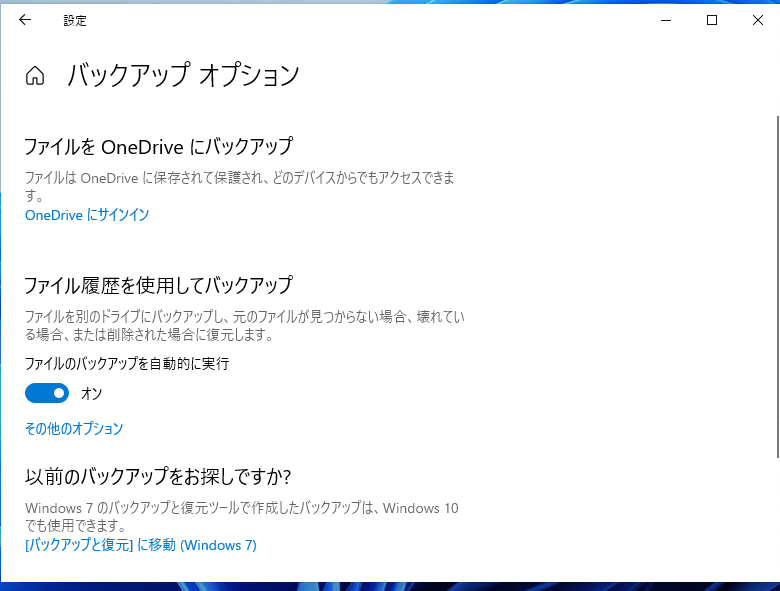
しかし、新しいバックアップ設定は使い勝手が悪く、ユーザーの要求を満たさない欠点がいくつかあります。次の内容で、このWindows11のバックアップ機能について詳しく紹介します。
前述したように、Windows 11のバックアップオプションは、従来のバージョンとは異なります。そのため、設定も異なっています。Windows 11のバックアップオプションで何が利用できるのか見てみましょう。
アカウントをサインインすると、Windowsバックアップオプションが表示されます。これにはOneDriveフォルダの同期が含まれており、デスクトップ、ドキュメント、写真が対象です。「自分のアプリを記憶する」と「自分の環境設定を記憶する」もバックアップ設定に含まれます。
ここでは、2つの主要なオプションが欠落しています。
この2つのオプションは、「ストレージの詳細設定」の「ストレージ」で見つけられます。
しかし、最新バージョンでは、コントロールパネルの機能を柔軟にアクセスすることができます。
Windows 11はWindows設定を通してファイル履歴を持ってこないし、このオプションはカスタムフォルダーの追加オプションを抑制している。Windows ファイル履歴が Windows ライブラリ・フォルダのみをバックアップするのは、またしても制限事項です。
バックアップと復元は、クラッシュしたOSやデバイスから失われたデータを復元するためのオプションです。Windows 11では、復元とバックアップの設定に、システム全体のシステムイメージを外部ストレージに作成する機会があります。
ファイル、ハードドライブ、またはWindows 11 OSのスマートなバックアップをしたいですか?より良いバックアップ機能を提供し、ファイルやハードドライブを保護できるツールをお探しなら、EaseUS Todo Backup をお勧めします。この大人気ツールについて詳しく知ってみましょう。
関連記事:「2022年最新」Windows 11用の最高のウイルス対策ソフト
EaseUS Todo Backupは受賞歴のあるバックアップソフトで、無料で完全なバックアップオプションを提供します。Windows 11/10/8/7に対応し、バックアップファイルを作成したり、システム全体をバックアップして、重要なデータを保護することができます。さらに、EaseUS製のバックアップソフトは250GBのクラウドストレージを提供し、重要なドキュメントをバックアップとして保存することができます。その復元プロセスにより、保存されたすべてのデータを柔軟に取得することができます。3つの方法でデータをバックアップすることができます。システムバックアップ、ファイルバックアップ、パーティション/ディスクバックアップの3つの方法でデータをバックアップすることができます。
主な機能
ご興味があれば、上記の青ボタンをクリックして、ソフトを無料ダウンロードすることができます。
ステップ1. 「バックアップ内容を選択」ボタンをクリックし、バックアップを開始します。

ステップ2. 「ファイル」「ディスク」「OS」「メール」の4つのデータバックアップオプションから1つを選びます。

ステップ3. バックアップする対象を選びます。

ステップ4. バックアップはローカルドライブ、EaseUSのクラウドサービス、NASなどに保存することができます。さらに、セキュリティゾーンを作って、バックアップをそこに保存することができます。

ステップ5. 「ローカルドライブ」→「クラウドデバイス」→「クラウドストレージサービスを追加」をクリックして、バックアップをDriveBox、GoogleDrive、OneDriveなどに保存できます。

ステップ6. 「オプション」をクリックして、「バックアップオプション」でパスワードの設定、バックアップスケジュールの設定し、特定のイベント時にバックアップを開始する時間の設定など多くのオプションがあり、必要に応じてバックアップタスクをカスタマイズすることができます。

ステップ7.「今すぐバックアップ」をクリックし、バックアップを開始します。

EaseUS Todo Backupは、人気かつ実力を兼ね備える便利なバックアップソフトです。このバックアップソフトはWindows 11に標準搭載されているバックアップ機能より強力なバックアップ機能が備えます。さらに、SSDとHDD、パーティション、OSのクローンを作成することができます。
EaseUSのようなスマートなバックアップツールは、バックアップの日にちを設定して、スケジュールバックアップの設定を有効にすることができます。お使いパソコンのデータを完全にバックアップすることができます。
一方、Windows 11のバックアップオプションは手動で操作するもので、スケジュールオプションは用意されていません。EaseUS Todo Backupを選択すれば、PCのデータを自動的にバックアップすることができます。EaseUS Todo Backupで、お使いPCにある大切なものすべてを、簡単・迅速・安全にバックアップしましょう。
EaseUS Todo Backup
PCのデータのセキュリティのため、完全・自動的にバックアップを実行できるバックアップソフトでもあり、ハードディスク・OSを完璧にクローンできる高度なクローンソフトでもあります。