-
![]() Windows向けデータ復旧
Windows向けデータ復旧
- Data Recovery Wizard Free購入ダウンロード
- Data Recovery Wizard Pro 購入ダウンロード
- Data Recovery Wizard WinPE購入ダウンロード
- Partition Recovery購入ダウンロード
- Email Recovery Wizard購入ダウンロード
- おまかせデータ復旧サービス
概要:
本文では、コンピューター全体をバックアップする究極対策を皆さんに紹介します。本文の内容を参照して、パソコンに保存しているあらゆるファイル、プログラム及び個人設定を簡単にバックアップすることができます。
コンピュータのデータ損失という恐ろしい状況に直面したことがありますか?コンピューターに保存している重要なデータがなくなった場合、非常にまずいことになります。それゆえ、このような状況になる前に、コンピュータをバックアップすることの重要性を知っておく必要があると思います。
間違いなく、誰もがパソコンの日常利用の中で、異なる原因によって異なるデータを失ったことがあります。作業文書がなくなった場合、様々苦労した作業もなくなったことを意味します。また、思い出に残る写真をなくした場合、非常にまずいことになります。それでは、このようなまずいことを防ぐため、パソコン全体をバックアップするのは、非常に役に立つ対策だと思われています。
コンピュータ全体をバックアップする方法はたくさんあります。間違ったバックアップ方法を選択すれば、バックアップを取るのは非常に難しい作業になる可能性があります。
データが紛失する前にバックアップを作成しましょう。ただし、データがいつか紛失するかということを予測することができませんので、データや作業の何日分を失う余裕があるかを自問してみてください。システムを頻繁に使用し、さまざまなプロジェクトを定期的に処理する場合は、必ずシステムを毎日バックアップしてください。
Windows 10搭載のパソコンでデータをバックアップする方法はいくつかあります。たとえば、外付けドライブへのバックアップ、インターネット経由でのバックアップ、クラウドストレージサービスへのバックアップなどです。ただし、すべてのバックアップ方法にはメリットとデメリット両方があります。
この投稿では、Windowsユーザーに利用されている最も効果的な方法3つについて説明します。
Windows 10で自動バックアップを構成する場合は、Windows10のファイル履歴機能を使用してください。この方法では、バックアップするドライブを選択して、コンピューター全体をバックアップすることができます。
Windows10ファイル履歴を使用して自動バックアップを構成するために必要な手順は次のとおりです。
ステップ1.「ここに入力して検索」ボックスで「ファイル履歴」を入力して「ファイル履歴でファイルを復元」を選択します。
ステップ2.ここで「ファイル履歴の設定を構成てください。」をクリックします。
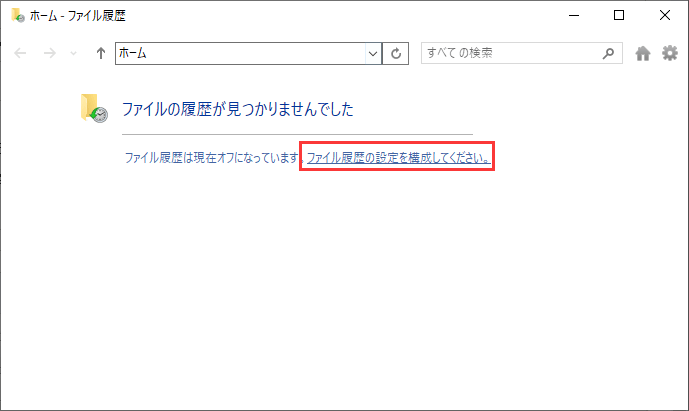
ステップ3.左のメニューで「ドライブの選択」をクリックします。

ステップ4.ファイル履歴のドライブを選択して、OKボタンをクリックします。
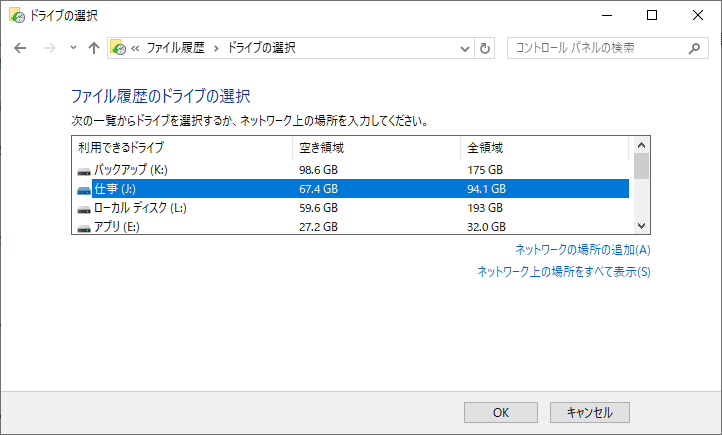
Windows 7のユーザーは、既存のバックアップと復元(Windows 7)ツールを使用して、データとユーザープロファイルをバックアップできます。このツールは、パソコン上のデータをネットワークドライブ、外付けハードドライブ、またはその他のオフサイトの場所にバックアップできます。
Windowsバックアップと復元(Windows 7)を使用してバックアップを作成するために必要な手順は次のとおりです。
ステップ1.Windows 7パソコンでコントロールパネルを開き、項目をカテゴリ別で表示され、「システムとセキュリティ」の「バックアップの作成」を選択します。
ステップ2.左側のメニューで「システムイメージの作成」をクリックします。
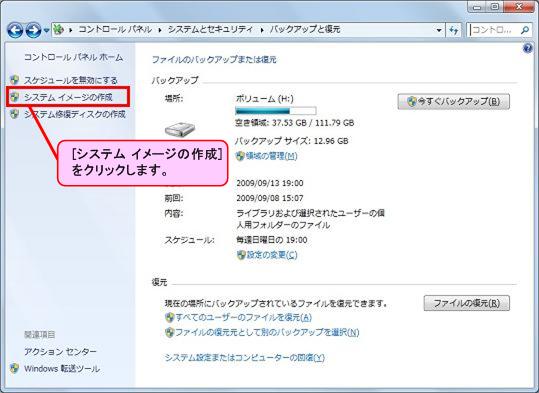
ステップ3.ここで「システムイメージの作成」画面が表示されます。ここでバックアップ先を設定して、「次へ」をクリックします。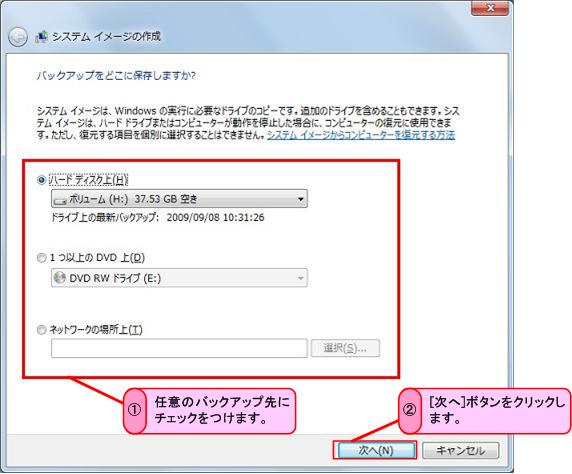
ステップ4.ここでバックアップしたいドライブを選択する画面が表示されます、コンピューター全体をバックアップするには、すべてのドライブをもチェックしてください。
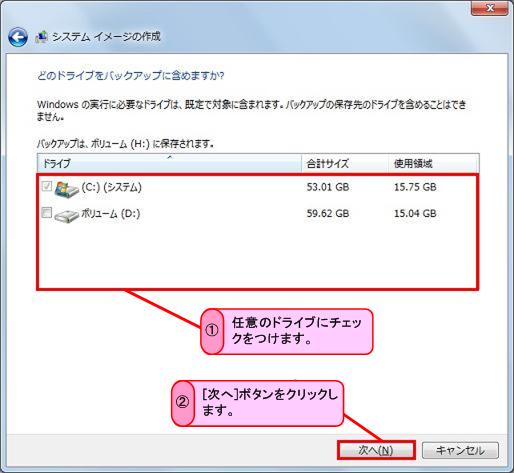
ステップ5.「次へ」→「バックアップの開始」の順にクリックして、バックアップのプロセスを開始します。
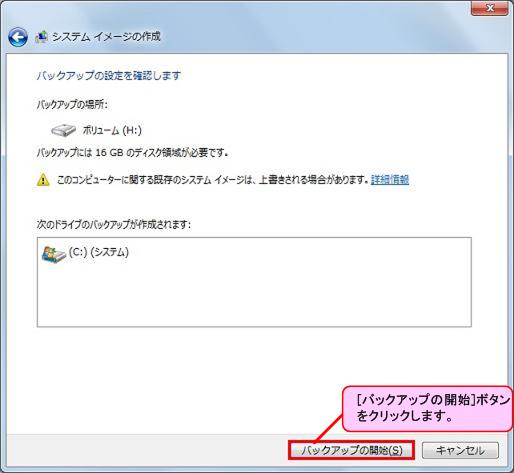
画像の引用元:[Windows 7] PC全体のバックアップ(システムイメージバックアップ)を行う方法
EaseUS Todo Backupは、PC全体を外部ストレージデバイス、またはイメージファイルの形式でバックアップおよび復元できる人気なWindowsバックアップソフトです。このプログラムはオールインワンのデータ保護対策ソフトとして、次のような魅力的な機能を提供しています。
この先に紹介したWindows内蔵のバックアップ機能と比較すると、EaseUSバックアップソフトは、よりシンプル、スマート、包括的ソリューションを提供しています。それでは、次の操作ガイドを参照してコンピューター全体をバックアップする方法を参照してください。
ステップ1.EaseUS Todo Backupを開き、「バックアップを作成」をクリックします。

ステップ2.バックアップの対象として、ディスクを選択します。

ステップ3.ここでバックアップしたいディスクとパーティションを選択します。

ステップ4.バックアップの保存先を選びます。

ステップ5.最後、「今すぐバックアップ」をクリックすると、バックアッププロセスを開始します。

ディスクはパソコンに領域を提供しているので、ディスクがなければパソコンが正常に動作することもできませんし、パソコンにデータを保存することもできません。パソコンのハードディスクドライブに保存されているデータの中で、非常に重要で紛失してはいけないデータがありますので、定期的にパソコンをバックアップする必要があります。Windowsの内蔵ツールを使用してファイルをバックアップしたり、EaseUS Todo Backupなどの専門的なバックアップソフトを使ってパソコン全体をバックアップしたりすることができます。
コンピューター全体を外付けドライブにバックアップする最も良い方法は、バックアップと復元(Windows 7)を使用するか、EaseUS Todo Backupというバックアップツールを使用することです。これらは、システムドライブおよびその他のドライブをセクターずつバックアップできます。また、自分のニーズに応じて、バックアップファイルから個々のファイル、またはドライブ全体を復元することを自由に選択できます。
Windows 10のシステムバックアップはファイル履歴によって実行されます。つまり、このプロセスを実行すると、ファイルは最初にバックアップされ、次に変更されたファイルがバックアップされます。この方法を使用してシステムイメージを作成することはできません。
はい、システムイメージはPCのハードドライブの完全なバックアップです。通常、ドライブ全体、単一のパーティション、およびオペレーティングシステムをバックアップできます。
いいえ、ファイル履歴はパソコン全体をバックアップする機能ではありません!ファイル履歴には、事前に設定されたアイテムのみを自動的にバックアップできます。通常、OneDriveとともに、デフォルトライブラリーとカスタムライブラリー両方、デスクトップと連絡先をバックアップします。選択不可なフォルダをバックアップしたい場合、当該フォルダーを、既存のライブラリに移動する必要があります。
EaseUS Todo Backup
PCのデータのセキュリティのため、完全・自動的にバックアップを実行できるバックアップソフトでもあり、ハードディスク・OSを完璧にクローンできる高度なクローンソフトでもあります。