-
![]() Windows向けデータ復旧
Windows向けデータ復旧
- Data Recovery Wizard Free購入ダウンロード
- Data Recovery Wizard Pro 購入ダウンロード
- Data Recovery Wizard WinPE購入ダウンロード
- Partition Recovery購入ダウンロード
- Email Recovery Wizard購入ダウンロード
- おまかせデータ復旧サービス
概要:
Windows 10でCドライブのバックアップを取るにはどうすればでしょうか?Windowsでは、バックアップ、復元ポイントの作成などの内蔵ツールが利用できますが、その他のオプションもあります。EaseUS Todo Backupなどのサードパーティツールを使用すると、バックアップと復元のプロセスをより柔軟にカスタマイズできます。
データが失われたことがあったら、システムをバックアップすることの重要性を分かっているのでしょう。誰もがPCまたはアプリケーションの起動に失敗するリスクを冒す必要はありません。
Windows 11ユーザーの場合、ソフトウェア障害、マルウェアの攻撃、またはハードウェアの障害からデータを保護するには、バックアップを常に作成することをお薦めします。組み込みのWindows 10ファイル履歴とバックアップと復元機能が利用できますが、制限もあります。そのため、効果的にデータを保護できるサードパーティのツールを考慮する必要があるかもしれません。
Windows 11 OSをバックアップするための簡単かつ効率的な方法を3つ説明します。
では、これらの方法がどのように機能しているのでしょうか?本題に入りましょう。
前述のように、ファイル履歴とバックアップと復元は組み込みの機能ですが、制限があります。たとえば、特定のフォルダーのみをバックアップでき、ファイルやフォルダーをクラウドにバックアップすることはできません。だから、サードパーティのバックアップソフトウェアであるEaseUS Todo Backupをお勧めします。
最も強力でユーザーフレンドリーなバックアップソフトウェアとして、通常バックアップに加えて、差分バックアップまたは増分バックアップを作成することもできます。さらに、ディスククローン機能も提供しています。データ損失なくOSを含むHDDをSSDに完全にクローンする場合、EaseUS Todo Backupが最適なオプションです。
ステップ1. EaseUS Todo Backupを実行して、「バックアップを作成」をクリックします。

ステップ2. バックアップ対象として、「システム」をクリックします。

ステップ3. 「オプション」ボタンをクリックすると、バックアップモードやスケジュールなどを設定することができます。

ステップ4. 最後は、バックアップ先を選択し、バックアップを開始します。

Windows 11の組み込みのバックアップ機能によって、バックアップファイルを他のドライブに移動し、必要に応じて復元することができます。特に、元のファイルが破損し、削除された場合に役立ちます。
ステップ1.Windowsアイコンを右クリックし、設定 > 更新とセキュリティ > バックアップ に移動します。バックアップの保存場所としてドライブを追加してから、「その他のオプション」をクリックします。
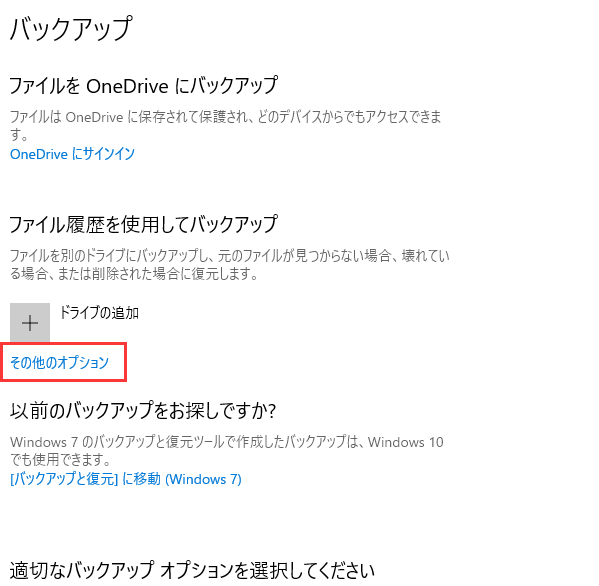
ステップ2.バックアップオプションの下で、バックアップを保持する期間、バックアップする対象などをカスタマイズできます。
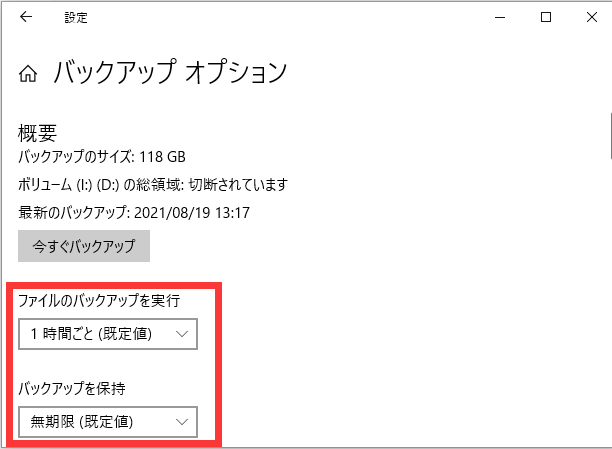
ステップ3.設定が完了したら、[今すぐバックアップ]をクリックします。ファイル履歴は選択されたフォルダをバックアップします。
Windowsのバックアップと復元は、システムイメージを作成するためのもう1つのユーティリティです。
手順1.Windows アイコンを右クリックし、設定 > 更新とセキュリティ > バックアップ に移動します。[以前のバックアップをお探しですか?]というセクションの下で、[バックアップと復元]に移動(Windows7)をクリックします。
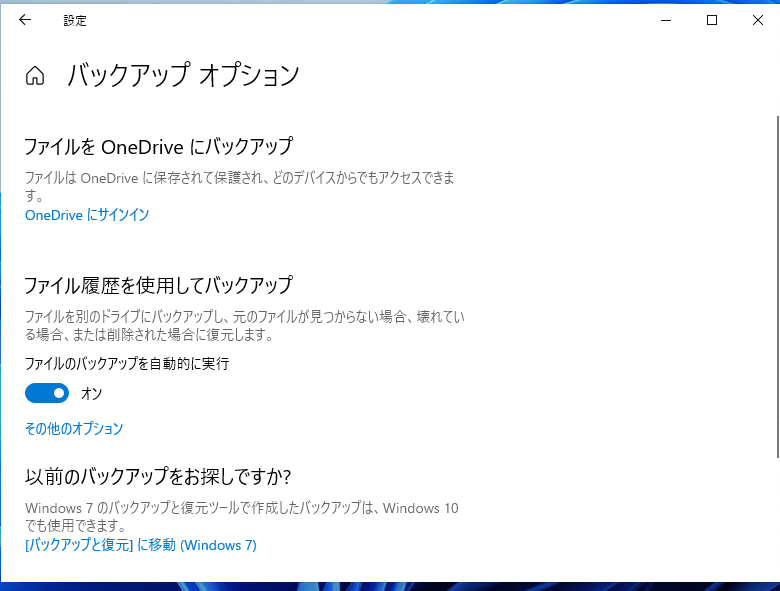
手順2.「バックアップの設定」をクリックして、バックアップを保存する場所、バックアップ対象、バックアップスケジュールなどを設定します。

手順3.すべての設定を保存し、バックアップの実行を開始します。バックアップの進行状況が表示されます。
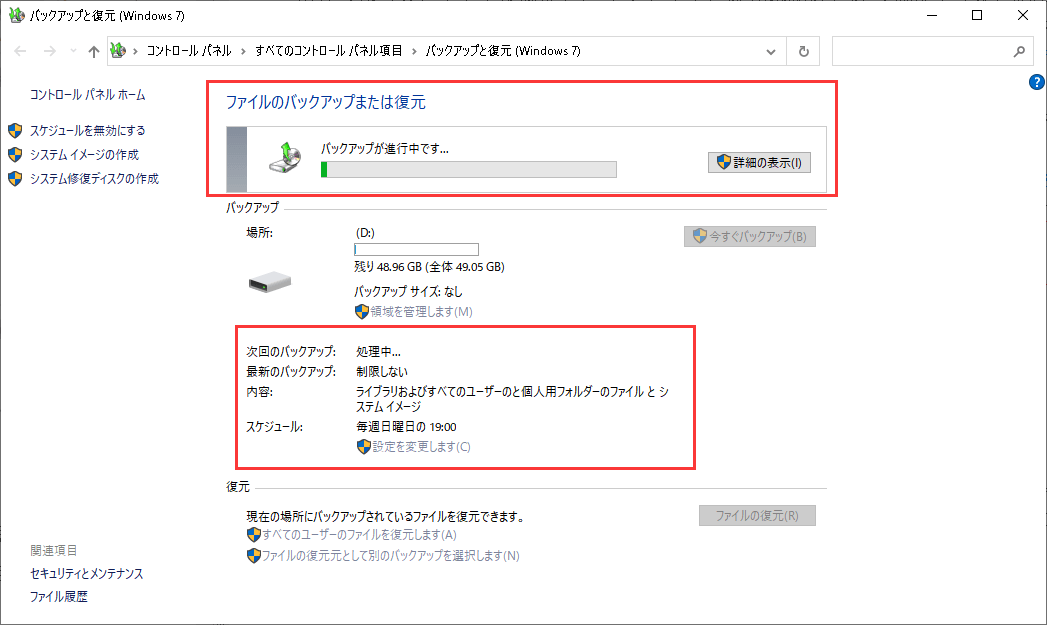
この記事では、Windows 11でCドライブのバックアップを作成する方法について説明しました。これはシステム障害やマルウェア攻撃からOSを保護するための最高のソリューションでしょう。自分にとって最適な方法を見つけて試してください。ご不明な点がございましたら、サポートチームまでお気軽にご連絡ください:[email protected]
Windows 11のファイル履歴は何をバックアップしますか?
ユーザーフォルダ内のフォルダをすべてバックアップします。ダウンロード、リンク、アドレス帳、お気に入り、またはデスクトップなどを選択してバックアップすることもできます。
Cドライブ全体をバックアップするにはどうすればよいですか?
Cドライブ全体をバックアップするには、3つの方法があります。Windows 10組み込みのファイル履歴、システムイメージの作成に使用されるバックアップと復元、およびサードパーティのWindowsバックアップツールを利用することです。
Cドライブ全体を外付けハードドライブにコピーできますか?
ファイル履歴を利用すれば、Cドライブ全体を外付けハードドライブにコピーできます。または、Cドライブのバックアップイメージファイルを作成することもできます。
EaseUS Todo Backup
PCのデータのセキュリティのため、完全・自動的にバックアップを実行できるバックアップソフトでもあり、ハードディスク・OSを完璧にクローンできる高度なクローンソフトでもあります。