-
![]() Windows向けデータ復旧
Windows向けデータ復旧
- Data Recovery Wizard Free購入ダウンロード
- Data Recovery Wizard Pro 購入ダウンロード
- Data Recovery Wizard WinPE購入ダウンロード
- Partition Recovery購入ダウンロード
- Email Recovery Wizard購入ダウンロード
- おまかせデータ復旧サービス
概要:
Windows10のプロファイルを修復する方法をお探しなら、本記事を読みましょう。悪影響を与えず、プログラム、個人データファイルを失うことなく、Windows10で破損したユーザープロファイルを修復する5つの方法を紹介します。
「ユーザプロファイルサービスがログオンに失敗しました」
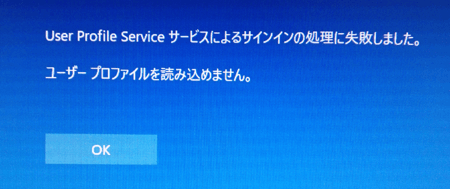
上記のようなエラーメッセージに遭遇したことありますか。これは、Windowsのユーザープロファイルが破損していることが示しています。 このエラーとともに、ユーザープロファイルがロックされたり、消えたり、あるいはユーザーが自分のアカウントにまったくアクセスできなくなったりなど、他の様々なWindowsOSの問題が発生する可能性も高くなります。でも、心配は入りません。本記事はその解決方法を五つご紹介します。
修復を行う前に、データの損失を防ぐためにファイルのバックアップを作成するのも大切です。
修復作業はデータの損失につながりかねないので、開始する前にコンピュータのフルバックアップを作成するのを強くお勧めします。
Windowsをうまく起動する場合は、ユーザープロファイルを手動でコピーすることができます。Windowsを起動できない場合は、EaseUS Todo Backupをご利用ください。これを使えば、PCを起動しなくてもファイルをバックアップすることができます。さらに、このアプリケーションは、OSの移行、ハードディスクのクローン、クラウドドライブへのファイル バックアップなどもサポートしています。
EaseUS Todo Backup をダウンロードして、OSを起動せずにファイルをバックアップしましょう。
※以下のバックアップ手順では、EaseUS Todo Backupの緊急用ディスクを作成するために、稼働中の別のPCが必要です。完全バックアップを作成するには、この緊急用ディスクを使用して起動できないコンピュータを起動する必要があります。
操作手順:
ステップ1.EaseUS Todo Backupを起動します。「ツール」>「システムクローン」をクリックします。

ステップ2.ターゲットディスクを選ぶ時、画面下の「高度なオプション」をクリックして、「ポータブルWindows USBドライブを作成」を選びます。
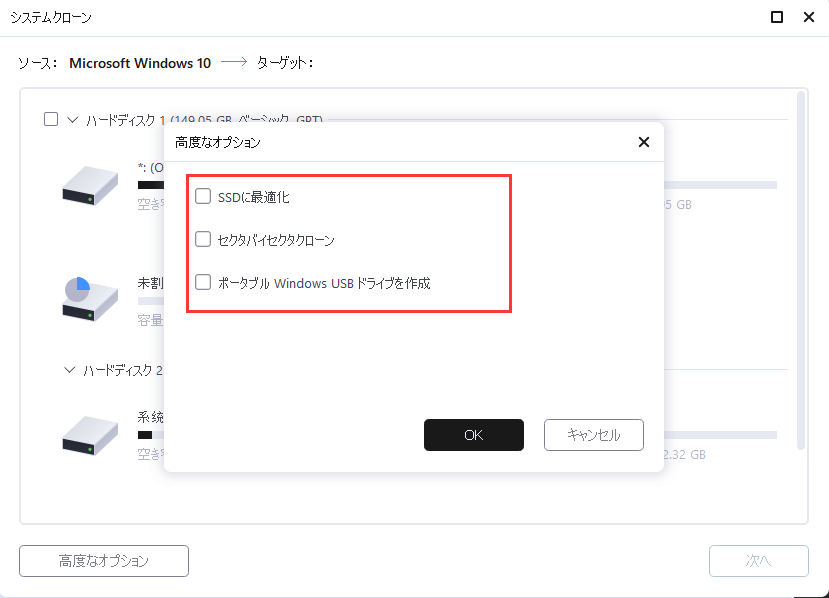
ステップ3.ターゲットディスクのレイアウトをプレビューまたは調整できます。そして「実行」をクリックすると、クローンのプロセスが開始します。クローン作成プロセスが終了したら、USBドライブを安全に引く抜きます。
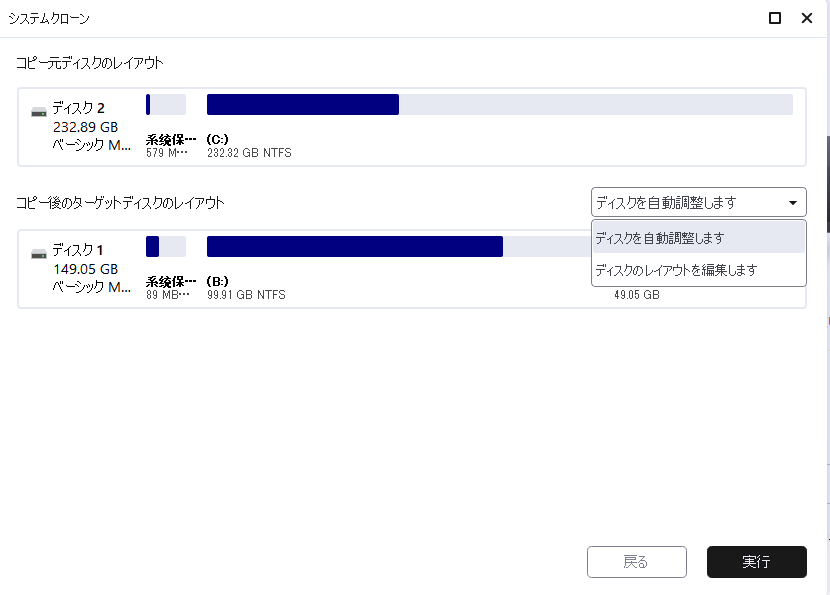
ステップ4.USBドライブからWindowsを起動します。
Windows 10のプロファイル修復のエラーメッセージが表示された場合、新しいユーザープロファイルを作成し、現在のユーザーアカウントから新しいアカウントにファイルをコピーすることで解決できます。
以下の手順に従って、Windows10で新しいプロファイルを作成します。
新しいWindows10 ユーザー プロファイルを作成するには
ステップ1.完全に機能する新しいユーザー プロファイルを作成します。コマンド プロンプトで非表示の管理者アカウントを有効にするには、次のコマンドを入力して、Enter キーを押します。net user administrator /active:yes.
ステップ2.Windows + I キーを同時に押して設定アプリを開きます。[設定]パネルで、[アカウント]をクリックします。
ステップ3.Windows10でローカル ユーザー プロファイルを作成するには、左側のペインで[家族とその他のユーザー]をクリックし、[その他のユーザーをこのPCにを追加]を選択します。

ステップ4.プロンプトが表示され、サインインするための情報を提供するよう求められます。下部にある「この人のサインイン情報がありません」というリンクをクリックします。

ステップ5.[アカウントを作成しましょう] 画面が表示されたら、[Microsoft アカウントを持たないユーザーを追加する] をクリックします。

ステップ6.[このPC用のアカウントの作成] 画面が表示されたら、各項目を入力し [次へ] をクリックします。
※ パスワードの設定を行う場合、すべての項目を入力する必要があります。
ステップ7.ファイルや個人設定などは古いユーザー アカウントに残ります。詳細なガイドに従って、同じコンピューター上のあるユーザー アカウントから別のユーザー アカウントにデータを転送します。
ファイルを新しいユーザー プロファイルにコピーするには
プロファイルを作成し、サインインした後、以前のプロファイルからファイルをコピーすることができます。
ステップ1.[スタート]を選択し、[検索]ボックスでファイル エクスプローラーを検索して、クリックします。そして、ユーザー フォルダーを開きます。
ステップ2.[このPC]を選択し、C:ドライブを開き、[ユーザー]フォルダーをクリックして、次にアカウント名のフォルダーを選択します。
ステップ3.C:\Usersフォルダーを探します。ここで、CはWindowsOSがインストールされているドライブ、Old_Username はファイルのコピー元のプロファイルの名前です。
ステップ4.このフォルダー内のすべてのファイルとフォルダーを選択し、[編集]メニューを選択して、[コピー]を選択します。
ステップ5.C:\Usersフォルダーを探します。ここで、CはWindowsOSがインストールされているドライブ、New_Username は作成した新しいユーザー プロファイルの名前です。
ステップ6.[編集]メニューを選択し、[貼り付け]を選択します。PCを再起動し、新しいユーザーとして再度ログインします。
Windows10がうまく起動する場合は、Windowsレジストリを使用してユーザー プロファイルを修復できます。レジストリ エディターを使用して破損したユーザー プロファイルを修正する手順は次のとおりです。
ステップ1.検索ボックスにregeditと入力して、Windows10 レジストリ エディターを開きます。
ステップ2.レジストリ エディタが起動したら、次のキーに移動します:
HKEY_LOCAL_MACHINE\SOFTWARE\Microsoft\Windows NT\CurrentVersion\ProfileList。
ステップ3.「S‐1-5」シリーズのフォルダー中に入っている「ProfileImagePath」項目のデータを確認します。
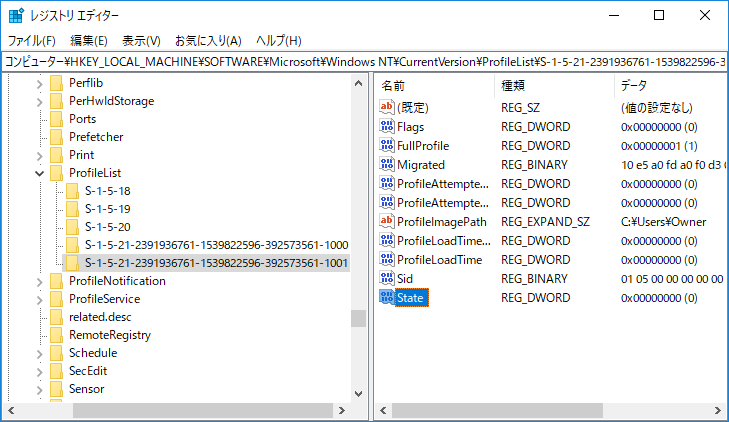
ステップ4.「ProfileImagePath」項目のデータがC:\Users\アカウント名の場合は、そのフォルダーの「State」データの値を0に変更します。
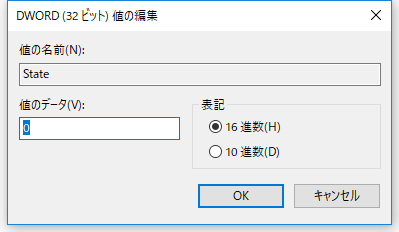
ステップ5.「RefCount」のデータの値を0に変更します。(RefCountという項目がない場合は、新規作成が必要です。右クリックして新規 → DWORD(32ビット)の値 の順にクリックしてから、名前をRefCountと指定し、データの値を0に設定します。また、表記は16進数です。)
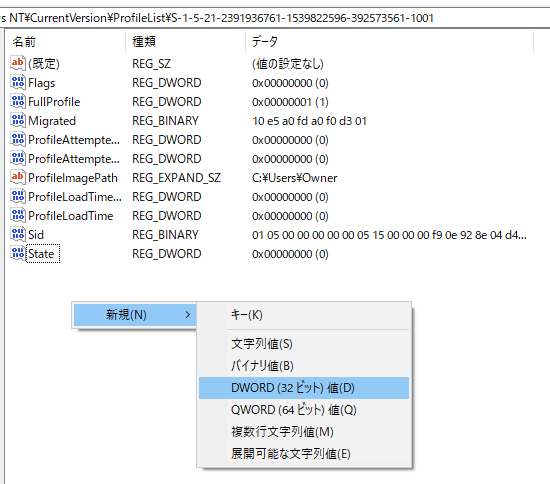
ステップ6.レジストリ エディタを閉じて、PCを再起動します。
ファイルはさまざまな理由で破損する可能性があルので、SFCスキャンを実行する必要があります。問題を検出した後、コマンドプロンプトを実行して、破損したユーザー プロファイルを修復します。
ステップ1.WindowsキーとXキーを同時に押して、コマンド プロンプト オプションを表示します。リストの「コマンド プロンプト((管理者)」をクリックします。
ステップ2.コマンド プロンプト ウィンドウで、コマンドsfc/scannowを入力し、Enterキーを押します。
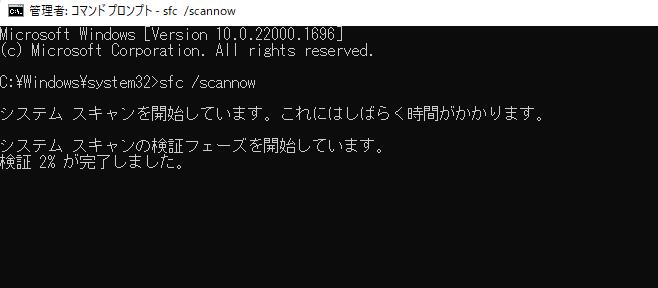
SFCスキャンが失敗した場合は、コマンド プロンプトの修正をあきらめないでください。代わりにDISMスキャンを続行しましょう。
ステップ3.上記のようにコマンド プロンプトを管理者として起動します。
ステップ4.次のコマンドを入力します:DISM/Online/Cleanup-Image/RestoreHealth、そしてEnter キーを押します。
次に、PCを再起動して、問題が解決したかどうかを確認します。
*関連記事:SFC SCANNOWが破損したファイルを見つけたが修復できず【解決済み】
Windows10のプロファイルを修復するもう一つの効果的な方法は、データ修復ソフトを利用することです。データ修復ソフトウェアは一部のデータのみを復元し、完全なプロファイルを復元できないことに注意してください。それを行うには、EaseUS Data Recovery Wizard というデータ復元ツールのご利用をお勧めします。信頼できるプロなデータ回復ツールであり、失われたデータの復元し、破損したMP4/MOVファイルの修復および写真、Word、Excelファイルの修復などをサポートしています。
操作手順は次のとおりです。
ステップ1.ソフトをパソコンにインストールして、立ち上げます。破損ファイルの保存場所を選択して「スキャン」をクリックします。

ステップ2.選択した場所へのスキャンが開始されます。このスキャンプロセスによって、この場所に存在する既存ファイル、紛失ファイルが検出されます。ファイルが検出されると、ファイルの破損状態も自動的に検査されますので、破損したファイルが自動的に修復されます。
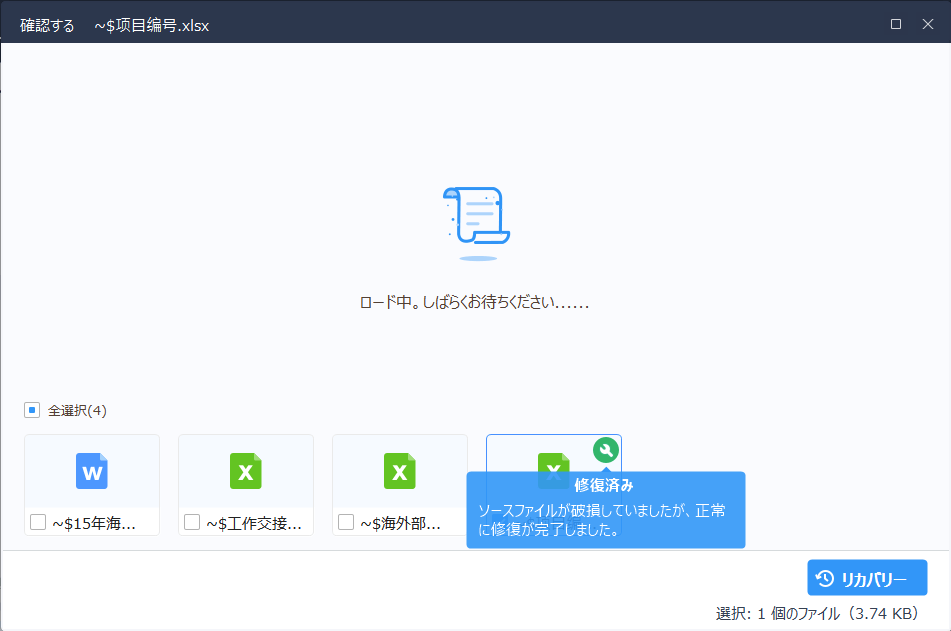
ステップ3.ソフトでも目標ファイルをダブルクリックして、ファイルの内容を確認することができます。ファイルの内容が正しい場合、「復元」をクリックしてファイルを保存します。
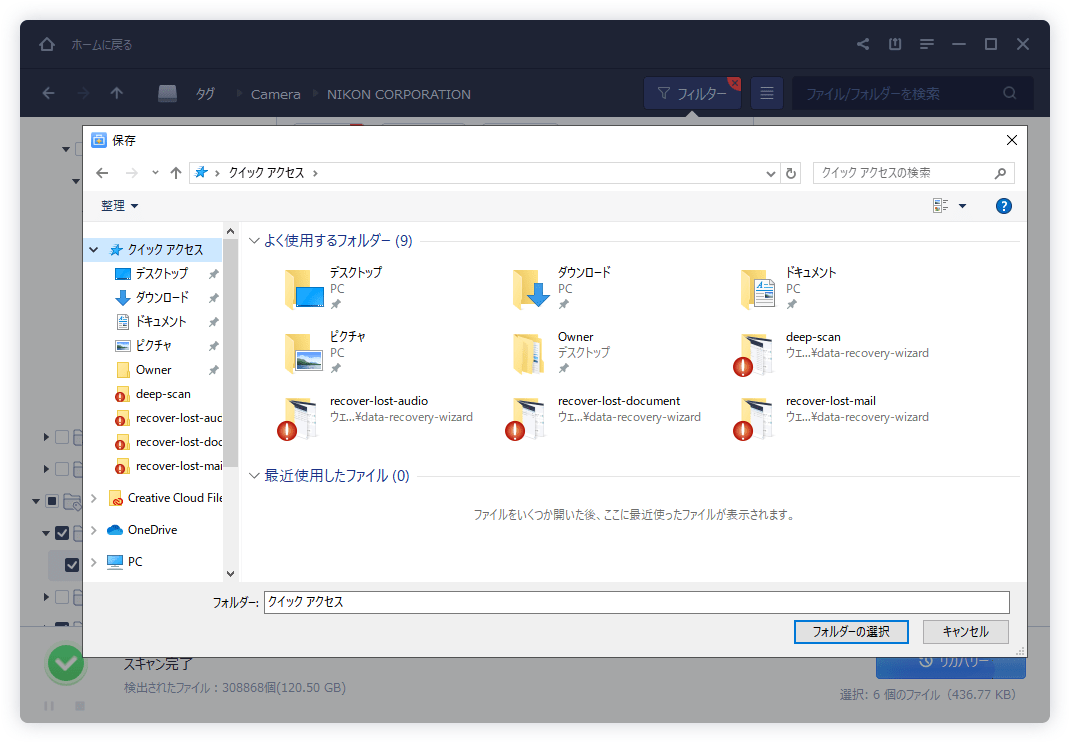
ステップ1.Windows + I キーを同時に押して設定を開きます。
ステップ2.[更新とセキュリティ]をクリックします。
ステップ3.[更新プログラムのチェック]をクリックして、デバイスが最新バーションであるかどうかを確認します。最新の更新プログラムが利用可能な場合、それをインストールします。
この作業を行う前に、データ損失を防ぐためにEaseUS Todo Backupを使って、重要なデータのバックアップを作成してください。
作業手順は次のとおりです。
ステップ1.Windows + I キーを同時に押して設定を開きます。「更新とセキュリティ」をクリックします。
ステップ2.左側の[回復]をクリックします。このPCを初期状態に戻す項目で、「開始する」をクリックします。
ステップ3.[個人用ファイルを保持する]と[すべてを削除する]という2つのオプションが表示されます。個人用ファイルを保持したい場合は、最初のオプションを選択します。最初からやり直す場合は、2番目のオプションを選択します。
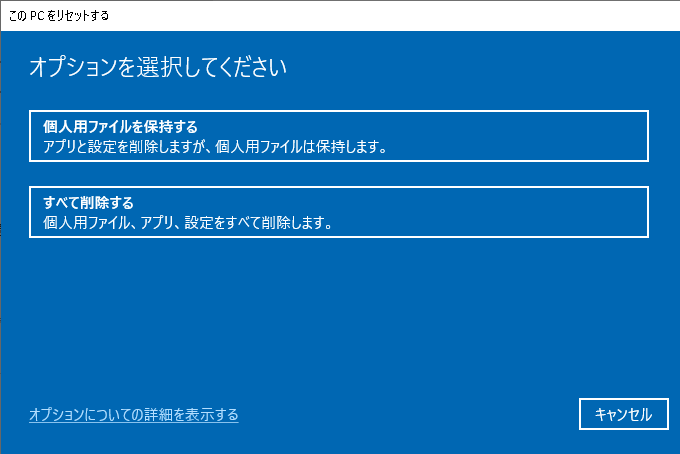
ステップ4.前のステップで「すべてを削除する」を選択したら、これから[クラウドのダウンロード ]または[ローカル再インストール]を選択し、システムを再インストールします。
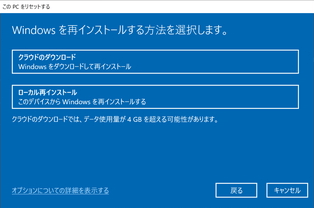
ステップ5.Windowsの以前のバージョンに戻すことはできない、という警告画面が表示されたら、[次へ]をクリックします。
ステップ6.下記の画面で、[リセット]をクリックします。作業はかなり時間がかかるかもしれないので、しばらくお待ちください。その後、Windowsが再起動されます。
本記事は破損したユーザー プロファイルを修復できる五つの方法を詳しく紹介しました。自分のニーズによって、もとも合う一つを選択して作業を始めましょう。ただ、開始する前に重要なデータのバックアップを忘れないでください。
ユーザー プロファイルが破損する原因は何ですか?
原因は次のとおりです。
破損したプロファイルを修正するにはどうすればよいですか?
Windows10/8/7で破損したユーザー プロファイルを修正するには:
Windows10プロファイルを再構築するにはどうすればよいですか?
EaseUS Todo Backup
PCのデータのセキュリティのため、完全・自動的にバックアップを実行できるバックアップソフトでもあり、ハードディスク・OSを完璧にクローンできる高度なクローンソフトでもあります。
