-
![]() Windows向けデータ復旧
Windows向けデータ復旧
- Data Recovery Wizard Free購入ダウンロード
- Data Recovery Wizard Pro 購入ダウンロード
- Data Recovery Wizard WinPE購入ダウンロード
- Partition Recovery購入ダウンロード
- Email Recovery Wizard購入ダウンロード
- おまかせデータ復旧サービス
概要:
このガイドに従って、Windows 11でユーザープロファイルをバックアップおよび復元し、さらにユーザープロファイルをすぐに別のコンピュータに転送する方法を学びましょう。
質問1: 「Windows 11の「ユーザープロファイル」フォルダを 外付けハードディスクにバックアップ できますか?」
質問2: 「現在使用しているWindows 11 のパソコンから、新しいパソコンにユーザープロファイルを移行したいです。どのように転送すればいいのでしょうか?」
Windows でユーザープロファイルをバックアップしたいですか?または、ユーザープロファイルをコンピュータから別のPCに転送する方法をお探しですか?この記事では、ユーザープロファイルのバックアップ、新しいPCや別のユーザーアカウントへの転送について、信頼できる解決策を紹介します。
ユーザープロファイルとは何ですか?Microsoft 公式によると、ユーザープロファイルは、デスクトップに関する設定や、ユーザーアカウントに関連するその他の情報を保存するだそうです。
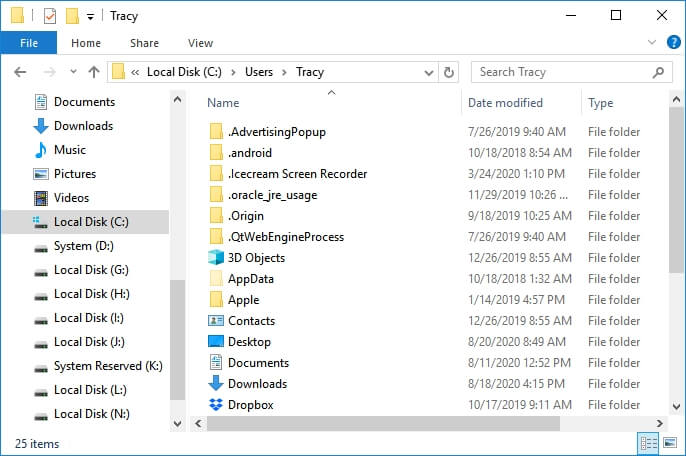
ユーザープロファイルフォルダーには何が入っていますか?
それらのデータは、ほとんどのWindowsユーザーにとって重要であることがおわかりいただけると思います。ユーザープロファイルのデータのバックアップを作成することは、実に重要です。
しかし、どのようにすればいいのでしょうか?以下のガイドに従って、ユーザープロファイルを完全にバックアップしましょう。
このパートでは、Windows 11/10/8/7でユーザープロファイルをバックアップするための3つの方法を紹介します。
すべてのWindowsユーザー、特に初心者の方におすすめです。
Windowsのユーザープロファイルをバックアップするには、信頼できるWindowsバックアップソフトを使うのが一番簡単な方法です。ここでは、EaseUS Todo Backup を試してみることをお勧めします。
Windows 11/10/8/7のWindowsユーザープロファイルのバックアップにおいて、2つのオプションを提供します。見てみましょう。
#1.Windows 11のシステムをバックアップする
EaseUS Todo Backup のWindowsシステムバックアップ機能は、ユーザープロファイルデータとWindowsシステムのフルバックアップを作成することができます。ユーザープロファイルを含むOSを外部記憶装置にバックアップするのは賢明な選択です。
ステップ1. EaseUS Todo Backupを実行して、「バックアップを作成」をクリックします。

ステップ2. バックアップ対象として、「システム」をクリックします。

ステップ3. 「オプション」ボタンをクリックすると、バックアップモードやスケジュールなどを設定することができます。

ステップ4. 最後は、バックアップ先を選択し、バックアップを開始します。

#2.Windows 11のユーザープロファイルデータをバックアップする(ドキュメントとデスクトップなど)
デスクトップ上のユーザーフォルダやファイルなど、目に見えるユーザープロファイルのデータをバックアップするだけなら、EaseUS Todo Backup のファイルバックアップモードが役に立ちます。
ステップ1. 「バックアップ内容を選択」ボタンをクリックし、バックアップを開始します。
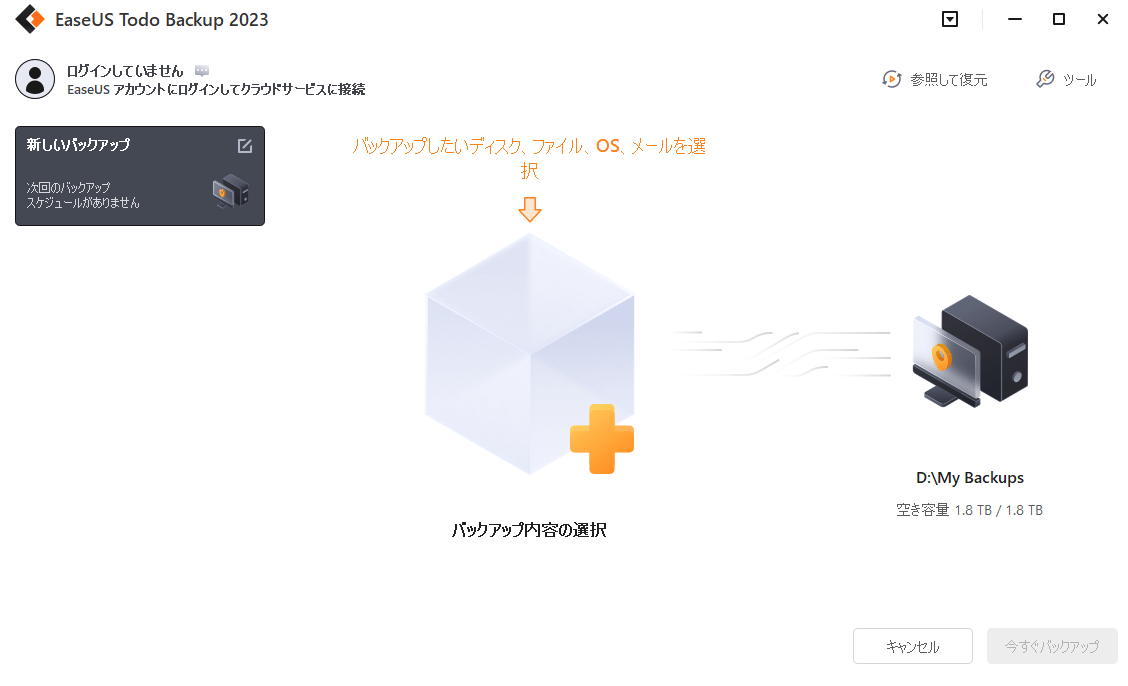
ステップ2. 「ファイル」か「ディスク」を選びます。

ステップ3. バックアップしたいファイルやフォルダーを選びます。

ステップ4. バックアップはローカルドライブ、EaseUSのクラウドサービス、NASなどに保存することができます。さらに、セキュリティゾーンを作って、バックアップをそこに保存することができます。

ステップ5. 「ローカルドライブ」→「クラウドデバイス」→「クラウドストレージサービスを追加」をクリックして、バックアップをDriveBox、GoogleDrive、OneDriveなどに保存できます。

ステップ6. 「オプション」をクリックして、「バックアップオプション」でパスワードの設定、バックアップスケジュールの設定し、特定のイベント時にバックアップを開始する時間の設定など多くのオプションがあり、必要に応じてバックアップタスクをカスタマイズすることができます。

ステップ7.「今すぐバックアップ」をクリックし、バックアップを開始します。

#3.ユーザープロファイルのバックアップを復元する
パソコンのデスクトップやユーザーフォルダー内のユーザーデータやドキュメントを紛失した場合、ファイルのバックアップイメージからすぐに復元することが可能です。
EaseUS Todo Backupを起動 > 「参照して復元」をクリック > ユーザープロファイルのバックアップ保存先を選択 > 「復元」をクリックします。
この方法は、パソコンに詳しいWindowsユーザーにお勧めします。
Windowsのバックアップと復元は、バックアップと復元とも呼ばれ、Windowsシステムとユーザープロファイルのバックアップを手動で作成することができます。
これを使えば、Windows 10のすべてのユーザープロファイルのファイルやデータの完全なコピーを作成することができます。
#1.Windows 11のユーザープロファイルをバックアップする手順
ステップ1.ユーザープロファイルのバックアップイメージを保存するために、外付けハードディスクまたはUSBをPCに接続します。
ステップ2.Windows検索ボックスに「コントロールパネル」を検索し、「バックアップと復元(Windows7)」を選択します。
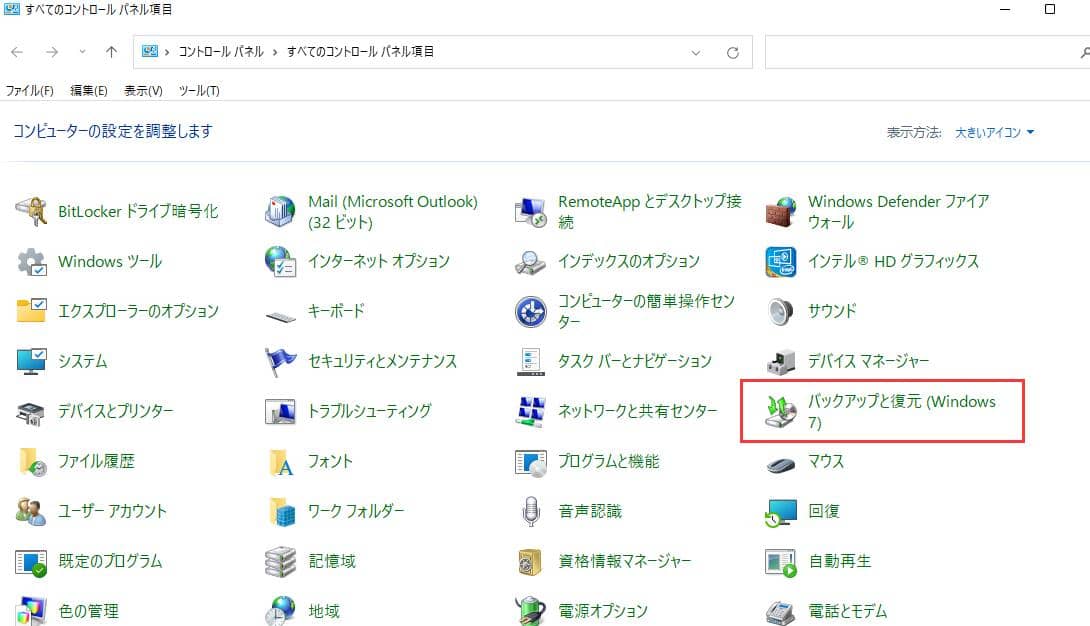
ステップ3.この画面で「バックアップの設定」をクリックします。

ステップ4. バックアップを保存する場所を選択します。
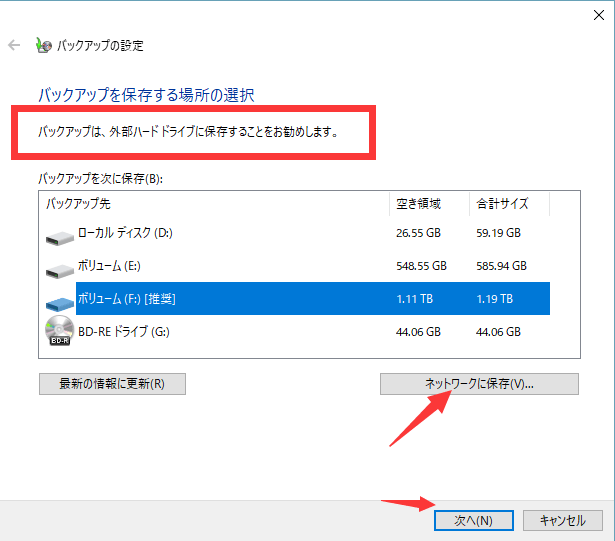
ステップ5. ユーザープロファイルのみをバックアップする場合は、「システムイメージを含める」オプションのチェックを外し、「次へ」をクリックします。
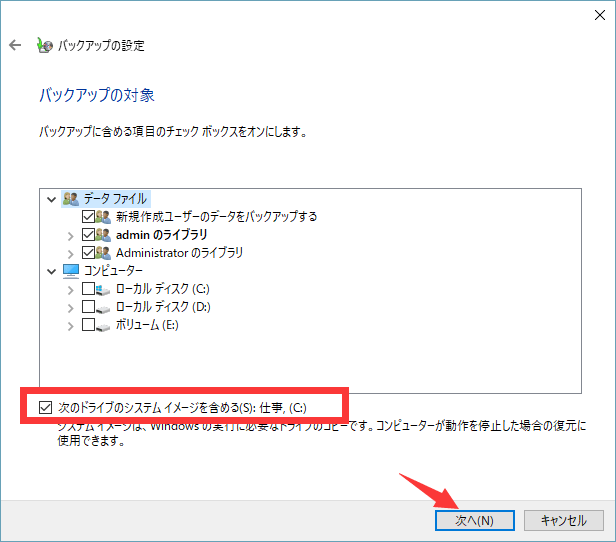
ステップ6. 問題がなければ、「設定を保存してバックアップを実行する」をクリックします。
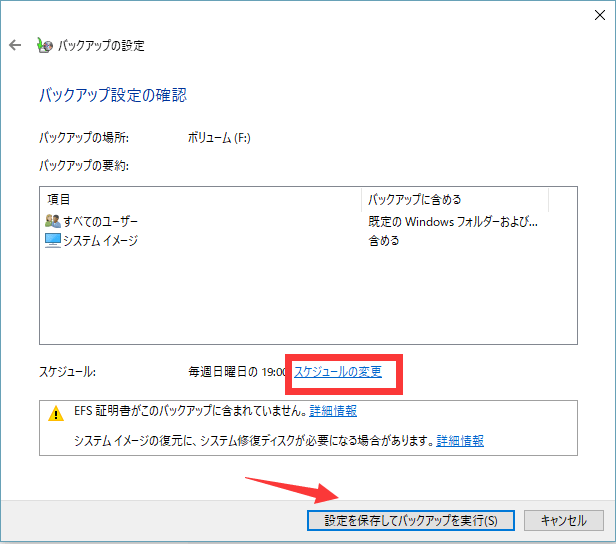
処理が完了するのを待ちます。
#2.Windows 11でユーザープロファイルを復元する
ステップ1. ユーザープロファイルのバックアップが入った外付けハードディスクをWindows 11に接続します。
ステップ2. 「コントロールパネル」を開き、「バックアップと復元(Windows 7)」をクリックします。
ステップ3. 「ファイルを復元する別のバックアップを選択」をクリックし、ユーザープロファイルを含むバックアップを選択し、「次へ」をクリックします。
ステップ4. 「フォルダーの参照」をクリックし、「ユーザープロファイル」フォルダーを選択します。「次へ」をクリックします。
ステップ5. 「元の場所に」をチェックし、「復元」をクリックします。
ステップ1. 「PC」を右クリックし、「プロパティ」を選択し、「システムの詳細設定」をクリックします。
ステップ2. ユーザープロファイルセクションの「設定」をクリックします。
ステップ3. 「デフォルトプロファイル」を選択し、「コピー」をクリックします。
ステップ4. 「参照」 をクリックし、ユーザープロファイルフォルダを別の場所(外付けディスク)に保存します。
Windows 11のユーザープロファイルを別のコンピューターに転送または移行する方法は初心者にお勧めします。
Windows 11から別のコンピュータにユーザープロファイルのデータを転送または移行する簡単な方法を探している場合、ここでは2つの方法があります。
#1.ユーザープロファイルを無料で新しいPCに直接転送する
無料PC転送ソフト- EaseUS Todo PCTrans Freeは、ユーザープロファイルのデータ、ユーザーアカウント設定、個人設定、電源オプション、ロック画面の壁紙、アカウントパスワードなど、ファイルを無料で新しいコンピュータに転送することができます。
以下の手順で、今すぐユーザープロファイルのデータを別のパソコンに転送してください。
Step 1: EaseUS Todo PCTransを実行して「イメージ転送」を選択します。それから、イメージ転送の画面で「スタート」をクリックします。
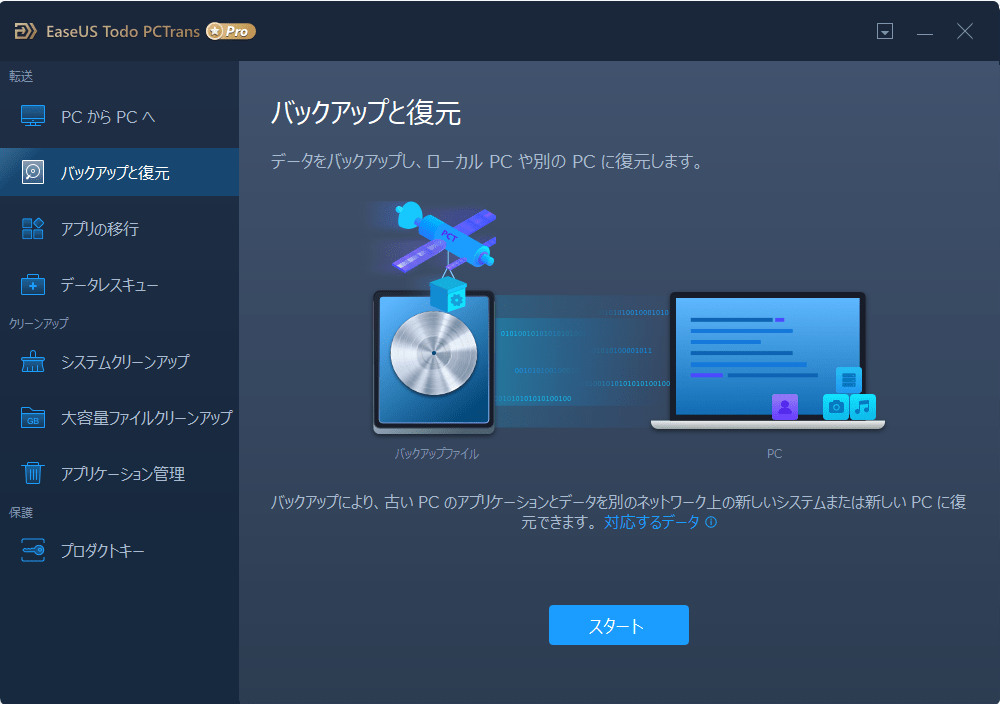
Step 2: ここで「イメージを作成」を選択してください。
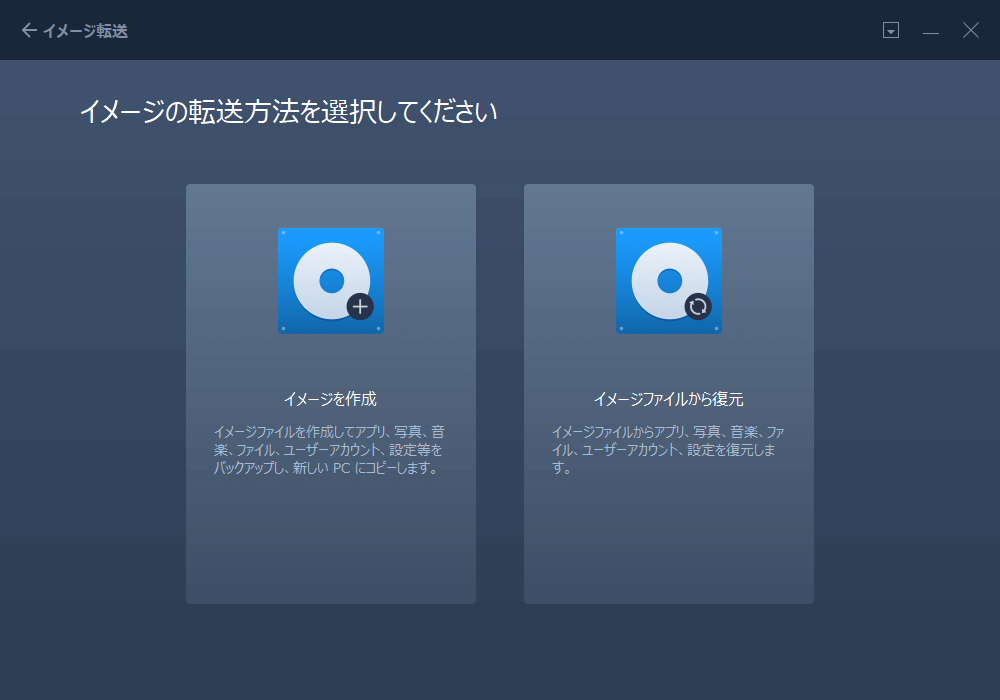
Step 3: ここでイメージネームとイメージの保存場所を設定して「確認する」ボタンをクリックします。
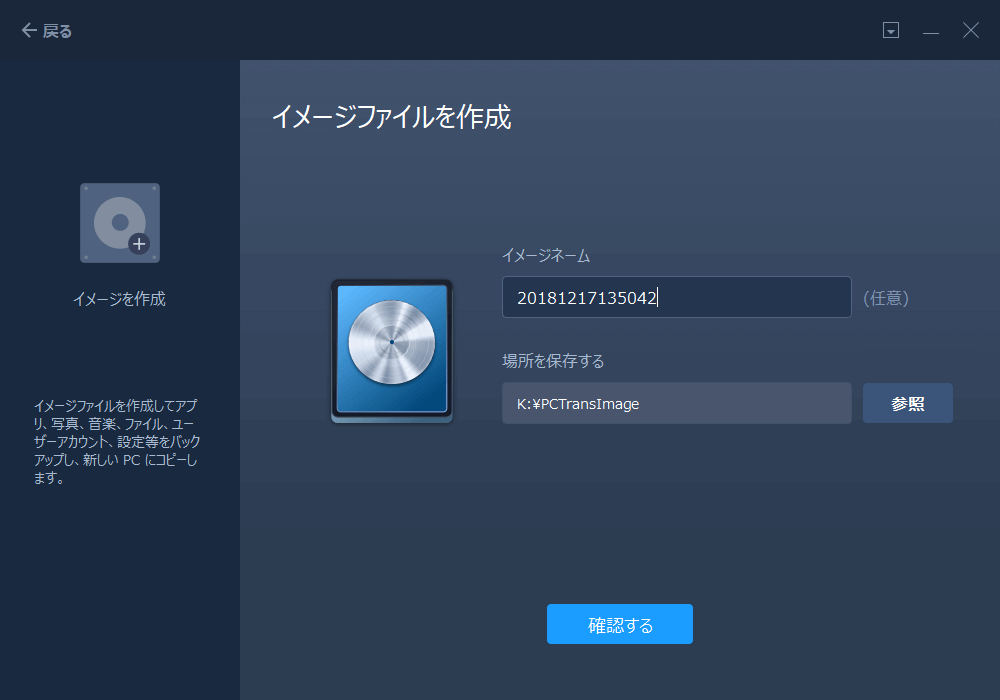
Step 4: ここでイメージファイルに入れたいファイル、アプリ、またはアカウントを選択します。「編集」ボタンをクリックすることで、データを自由に選択できます。
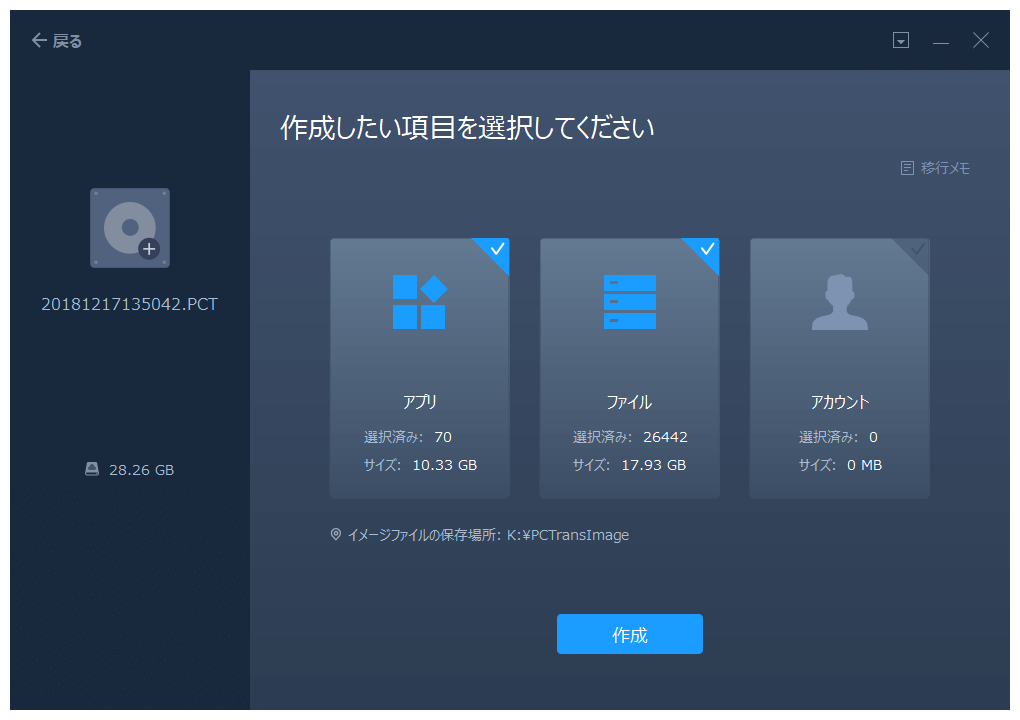
Step 5:「作成」ボタンをクリックすることで、イメージファイルの作成を開始します。
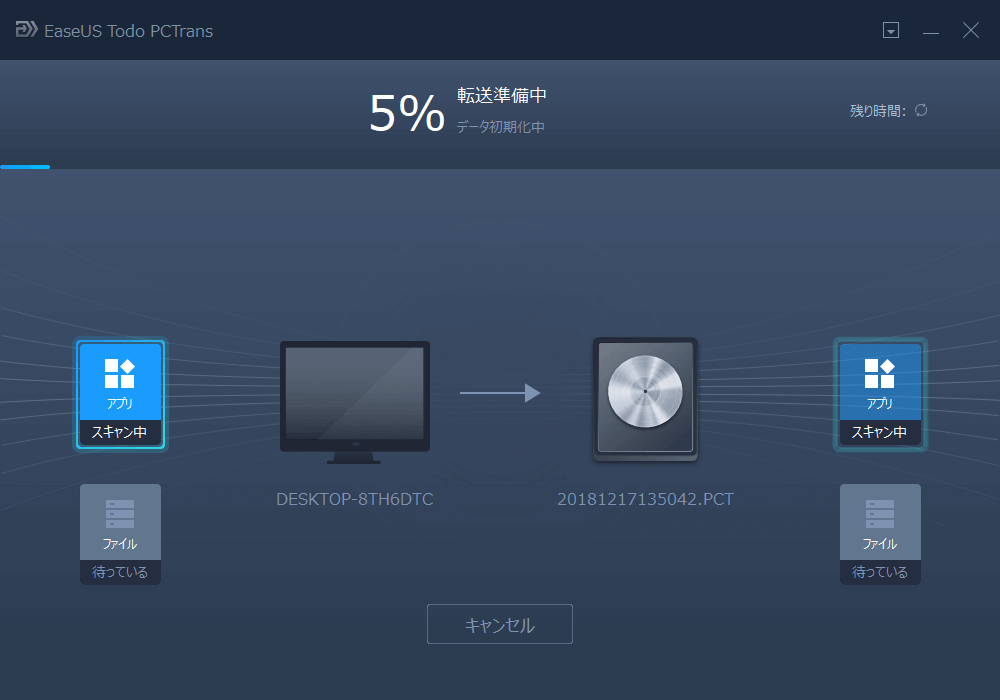
ここで移行したいすべてのデータを含むイメージファイルが作成しました。それから、そのイメージファイルを移行先のPCに移動して復元する必要があります。
Step 6: 移行先のPCでEaseUS Todo PCTransを実行してイメージ転送を選択します。「スタート」をクリックして「イメージファイルから復元」をクリックすると、既存のイメージファイルを選択して復元することができます。
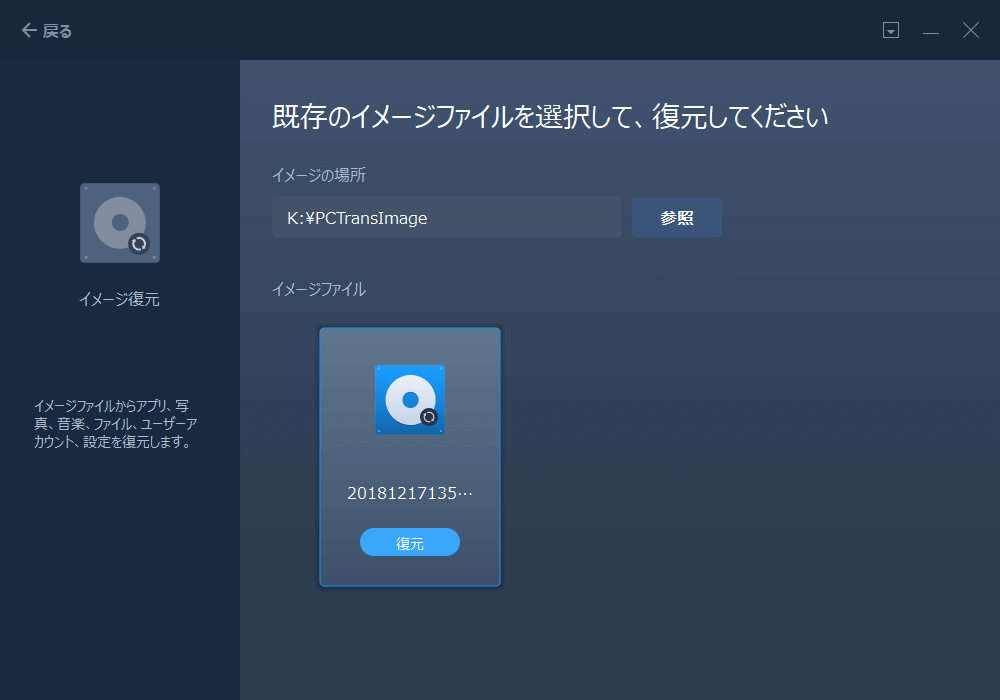
#2.ユーザープロファイルでシステムOSイメージを作成し、新しいPCに転送する。
EaseUS Todo Backup は、Windows 10/8/7でユーザープロファイル付きのWindows OSを新しいPCに転送することができます。そのためには、以下のことが必要です。
このパートでは、主にWindows 10のユーザープロファイルを別のユーザーにコピーする方法について説明します。このパートでは、自分でできる方法を学びます。簡単で無料です。見てみましょう。
ステップ1.PCを再起動し、ユーザープロファイルを移行するユーザーアカウントにログインします。
ステップ2.空き容量が大きい外付けハードディスクをPCに接続し、Windowsのファイルエクスプローラーを開く。
ステップ3.ユーザープロファイルのデータをこのパスにコピーしてください。PC/ローカルディスク(C:)/User/UserName/.Userフォルダの下にあるすべてのものを外付けハードディスクにコピーします。
ステップ4. Windowsアイコンをクリックし、ユーザーアイコンをクリックします。
ステップ5. ユーザープロファイルをコピーしたい他のユーザーアカウントを選択し、ログインします。
ステップ5. ユーザープロファイルのデータをコピーして、新しいユーザーフォルダに貼り付けます。PC/ローカルディスク(C:)/User/NewUserName/.
ここで、すべての変更を保存するために、PCを再起動することができます。コンピュータの起動後、同じコンピュータで新しいユーザーアカウントのユーザープロファイルを使用することができます。
この記事では、Windows 11でユーザープロファイルをバックアップする方法、新しいPCに転送する方法、新しいユーザーアカウントに転送する方法を紹介する3つの完全ガイドを提供します。
ユーザープロファイルのデータは確かに重要です。このガイドに従って、今すぐユーザープロファイルを保護するための手順を踏みましょう。
1.古いパソコンから新しいパソコン、Windows11にすべてを移行するにはどうしたらよいですか?
古いパソコンから新しいパソコンにデータを移す必要がある場合、クローニングツールを使って古いパソコンと全く同じコピーを作成し、新しいパソコンに復元することができます。EaseUS Todo Backupは、クローニングプロセスをより簡単にする信頼できるユーティリティです。
2.Windows 11のプロファイルを他のユーザーにコピーするにはどうすればよいですか?
Windows 10のプロファイルを別のユーザーにコピーするには、3つの方法があります。ユーザープロファイルのバックアップを作成する方法、ユーザープロファイルを転送する方法、そして、ユーザープロファイルをコピーして、新しいPCに貼り付ける方法です。
EaseUS Todo Backup
PCのデータのセキュリティのため、完全・自動的にバックアップを実行できるバックアップソフトでもあり、ハードディスク・OSを完璧にクローンできる高度なクローンソフトでもあります。
