-
![]() Windows向けデータ復旧
Windows向けデータ復旧
- Data Recovery Wizard Free購入ダウンロード
- Data Recovery Wizard Pro 購入ダウンロード
- Data Recovery Wizard WinPE購入ダウンロード
- Partition Recovery購入ダウンロード
- Email Recovery Wizard購入ダウンロード
- おまかせデータ復旧サービス
概要:
使用していないときにハードディスク・ドライブから異音がするとします。ハードディスク・ドライブに注意が必要かもしれません。この投稿では、なぜこのようなことが起こるのか、そしてハードドライブ上のデータを保存するために何をすべきかを学びます。
たまにハードディスクが音を出すことはあまり気にするべきではありませんが、何度も音を出す場合は深刻な問題になる可能性があります。このEaseUSの記事では、なぜそうなるのか、また使用していないときにハードディスクが音を出す原因をどのように修正するかについて、簡単な解決策と共に見ていきましょう。
ハードディスクには、書き込み/読み込みヘッドやディスクなどの動く部品が含まれています。これらが動作するとき、一部の音が発生します。通常、これは低音や静かなブーンといった音です。このような音は、データの読み書きやデバイスの起動時に聞こえます。しかし、音が奇妙で反復的な場合は注意が必要です。

ハードディスクから反復的なクリック音、ブザー音、振動、キーキーキーという音、擦れる音、または研削音が聞こえる場合、それは深刻なハードウェアの問題である可能性があります。対応が遅れるとデータ損失を引き起こす可能性があります。このような奇妙な音は、ドライブが故障していることを示しています。
時々、ハードディスクは故障します。しかし、故障したハードディスク上のデータはどうなるのでしょうか?心配は無用です。以下の記事で答えを見つけてください。
ハードディスクが故障した?| 対処方法
ハードディスクが故障したらどうしようかとお悩みなら、お任せください。ハードディスクの故障の症状、原因、解決策を見つけて、ハードディスクを修理し、データを保存しましょう。続きを読む >>
次のパートでは、使用していないときにハードディスク・ドライブから異音がする場合の対処法について説明します。
ですので、ハードディスクがアイドル状態で音を出している場合、すぐにそれを交換する必要はありません。まず、ドライブが実際に故障しているかどうかを判断するために、厳密なチェックを行います。その後、データを保存し、ハードディスクを交換する方法を見ていきましょう。
| 対処法 | 効果 | 難易度 |
| 1.音がハードディスクから出ているか確認する | よくない - 通常、根本的な原因ではない。 | ⭐ |
| 2.CHKDSKを使用してハードディスクをチェックする | ふつう - 一時的な解決策。 | ⭐⭐ |
| 3.ディスク上のデータのバックアップを作成する | ふつう - データセキュリティのみ。 | ⭐ |
| 4.ハードディスクを交換する | 良い - 問題を解決するための方法。 | ⭐ |
電子機器は使用中に一部の音を出すのが普通です。同様に、ハードディスクも低音やブーンといった音を出します。まず、その音が実際にはドライブから出ているのか、それとも他のコンピュータの部品から出ているのかを確認します。
コンピュータをオフにし、電源供給と外部周辺機器を取り外して再起動します。もし音がまだコンピュータから出ているなら、それはハードディスクが音を出していないことが明らかです。しかし、電源ケーブルを取り付けたときに音が消え、データケーブルを取り付けると音が戻る場合は、他のデータケーブルを試して確認する必要があります。
まだこの問題が解決しない、そしてコンピュータからの音の出どころが分からない場合は、以下のシナリオを試して、音がハードディスクから出ているかどうかを確認することができます。以下の可能性を確認してみてください:
別の必要な作業は、ディスク診断ソフトウェアまたはCHKDSKを使用してハードディスクの状態をチェックすることです。Seagate Sea、HD Tune、HDD Regeneratorなど、有名なドライブメーカーから多くのサードパーティ製ツールが存在します。ハードディスクのメーカーが診断ソフトウェアを提供している場合、それを使用することができます。また、ディスクの状態をチェックするWindows内蔵のユーティリティコマンドもあります。
CHKDSKコマンドは、不良セクタを見つけてドライブから読み取れる情報を回復するのに役立ちます。以下に、CHKDSKコマンドを使用してハードディスクの状態をチェックする方法を説明します:
ステップ1. Windowsアイコンをクリックし、コマンドプロンプトを検索します。コマンドプロンプトを管理者として実行します。

ステップ2. 以下のコマンドを入力し、エンターキーを押します。Xの部分をあなたのドライブ名またはパーティション名に変更してください。
CHKDSK - このコマンドは、エラー、バグ、不良セクタがないかドライブをスキャンします。
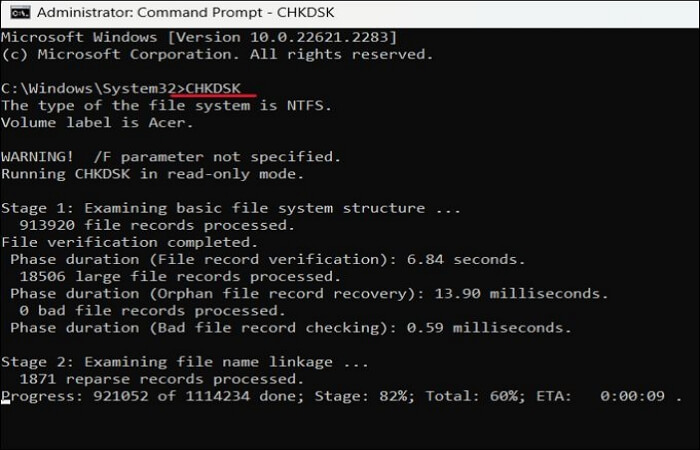
CHKDSK /r - このコマンドは、ハードディスクのセクターを修復し、ファイルシステムが読み書きできるようにする試みを行います。
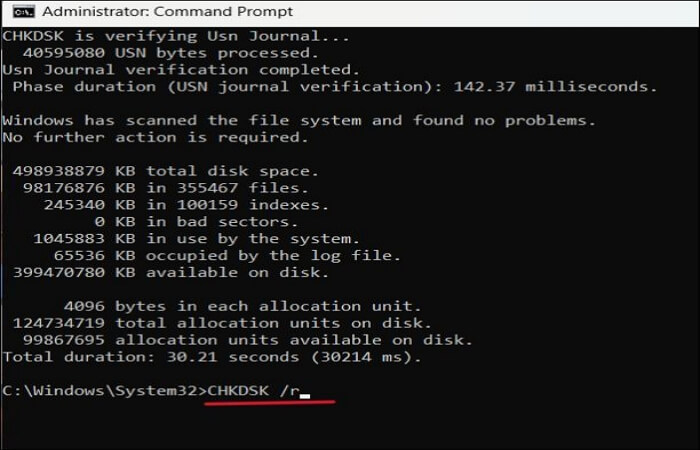
Windowsで問題が解決するかどうかはわかりませんが、これは一時的な解決策に過ぎません。もしノイズが続くなら、あなたはデータをバックアップする必要があるかもしれません。
データの損失を避けるために、このような状況でのデータバックアップは非常に良い対策です。Google DriveやOneDrive、Dropboxなどのクラウドバックアップオプションを使ってファイルをバックアップすることができます。これにより、あなたのデータはクラウド上に保存され、必要なときにいつでも復元することができます。
バックアップをより整理し、復元しやすくするためには、EaseUS Todo Backupのような無料のバックアップソフトウェアを使用することができます。これにより、ドライブ全体を同時にバックアップすることができます。頻繁な間隔でスケジュールバックアップを作成でき、クラウドオプションもあるため、データをバックアップする最善の方法です。
騒音がするドライブに問題があるとき、データを保存し、すぐに作業に戻る最も簡単で効果的な方法は、クローニングを通じてそれを交換することです。私たちは、不良なドライブの内容を新しいドライブにクローンし、ダウンタイムゼロですぐにコンピュータを起動する必要があります。そして、クローニングには、信頼性があり安全なツールが必要です。それは、データを安全に、かつ、何の障害もなくクローンすることができます。EaseUS Disk Copyは、そのような専門的なディスククローニングツールで、大いに助けになります。
EaseUS Disk Copy はセクターバイセクターのクローン機能を提供しており、騒音がするドライブの内容をビット単位でクローンし、レプリカを作成します。進行中のクローニングアルゴリズムを使ってドライブ、システム、またはパーティションを簡単な手順でクローンすることができます。また、このソフトウェアを使って、OSを再インストールすることなく、一つのハードディスクから別のハードディスクへデータをアップグレード、転送、コピーすることができます。
EaseUS Disk Copy
EaseUS Disk Copy は、HDDのクローン、アップグレード、SSDへの移行など、あらゆるニーズに対応できます。安心してダウンロードしてお使いください。
ステップ1.ソフトの初期画面で「ディスクモード」を選択します。それから、ソースディスクを指定して「次へ」をクリックします。

ステップ2.ターゲットディスクを選択した上、「次へ」をクリックします。
ご注意:
①ターゲットディスクはソースディスクと同じまたはそれ以上の容量であることを確認してください。
②クローンすると、ターゲットディスク上のすべてのデータが消去されますので、ご注意ください。

ステップ3.ターゲットディスクがSSDの場合、SSDの最適化をチェックしてください。そしてディスクのレイアウトを編集して「実行」をクリックします。

ステップ4.ディスククローンのプロセスが始まります。

ハードディスクが低音やハミングノイズを出すのは一般的で、それは動く部品によるものです。しかし、そのノイズが奇妙で反復的なら、問題があることは間違いありません。使用していないときにハードディスクが騒音を出すエラーの修正方法と、それからデータを保護する方法を学びましょう。
もし騒音が続くなら、それに対処する最善の方法は、ドライブが故障する前にクローンを作成することです。そして、ハードディスクをクローンするためには、受賞歴のあるプログラムであるEaseUS Disk Copyが最適です。このツールは、セクターバイセクターにSSDをクローンするのに役立ちます。簡単な手順で、故障しそうなハードディスクをビット単位でクローンし、そのレプリカを作成します。
1.ハードディスクがアイドル状態でノイズを出すのは普通ですか?
いいえ、使用していないときにハードディスクがノイズを出すのは普通ではありません。ディスクの回転や読み書きヘッドの動きにより、操作中にはいくつかのノイズが聞こえることがありますが、アイドル状態での奇妙な音は注意が必要です。
2.私のハードディスクがきしむ音を出すのはなぜですか?
ハードディスクが使用中にきしむ音を出すのは、ドライブに物理的な損傷があることを示す可能性があります。これは、破損したディスクプラッタがアクチュエータヘッドで読み書きできなくなることが原因である可能性があります。
3.ゲーム中にハードディスクから異音がするのはなぜですか?
大量のリソースを使用するゲームをプレイしている場合、ハードディスクやコンピュータは最高のパフォーマンスを出すために必死に動作します。その結果、ファンの音や異音が発生することがあります。
4.ハードディスクドライブの状態をどのように確認しますか?
ハードディスクの健康状態を確認するためには、コマンドプロンプトでCHKDSKコマンドを実行します。これは、ドライブのエラーを検出し、修正するためのWindowsのユーティリティツールです。
