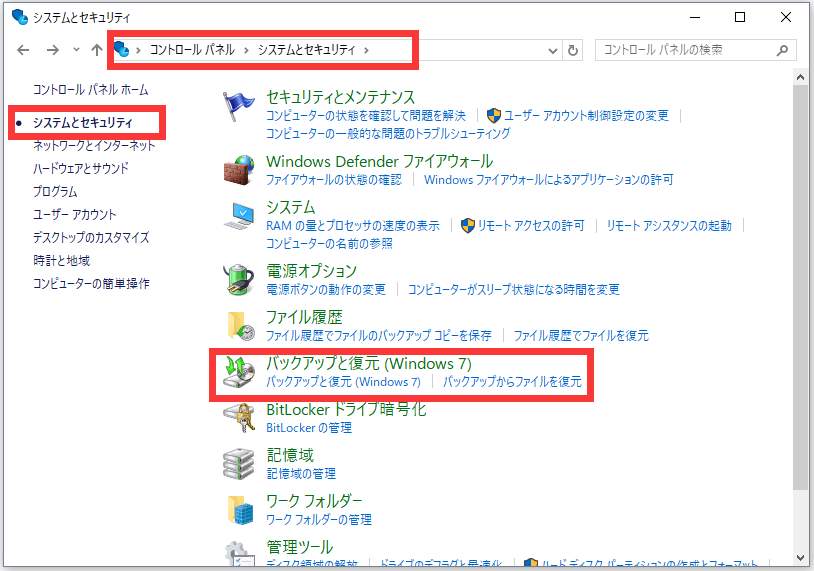-
![]() Windows向けデータ復旧
Windows向けデータ復旧
- Data Recovery Wizard Free購入ダウンロード
- Data Recovery Wizard Pro 購入ダウンロード
- Data Recovery Wizard WinPE購入ダウンロード
- Partition Recovery購入ダウンロード
- Email Recovery Wizard購入ダウンロード
- おまかせデータ復旧サービス
概要:
ハードディスクが故障したらどうしようかとお悩みなら、お任せください。ハードディスクの故障の症状、原因、解決策を見つけて、ハードディスクを修理し、データを保存しましょう。
ハードディスクは他のハードウェアコンポーネントと同様に、寿命があり、一生懸命動き続けるわけではありません。一般的に、ハードディスクは3年後に故障の兆候を見せる傾向があります。これは、さまざまな問題に曝露されている場合は、より早くなります。しかし、ハードディスクは全体のコンピュータに影響を与える重要なコンポーネントで、その故障は大きな問題となります。
これは、コンピュータの動作が遅くなったり、パフォーマンスが低下したり、不良セクタが出たり、さまざまな異常な機能が発生したりすることで見ることができます。この記事では、EaseUSからハードディスクが故障した場合に何をすべきかについて説明します。以下に解決策を見つけてください。
ハードディスクが故障している場合、私たちがよく気づくのはコンピューターの動作が遅くなることです。しかし、それはさまざまな理由によるもので、必ずしもハードディスクの故障とは関連していません。しかし、タイムリーに対処するためには、ハードディスクが故障しているときにどんな兆候を見せるのかを知る必要があります。以下に、ハードディスクが故障しているときの兆候をいくつか紹介します:
ハードディスクがその寿命を経て故障するのであれば、それはハードウェアが劣化するのが普通であり、当然のことです。しかし、それが早期に起こる場合、他の要因が関与している可能性があります。ですから、ハードディスクを修復する際には、故障の原因を把握し、新しいドライブで同じ問題を繰り返さないように注意する必要があります。
では、ハードディスクが故障しそうな兆候を見つけたら何をすべきでしょうか?時間内にデータを回復できるのであれば、心配はありません。ハードディスクが故障した際に何をすべきかを見てみましょう。
| 方法 | 説明 | 効果 | 難易度 |
| ハードディスクのデータをバックアップする | バックアップがあれば、いつでもデータの損失を防ぐことができます。 | 普通 | ⭐ |
| ハードディスクの故障を修理する | ハードディスク上のエラーを見つける。 | 普通 | ⭐⭐ |
| 故障したハードディスクを交換する | おすすめ - 故障/寿命が近いハードディスクの問題解決方法。 | 良い | ⭐ |
ハードディスクが故障している場合、誰もが最初にすべきことはハードディスクのデータをバックアップすることです。これにより、不良セクタからはデータを復元できないので、データを保護することができます。別のドライブを用意してそこにバックアップを保存します。自然災害のような例外的なケースを除けば、2つのドライブが同時に故障することはほとんどありません。
データのバックアップには、Windowsのユーティリティ、OneDrive、Google Driveを使用できます。Microsoft Office 365も非常に役立ちます。プレミアムサブスクリプションでは1TBのストレージが提供されます。しかし、最善の解決策は、EaseUS Todo Backup のようなバックアップ管理ツールを使用してクラウドにバックアップを保存することです。
ソフトウェアを使用せずにハードディスクのバックアップを作成する方法を知りたい場合は、以下の記事を参考にしてください。
データを外付けHDDにバックアップする2つの方法
この記事では、外付けHDDにコンピュータをバックアップするための2つの信頼性の高い方法を提供します。続きを読む >>
次にすべきことは、ハードディスクを修理して故障を直すことです。これはWindowsユーザーにとっては実行可能で、オペレーティングシステム自体がドライブのチェックと修理を行うことができます。
ステップ1. デバイス上のすべてのプログラム、アプリ、機能を閉じます。
ステップ2. マイコンピュータを開き、故障が疑われるドライブを右クリックします。ドロップダウンからプロパティを選択します。
ステップ3. プロパティウィンドウの中のツールタブに移動します。チェックをクリックし、パスワードを入力して進めます。
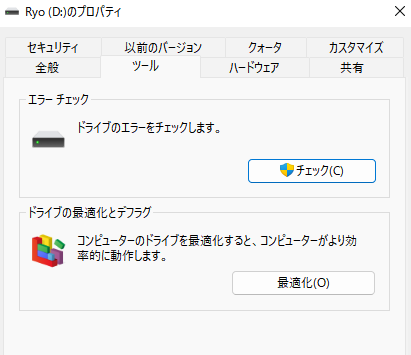
ステップ4. OSはドライブをスキャンし、結果を表示します。ドライブにエラーメッセージがある場合、「ドライブのスキャンと修復」をクリックして、問題を修正することができます。
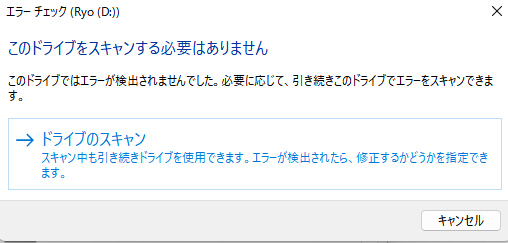
ハードディスクが正しく接続されているかどうかを確認するためにもう一つ行うことができるチェックは、BIOSを復元することです。全てのハードディスクを交換する前に、問題が修正できるか確認してください。
ステップ1. PCを再起動し、ロード中にBIOSキーを押してBIOS設定に入ります。
注:BIOSキーはBIOS設定に入るためのキーで、コンピュータにより異なりますが、通常はF12です。
ステップ2. BIOSがハードディスクを表示しているか確認します。表示されていない場合は、すぐに交換する必要があります。
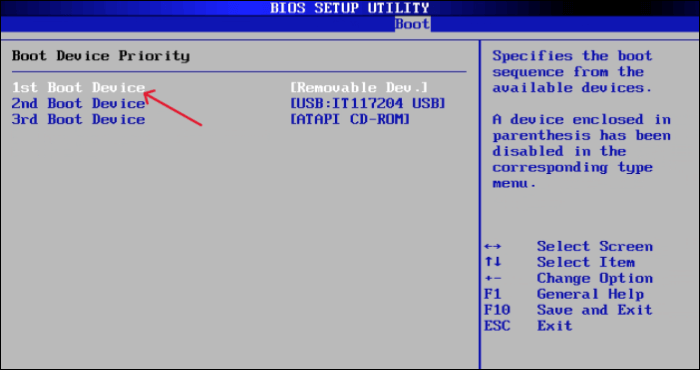
全てのチェックが失敗した場合は、新しいハードディスクが必要で、それを悪いものと交換する必要があります。古いディスクからデータが欲しい場合、最も重要なことは、古いハードディスクを新しいものにクローンすることです。これには、信頼性と安全性のあるディスククローニングツールが必要で、これを用いて故障しているハードディスクの内容を新しいものにコピーします。この点については、EaseUS Disk Copyが適しています。
EaseUS Disk Copy は、クローニング、アップグレード、及び一つのハードディスクから別のハードディスクへのデータ転送またはコピーの優れた機能を持つWindows用のディスククローニングソフトウェアです。柔軟なオプションを使用すれば、ソースドライブを新しいドライブにクローン化するのにわずか3ステップで済みます。このツールは、クローン、イメージ、ブート可能なUSBドライブを備えた完全なバックアップとリカバリソリューションです。
EaseUS Disk Copyの主な特長:
このツールを今すぐ入手し、故障しているドライブをクローン化してデータを保存しましょう。以下に、EaseUS Disk Copyを使用して古いドライブを新しいドライブにクローン化する方法を示します:
ステップ1.ソフトの初期画面で「ディスクモード」を選択します。それから、ソースディスクを指定して「次へ」をクリックします。

ステップ2.ターゲットディスクを選択した上、「次へ」をクリックします。
ご注意:
①ターゲットディスクはソースディスクと同じまたはそれ以上の容量であることを確認してください。
②クローンすると、ターゲットディスク上のすべてのデータが消去されますので、ご注意ください。

ステップ3.ターゲットディスクがSSDの場合、SSDの最適化をチェックしてください。そしてディスクのレイアウトを編集して「実行」をクリックします。

ステップ4.ディスククローンのプロセスが始まります。

古いドライブを新しいドライブにクローニングした後、PCのハードディスクを慎重に交換する必要があります。新しいドライブを安全に交換するためのこのガイドに従ってください:
ステップ1. CPUの全ての外部周辺機器を抜き、CPUの蓋を安全に開けます。
ステップ2. ハードディスクケースを見つけ、既存の接続とコネクタについて知る必要があります。

ステップ3. 手を使ってケースを適切に取り外し、古いディスクをスライドアウトし、新しいものをスライドインします。

ステップ4. ネジを元に戻し、コネクタとの接続を行います。CPUの蓋を閉じ、PCは新しいハードディスクで使用準備完了です。

ハードディスクの故障の兆候が疑われるかどうかに関わらず、定期的にハードディスクのチェックを行うことで、ハードディスクが故障した際に何をすべきかを心配する必要がなくなります。故障したドライブを救うことはできないかもしれませんが、対策を取ることでデータロスを避けることができます。ハードディスクの故障からデータを保存する最良の方法は、ハードディスクをクローン化することです。
EaseUS Disk Copyを使用すると、SSDのセクターバイセクターのクローンを作成し、故障するドライブの場合に完全な複製を作成することができます。たった三つのステップで、新しいドライブはデータを搭載して準備完了します。今すぐこのツールをダウンロードして、ハードディスクの故障からデータを保存しましょう。
1.ハードディスクが故障した場合、どうなりますか?
ハードディスクが故障すると、最初に起動エラーや連続するエラーメッセージに遭遇します。さらに、奇妙な音やクリック音が聞こえ、ディスクからファイルを読み取ることができなくなり、ディスクの故障の物理的な兆候が現れます。
2.ハードディスクが故障したことを確実に知るにはどうすればよいですか?
ハードディスクが故障すると、そのドライブにブートファイルが含まれている場合、コンピュータを起動することはできません。他のドライブの場合、ドライブを使用して読み取り、書き込み、または何かを行うことはできません。
3.ハードディスクの故障は一般的ですか?
全ての電子機器には寿命があり、それを過ぎるとハードディスクの故障の兆候を示すことがあります。時間と物理的な損傷とともに、いつか必ず故障したり、動作しなくなることがあります。